An Android 4.1.2 Jelly Bean firmware for the Samsung Galaxy S3 was leaked in mid-November, and it was said that Samsung would be officially rolling out Android 4.1.2 update to the device officially in December. Well, Samsung wasn’t fooling around, as the update has begun rolling out in Poland, bringing a great deal of useful features to the company’s current flagship smartphone.
We already knew the new features were coming, and perhaps the most useful and awesome one is the multi-window multitasking, carried over from the Galaxy Note 2, which should make the Galaxy S3 the only device other than the Note 2 to be able to run two visible apps on the screen simultaneously. While some might call this a gimmicky feature, it is actually quite useful, for example when copying text from one app to other.
Here’s the full list of enhancements in the Android 4.1.2 update, which carries the firmware version XXELKC:
- Android 4.1.2 – JZO54K
- Multi-View (Multi-Windows Multitasking, same as in Note II)
- Page Buddy
- New Gallery App (Same as in Note II)
- Notification Panel (Notification Panel can now be customized)
- Brightness Slider in Notification Panel Can Now Be Disabled
- Smart Rotation (Screen Display adjusts to your angle of sightings)
- Continues Input in Samsung Keyboard (Like Swipe or Android 4.2 Keyboard)
- Paper Artist App
- Group Cast App
You can see that Samsung is clearly very focused on extending functionality of their older devices through such updates, with even the original Galaxy Note getting multi-window multitasking and a few other new features, despite being more than a year old now. With the Android 4.1.2 update out, the Galaxy S3 is now only one update behind the latest version of Android (Android 4.2), and considering all the features that Samsung has brought in, that’s quite an accomplishment.
The Android 4.1.2 firmware is rolling out in Poland now, though if you don’t wish to wait for it to arrive in your country, the firmware is available for manually flashing as well. The guide below has all the detailed steps to help you flash the firmware on your Galaxy S3, along with the download links, so you can try out all those cool new features right now.
A word of warning though. If you decide to flash the firmware on a Galaxy S3 from a country other than Poland, or over a custom ROM, you might need to wipe the data on your phone to make the firmware boot up properly. The guide below contains the necessary instructions for backing up your data, but it’s still something that’s worth pointing out as you will need to set up some things, like your Gmail account, homescreen settings, etc again after wiping data.
How to Manually Install Android 4.1.2 Firmware on Galaxy S3
- [Important] You might need to wipe the data on the phone to make the firmware boot up properly. Hence, to be sure you do not lose any data, backup your Apps and important data — bookmarks, contacts, SMS, APNs (internet settings), etc. This Android backup guide would help you. The SD card contents are always safe, so there is no need to back up those. Only backup apps and personal data.
NOTE: Don’t forget to at least note down your network’s APN settings, which are required to make mobile data work. Go into Settings » More » Mobile Networks, click on the APN that is in use, then note down the setting for each field. While APN settings should be automatically restored from network, you can enter them manually if needed to make mobile data work. You can also find your APN details → here. - Download and install the software Kies on your computer, which will install the necessary drivers for the phone.
Download Kies
You can also download the drivers directly — download from here: 32 bit (x86) Windows | 64-bit (x64) Windows - Download the firmware.
Download Link | Filename: I9300XXELKC_I9300OXXELK4_XEO.zip - Extract the file downloaded in step 3 on the computer to obtain a file named I9300XXELKC_I9300OXXELK4_I9300XXELKC_HOME.tar.md5 (the file name may end at .tar, which is normal). This is the actual firmware file that we need to flash on the phone.
- Download Odin. If you are new to this, Odin is a Samsung program used to flash stuff – firmware, kernels, etc. – on Samsung phones. We’ll use Odin to flash the firmware file obtained in step 4.
Download Odin3 v3.04 | Filename: Odin3_v3.04.zip - Extract the contents of the Odin3_v3.04.zip file to a folder on your computer.
- Now, turn off your Galaxy S3 and wait for it to shut down completely.
- Then, put the phone into download mode. To do so, press and hold these keys together: Volume Down + Home + Power till the phone turns on and shows a Warning!! screen. Then press Volume Up to enter download mode.
- Open Odin by double-clicking on the Odin3 v3.04.exe file obtained in step 6 after extracting Odin3_v3.04.zip.
- Important! Connect your phone to PC now. You should get the message “Added !!” under Odin’s message box in the bottom left.
- If you don’t get this message, make sure you installed drivers correctly (using Kies or directly) as given in step 2. If it still doesn’t work, try changing to another USB port on the computer and also use the USB ports on the back if you have a desktop PC.
- Click on the PDA button in Odin, then browse to and select the I9300XXELKC_I9300OXXELK4_I9300XXELKC_HOME.tar.md5 file obtained in step 4 above.
- Important! Do not make any other changes in Odin except selecting the required files as given in step 11. Leave all other options as they are. Make sure Re-Partition check box is not selected.
- Now, make sure you took a backup as explained in step 1 before continuing, then click the Start button in Odin to start flashing the firmware on your phone. When the flashing is complete and is successful, you’ll get a PASS message (with green background) in the left-most box at the very top of the Odin, and the phone will automatically reboot. When you see the Samsung logo, you can safely unplug the cable.
- What do if Odin gets stuck or doesn’t do anything: If ODIN gets stuck on setup connection or at any stage of this process after you’ve hit the Start button, and doesn’t seem to be doing anything, or if upon completion of the process you get a FAIL message (with red background) in ODIN, do this: disconnect the phone from the PC, close ODIN, remove battery for 4-5 seconds, re-insert it, turn phone on in Download mode again, and do the procedure again from Step 9.
- [Important] What to do if phone doesn’t boot: After you get the PASS message and the phone reboots, the phone might get stuck at the booting animation. If that happens, perform the following steps to make it boot. Remember that these steps will wipe your personal data like contacts, apps, messages, etc. If your phone has already booted, stop reading the guide here, your phone has been updated successfully:
- Boot to recovery mode — for which, first power off phone (by removing battery and reinserting it), wait for 5-6 seconds, and then press and hold Home + Volume Up + Power keys together till the screen turns on, then let them go to boot into recovery. Once you are in recovery mode, use volume keys to move the selection up and down and home/power key to select the option.
- Go to Wipe data/Factory Reset and select it. Select Yes on next screen.
- Then, select reboot system now to reboot the phone, which will now boot properly.
- If you run into any roadblocks while flashing the firmware, let us know and we’ll help you out.
The XXELKC Android 4.1.2 firmware is now installed on your Galaxy S3. Don’t forget to try out all those new features, and do let us know how Android 4.1.2 works for you.
Via: Sammobile

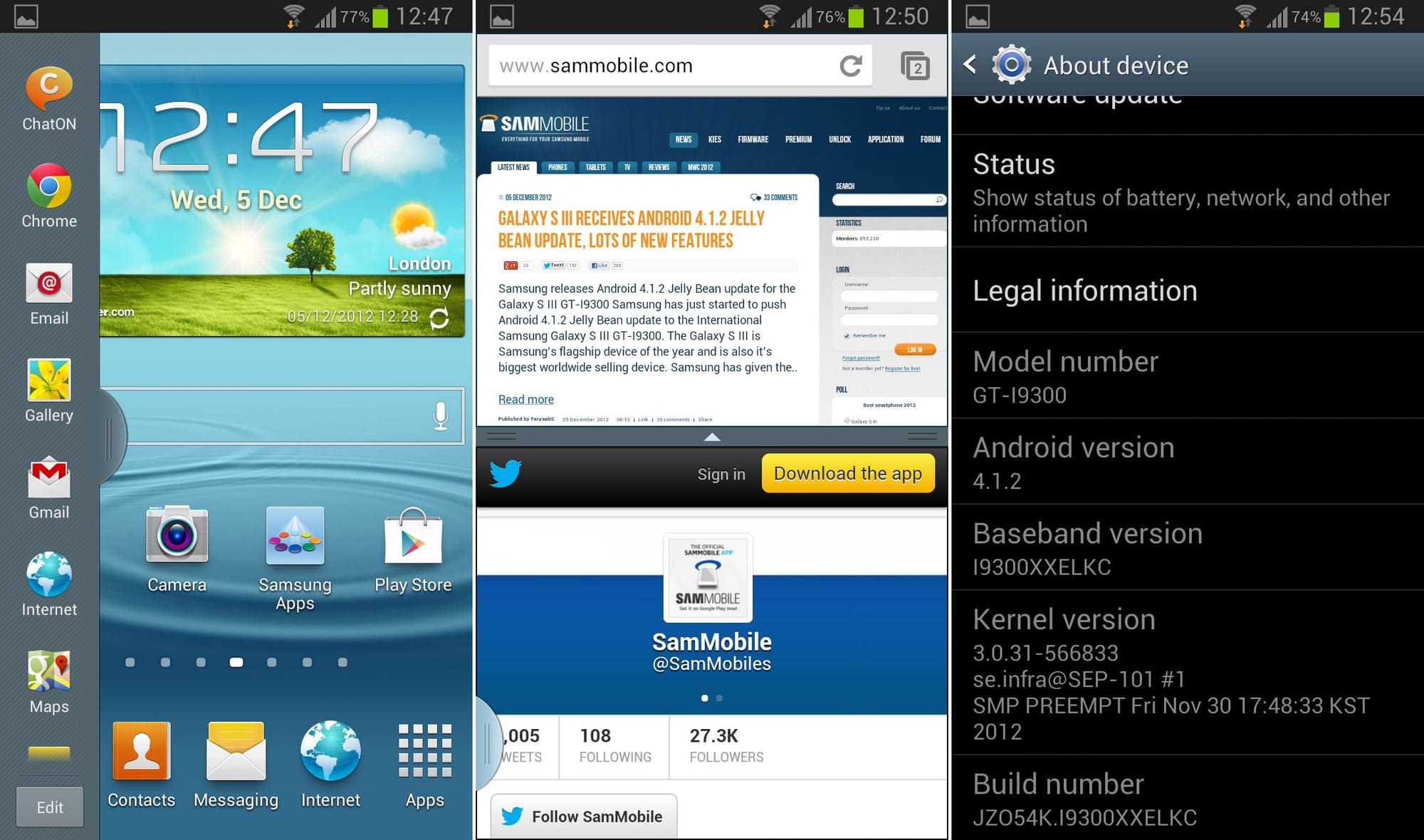












Discussion