It’s a wide known fact that Android mostly depends on Google and its services and thus when setting up a new Android phone, you are needed to sign in to your Google account before getting started. It’s not just Android phones, you can link almost any of your devices to your account with the search giant across a multitude of platforms and devices. These devices could be anything from an Android phone, iPhones, iPads, Mac, Windows, and other smart devices.
Google makes it easy to see all the devices that are logged in to your account and view their IP addresses. You can see a list of devices you’ve accessed your account from in the last 28 days The list also helps you unlink your Google account without having access to a device that has been lost or stolen. This ensures that your data and credentials are safe from any misuse.
How do you know if someone else is using your account
- A device that you do not recognize pops up on your devices list.
- Someone else’s device or a public computer you once signed in from is still using your Google account.
- A device that you no longer use and formatted recently still shows up on your devices list.
- The location from your recent activity is different from where you were at.
- Do not recall using a particular device at the listed date and time.
- Your account was accessed from a web browser that is not what you normally use.
How to find all the devices signed in to your Google ID
If you want to check all the devices that are connected to your Google account, you can follow the steps below. You can also remove devices that you no longer use, in case you forgot to log out of it or if you thought someone might be logging into your account without your authorization.
Step 1: Open the Google app on your Android phone.
Step 2: Tap on the More button (3-dot button) at the bottom right.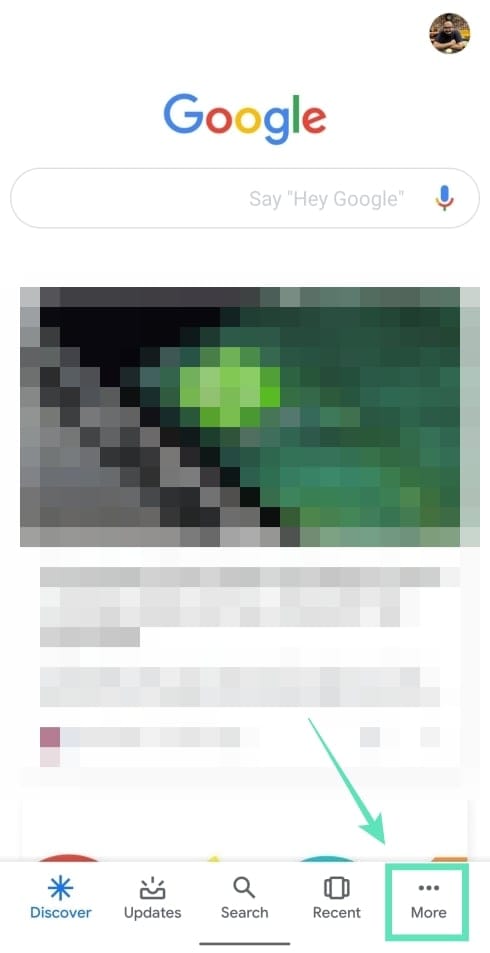
Step 3: Hit the down arrow next to your account name.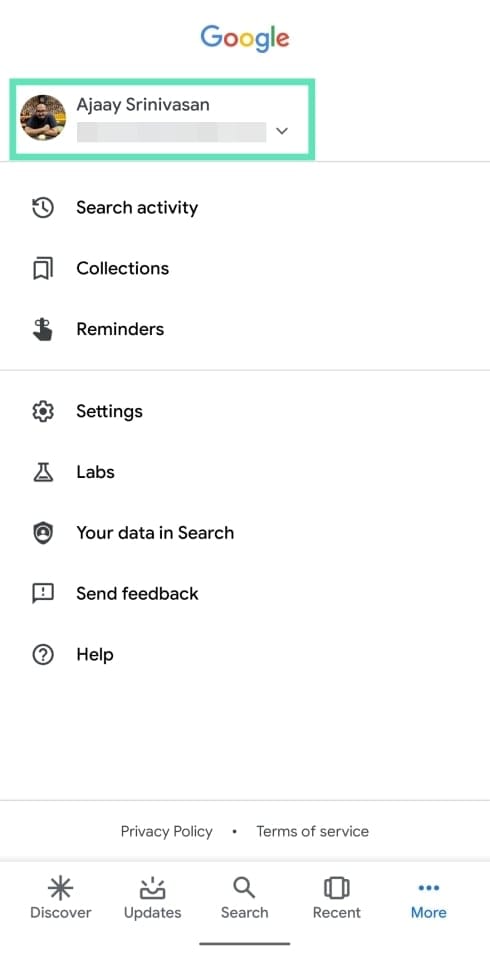
Step 4: Tap on Manage your Google Account.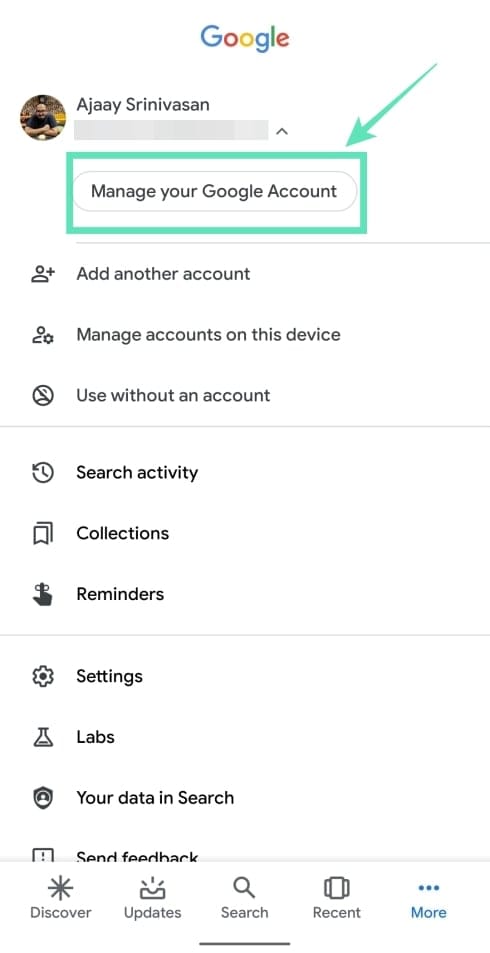
You will be taken to a new page.
Step 5: Tap on Get Started.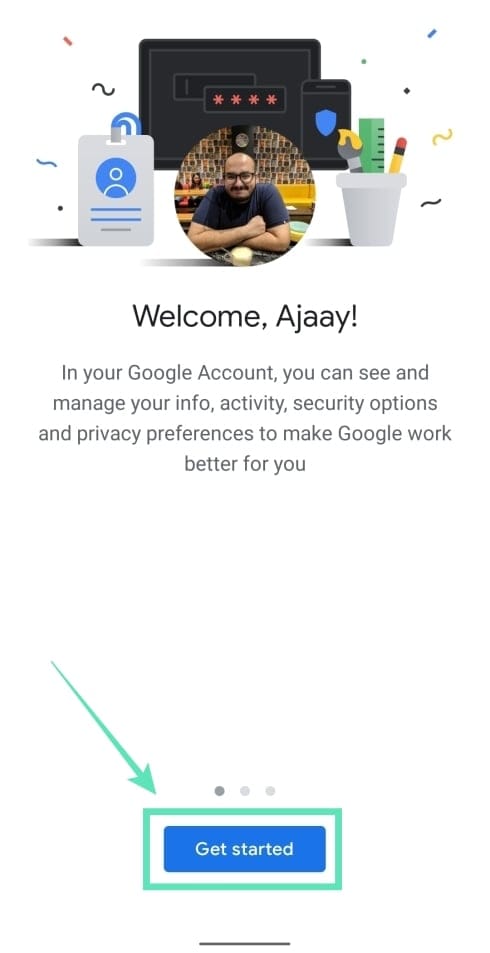
Step 6: Slide through the tabs at the top and select the Security tab.
Step 7: Under ‘Your devices‘, tap on Manage devices. 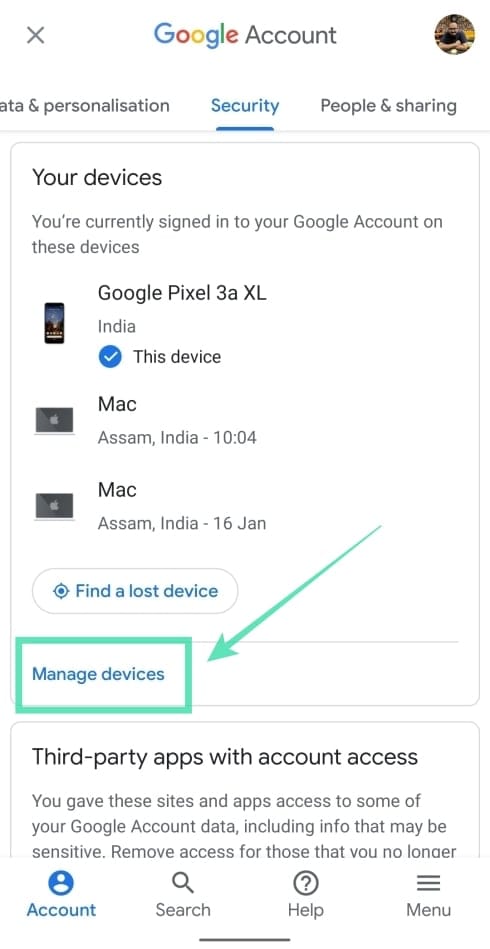
You’ll now see a list of devices that you signed in with your Google account. The devices will be split into two categories – Where you’re signed in and Where you’ve signed out.
Step 8: On this page, you can perform the following functions:
- View your device’s recent activity: You can see look at some of the past activities of a device including the IP address it accessed your account from. You can do so by tapping on More Details listed for a particular device. To view the device’s past IP addresses, tap on Show IP addresses.
- Remove a device from your Google account: You can remotely unlink a particular device from Google by hitting More details at the bottom of the device boxes that are listed under the Where you’re signed in section. This section is present for each of the devices you’re signed into, so please make sure you’ve selected the right device. On the next page, tap on Sign out and upon bring prompted for a confirmation, tap on Sign out again. The newly signed out device will now be visible on the Where you’ve signed out section.
- Find a device you’ve signed out from: Tapping on More Details on a device that you’ve signed out from and then tapping Find Device will take you to the device’s Find My Device page. It’s important to note that the device which has been signed out from will not be trackable through the service but you can access its last known location.
- Secure your account if you don’t recognize a device: If one of the devices you’re signed in to or signed out of look suspicious to you, you can hit More Details of the device and tap on Don’t recognize a device. This will prompt you to change the password of your account for security purposes. You can do so by tapping on Change Password. You can also do so if you detect a web browser that’s different from the ones you use.
How many devices are you logged in to? Do you have devices that you no longer use? Make sure you’re only signed in to the ones you regularly use.

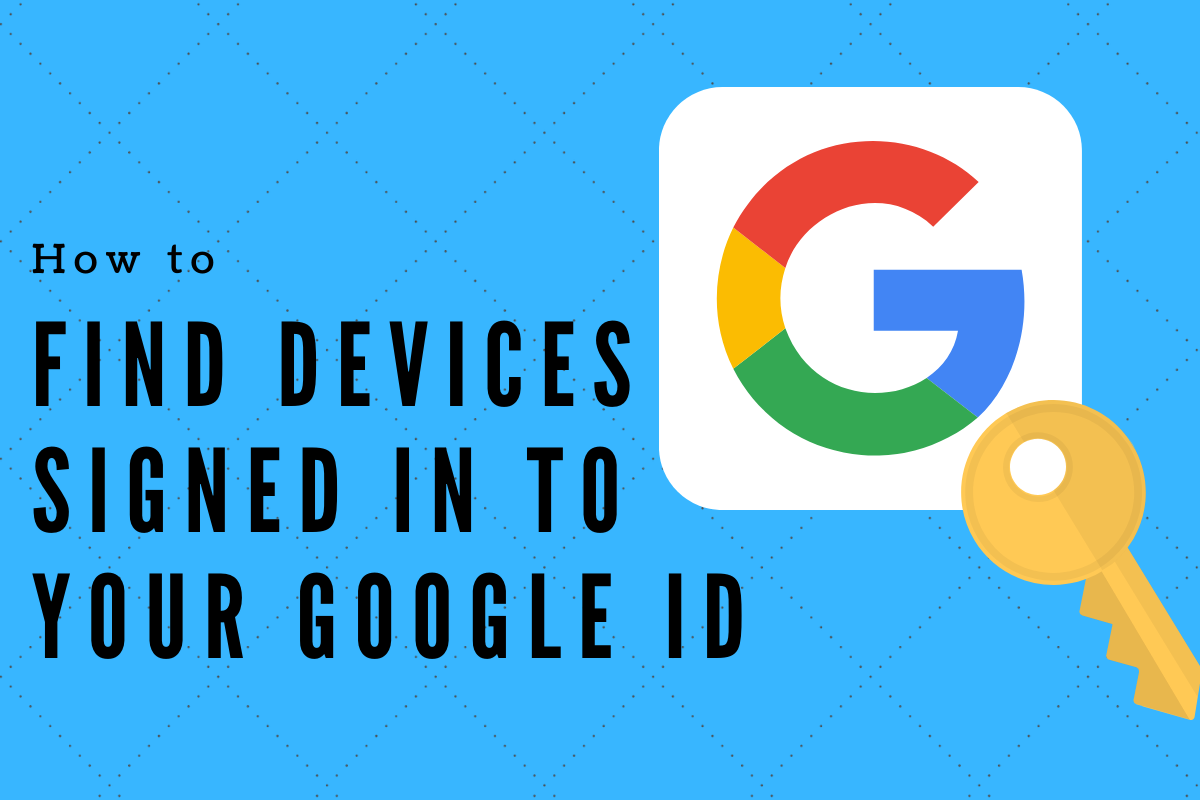
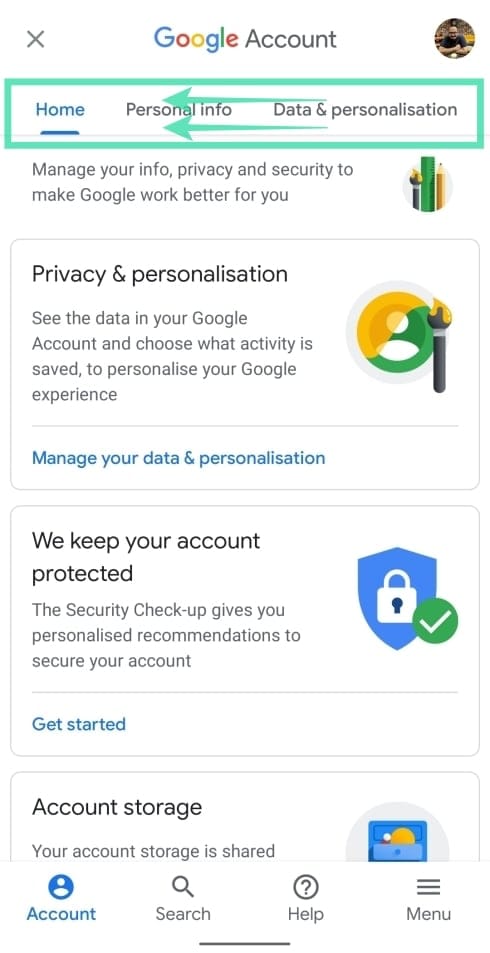
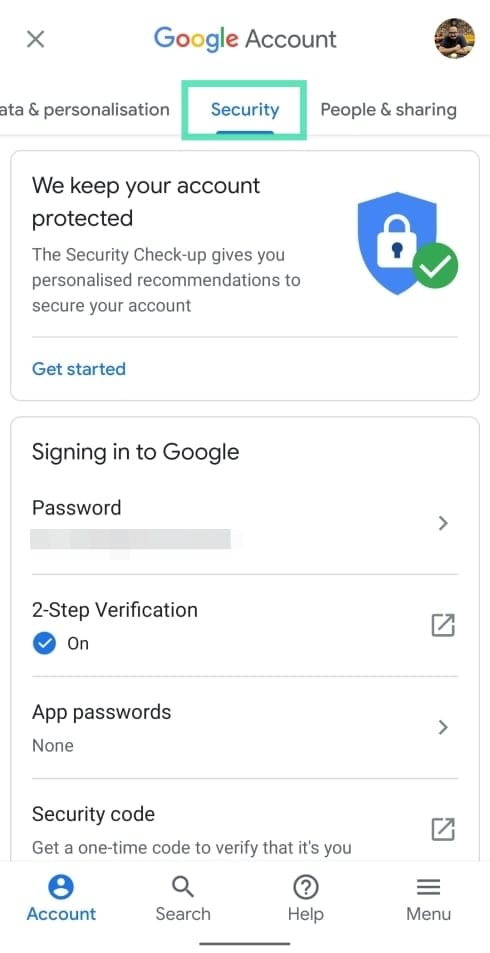
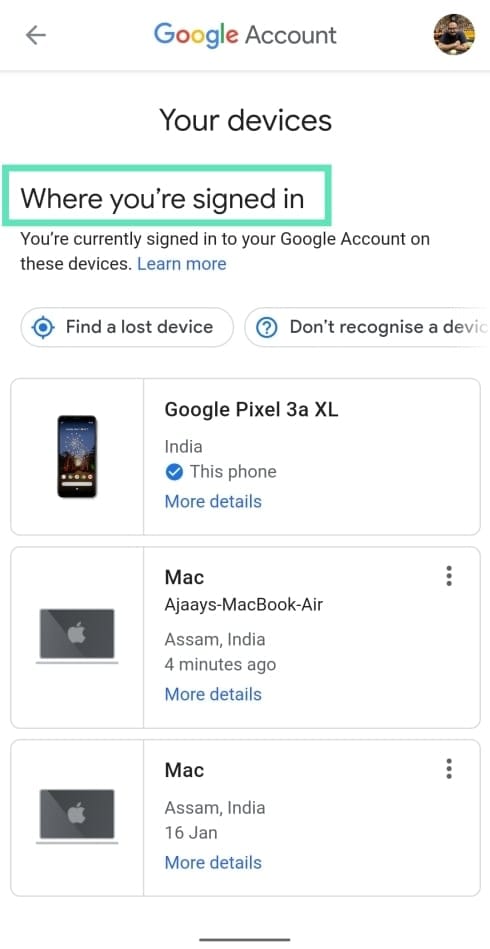
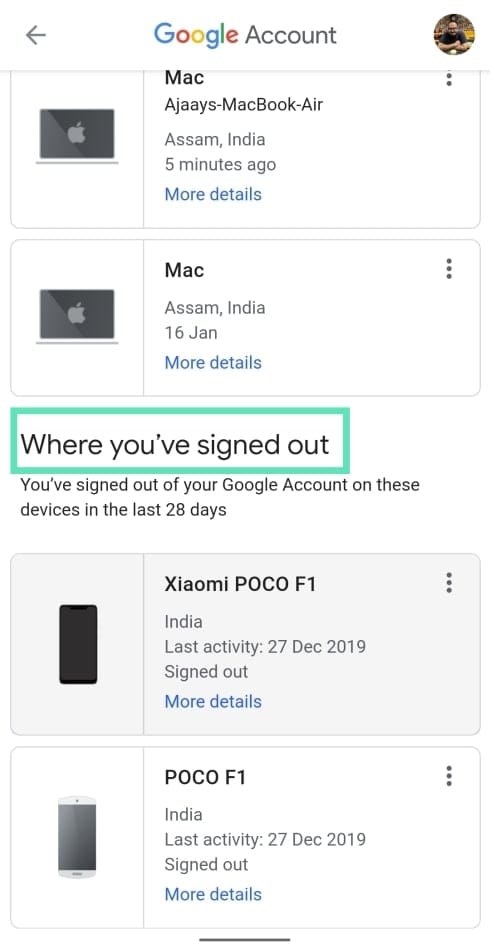
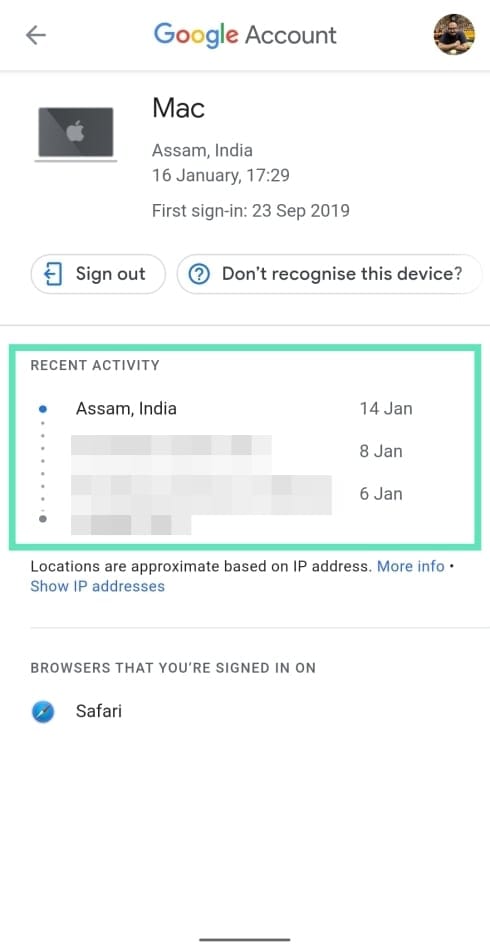
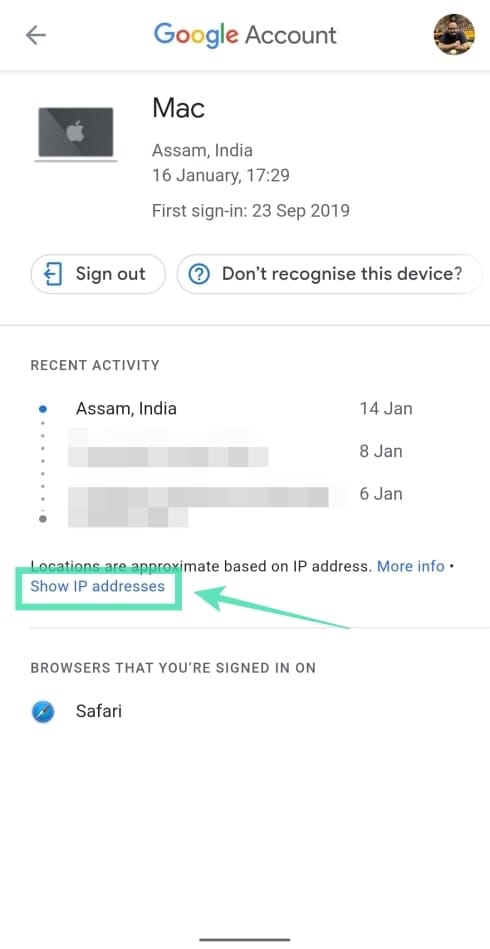
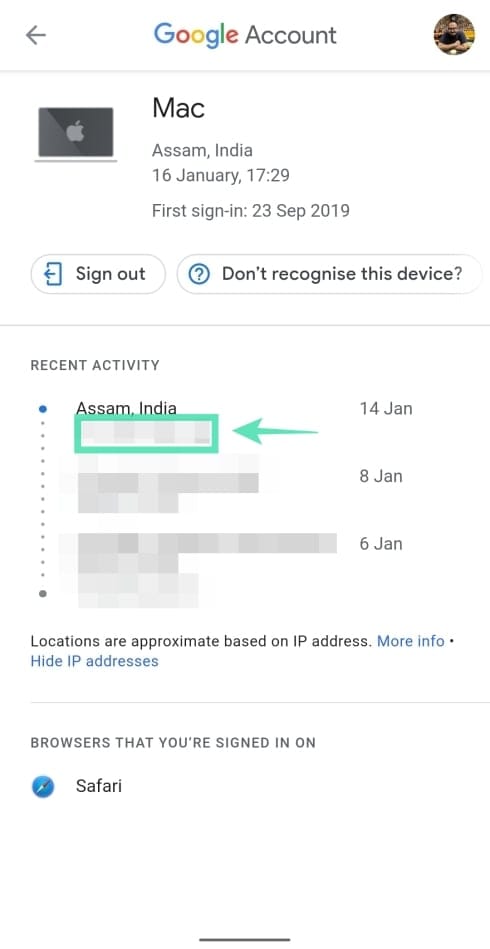
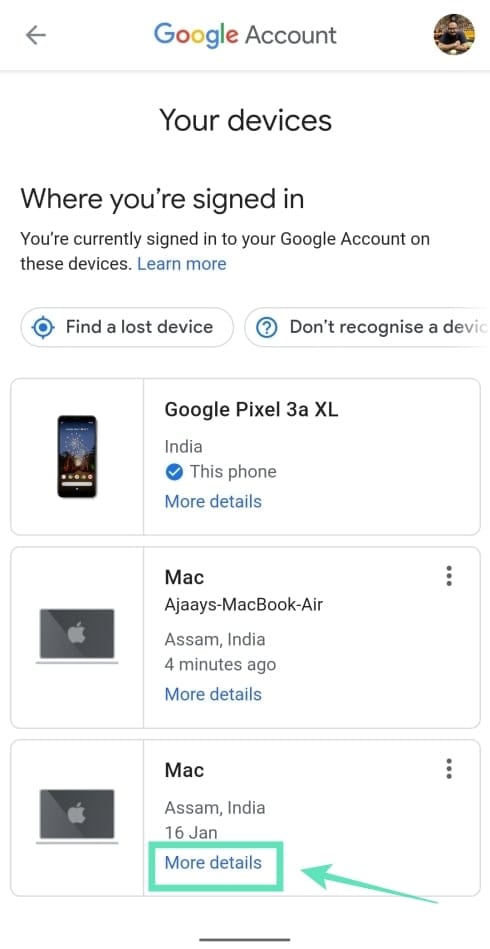
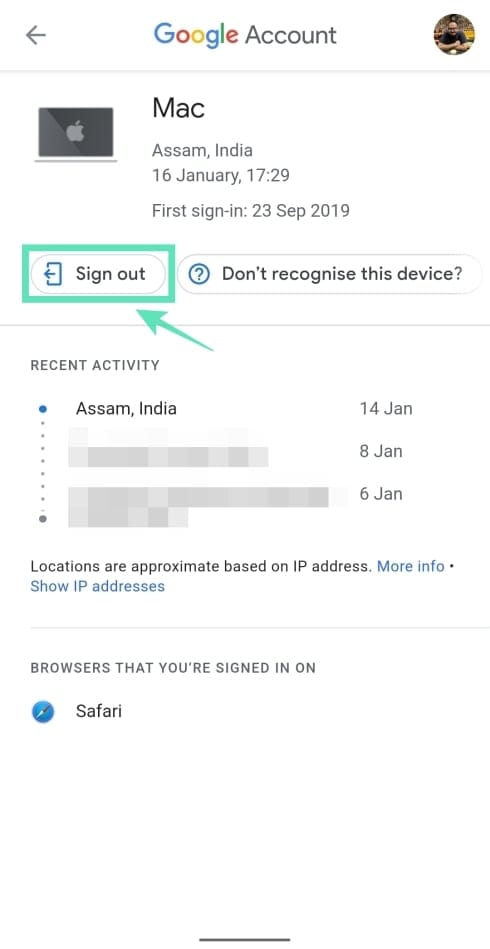
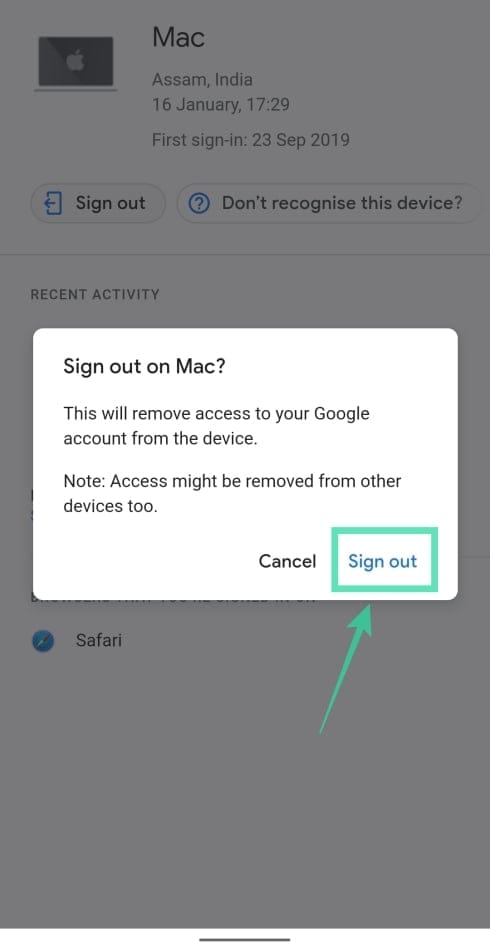
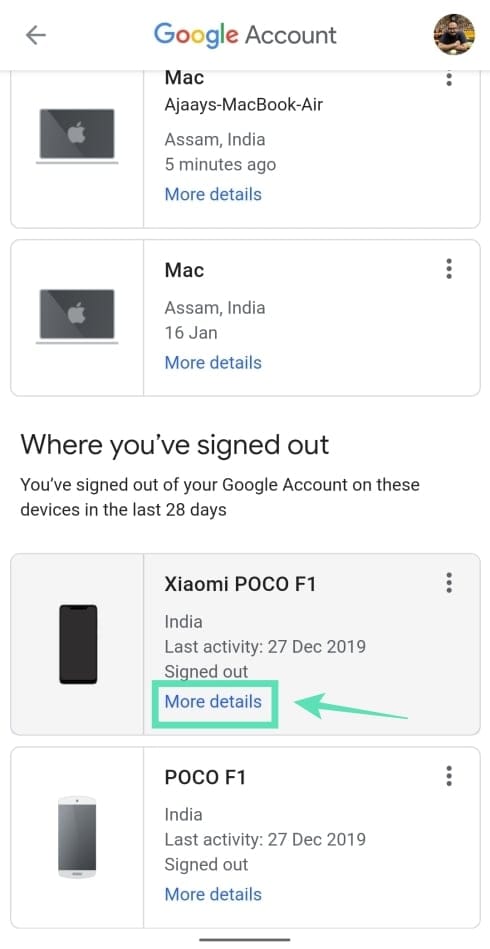
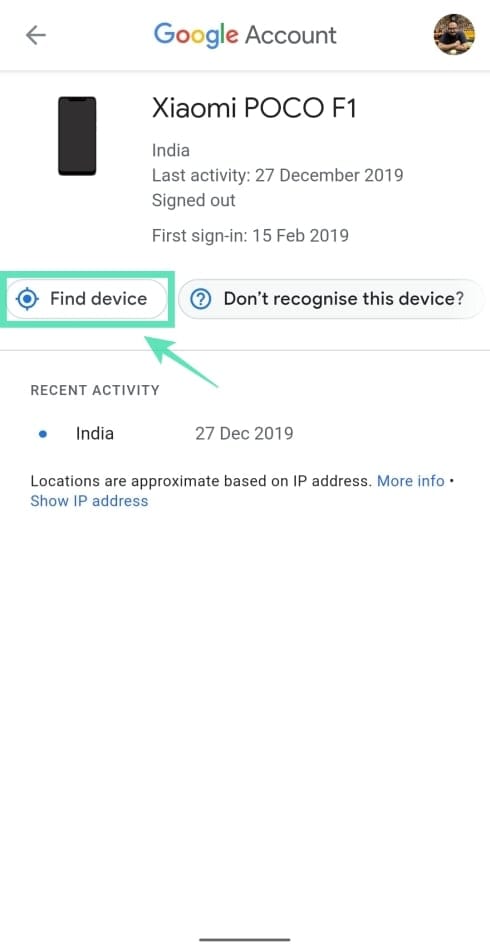
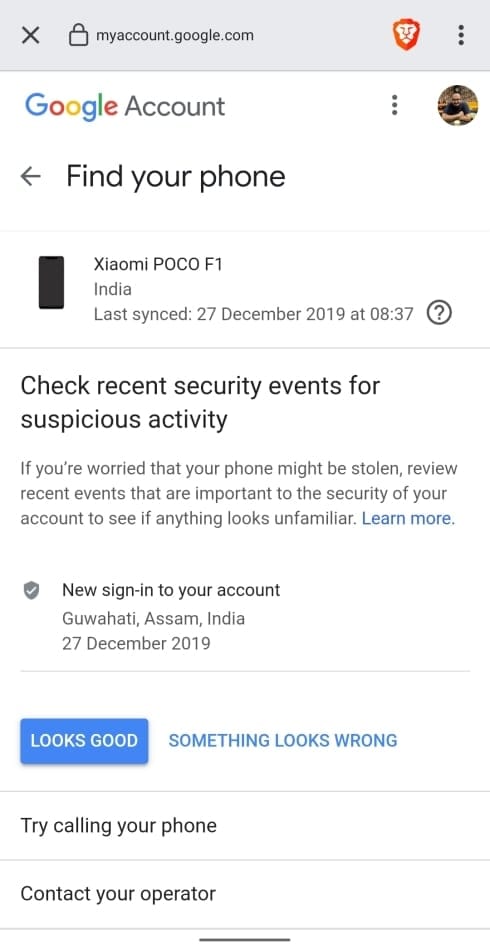
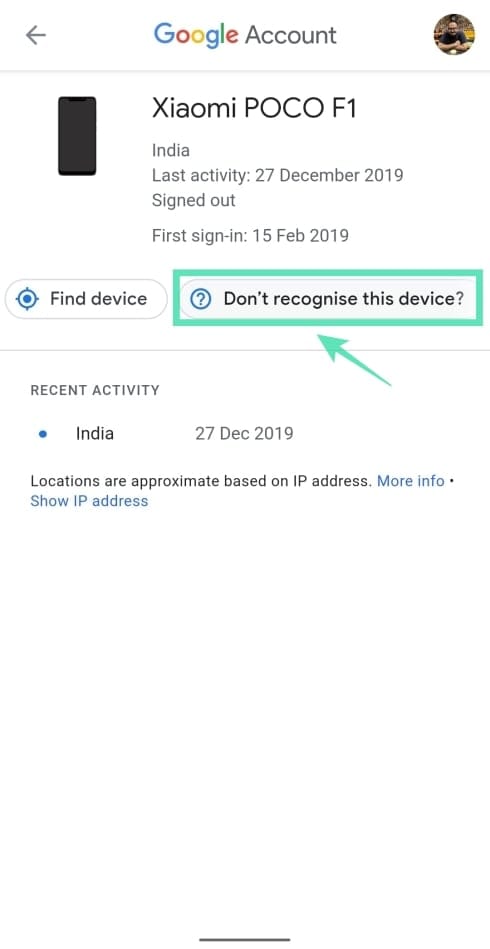
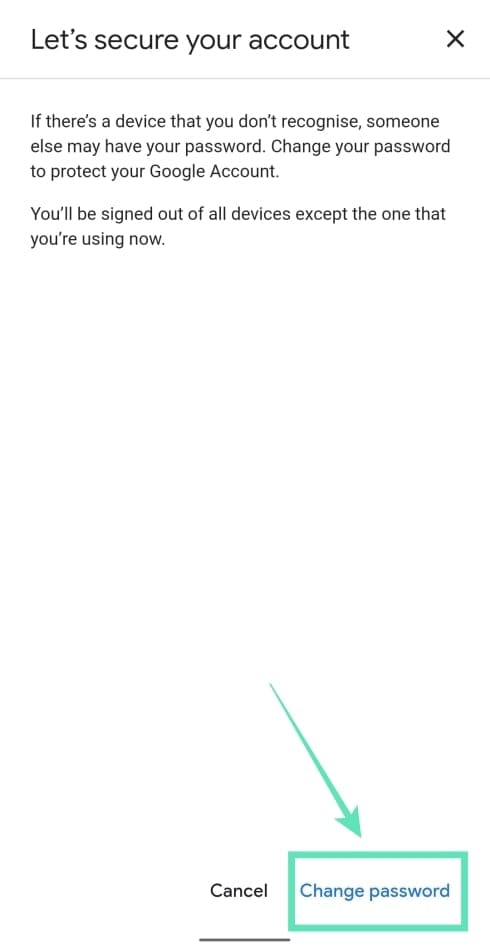










Discussion