Any device that connects to the internet has two types of addresses – a physical address and an internet address. While an Internet address locates the device globally, the physical address helps identify a specific device connected to a local network. This physical address is technically called a MAC Address and if you’re wondering whether your iPhone has one, yes, all phones (including the iPhone) have MAC addresses that are unique to themselves.
In this post, we’ll explain what a MAC address is, how it benefits you, and how to find your iPhone’s MAC address.
What is a MAC Address?
Media Access Control or MAC address is a unique metric that is used to identify your device from other devices connected to the same network. If you own a device that can connect to the internet, it will have a MAC address registered to it. This address consists of alpha-numeric values that take up 12-character spaces and are separated full colon after every two digits. A MAC address will thus look something like 00:1A:B2:3C:00:99.
Now that we know what a MAC address looks like, let us explain what it is. A MAC address is a hardware-integrated identifier that’s embedded in your device’s network interface controller (NIC) card. This identifier is assigned by the device manufacturer and is permanently etched onto your device. This allows for communication between devices within a local network to inaugurate a connection.
How to find the MAC address on an iPhone [5 methods]
The MAC address exists for all devices across any platform and it isn’t just a part of Apple’s ecosystem. If you want to locate the MAC address on your iPhone and iPad, you can do that by following either of the methods below.
Method 1: From the Wi-Fi screen inside Settings
The easiest way to find your iPhone’s MAC address is by checking your device’s Wi-Fi settings.
- Open the Settings app on your iPhone and select Wi-Fi.
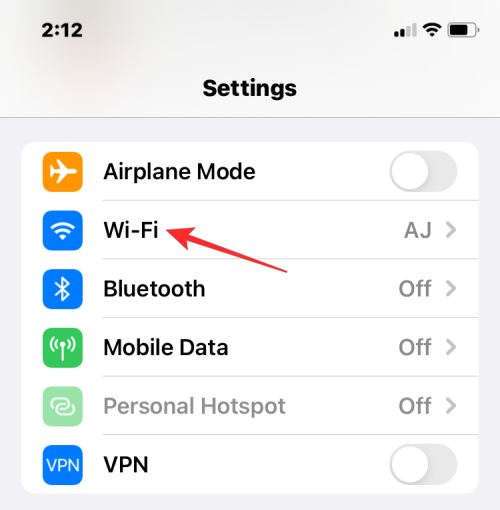
- On this screen, tap on the i icon adjacent to the wireless network you’re connected to.
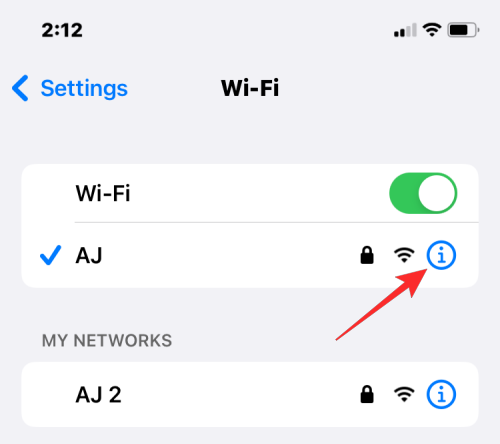
- Inside the selected network’s detail page, scroll down and turn off the Private Address toggle if it’s enabled for the given network.
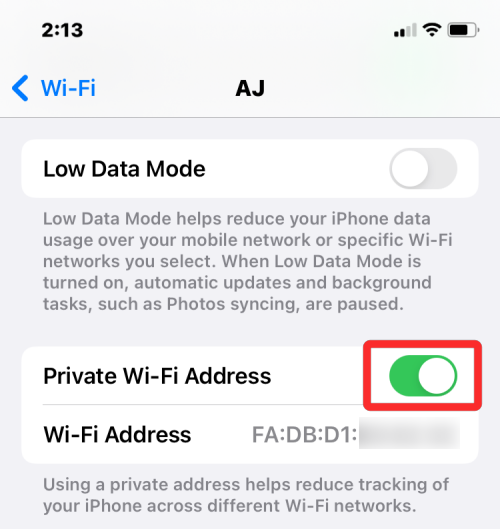
- This step is important because keeping the Private Address option enabled will show a unique MAC address that corresponds to the network your iPhone is connected to and this address isn’t the actual MAC address of your iPhone. In the prompt that appears, tap on Continue to disable the temporary Wi-Fi address to this network.
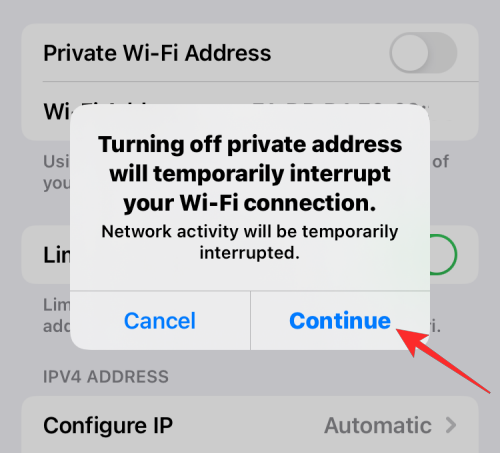
- Now, look for the “Wi-Fi Address” section on the same screen. The characters displayed inside this section is what is your iPhone’s actual MAC address.
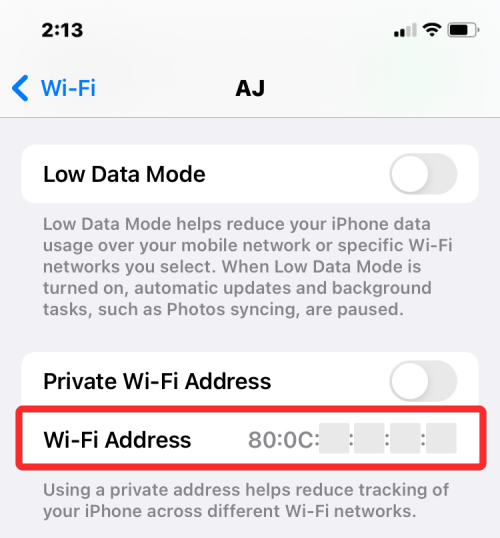
Method 2: From the About screen inside Settings
You can also find the MAC Address on your iPhone from inside the About section of the Settings app.
- Open the Settings app and select General.
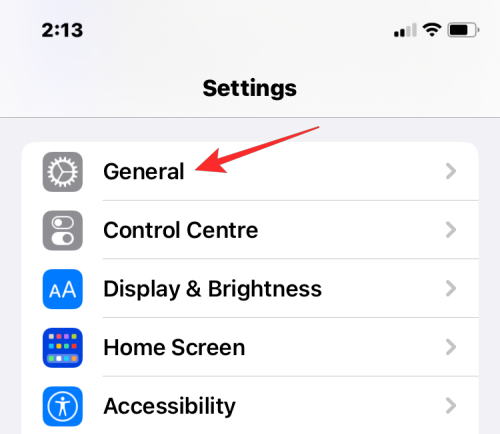
- Inside General, tap on About.
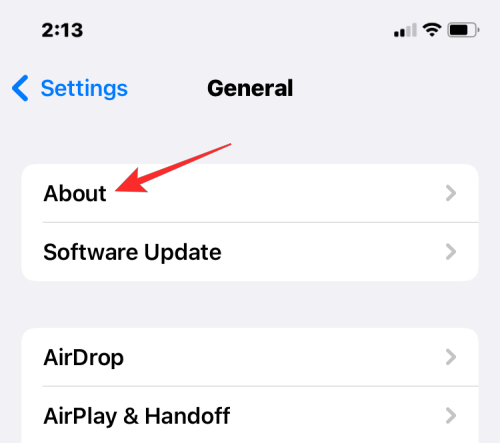
- On the next screen, scroll down and look for “Wi-Fi Address“.
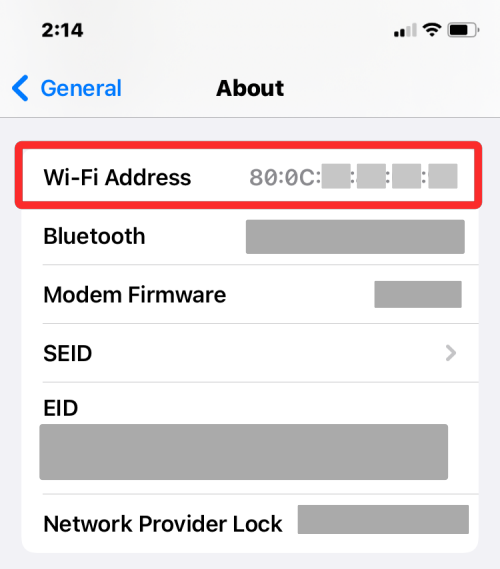
The metric inside the Wi-Fi Address is the actual MAC address of your iPhone.
Method 3: Using your router app
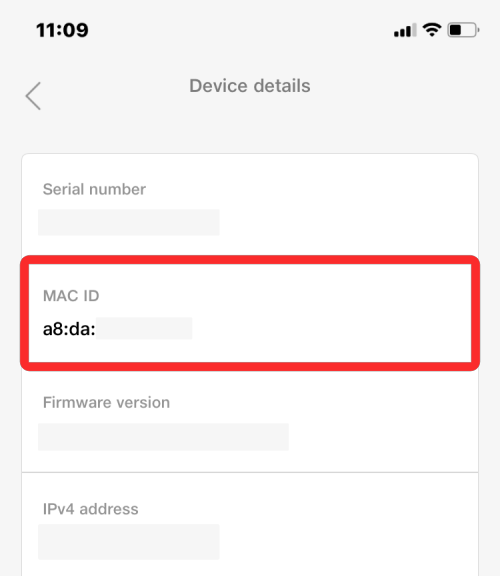
Another way to check your iPhone’s MAC address is by accessing your router’s app on iOS. If you’re connected to a wireless network at your house, you may be able to gain examine your router details like what all devices are connected to this network. If your iPhone is connected to this wireless router, it should be listed among the connected devices, and from there, you can check what its MAC address is.
To check your router’s MAC address, open the router app on your iPhone or reach out to the network admin or the one who set up this router at your premises. Inside the app, go to the device’s details page and you’ll see a list of devices that are connected to this router for internet access. If you can spot your iPhone in this list, you can select it and the app will now show you its MAC address. In some router apps, the MAC address will be labeled as a Wi-Fi address or MAC ID, so ensure you check for these details.
Method 4: Using the Router’s admin panel on the web
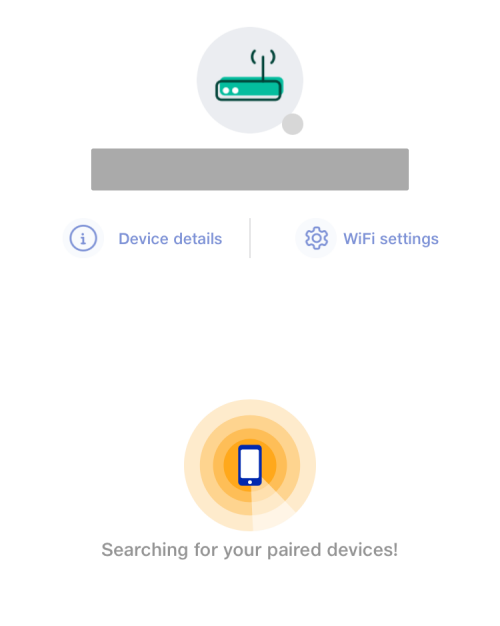
If your router at home doesn’t have a dedicated app, then you will have to suffice by checking your router’s admin console on the web. The admin console, just like a router’s app shows a list of all the devices that are connected to the router alongside the MAC addresses of these devices.
To access your router’s admin console on the web, you need access to your local IP address (that looks something like 192.168.x.x, 172.16.x.x, or 10.x.x.x) where your router can be configured. This address will be provided in your router’s instruction manual and if not, you may need to reach out to its manufacturer to learn how you can enter its admin panel.
Besides this IP address, you will also require a username and password that lets you log in to your router locally. Once in, you can check the list of connected devices in your network and view your iPhone’s MAC address from there.
Method 5: Using a Smart home app
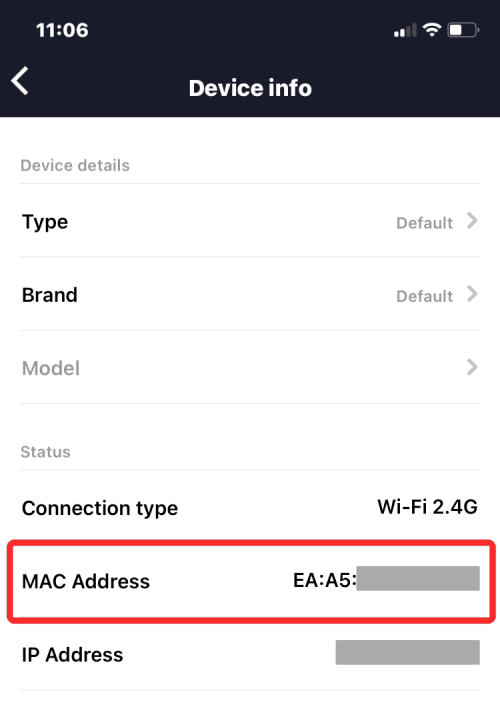
For users who use smart devices in their home network and have added their router to a smart home app, they can access all the devices that are connected to the router along with their MAC addresses from this app. For this, open your preferred smart home app and select your router from the list of linked appliances.
When you open the router details inside the smart home app, you can take a look at all the devices that use the router to connect to the internet. When you spot your iPhone among others in this list, select it or go into its “Device info” screen. From here, you should be able to see its MAC Address.
How to reduce MAC Address tracking on iPhone
Apple believes that using the same MAC address across multiple networks makes it easy for network operators and other network observers to track your location and monitor your activity over time. This kind of tracking can lead to user profiling where network operators will know what device you use for a certain activity.
To prevent network monitoring, Apple offers a Private Wi-Fi Address feature that is enabled by default on iOS, iPadOS, and watchOS. On an iPhone, iOS assigns a unique MAC address every time you connect your device to a new Wi-Fi network. This way, your iPhone will have different MAC addresses for all the wireless networks you connect it to.
- To make sure your internet activity stays undetected by network operators, open the Settings app on your iPhone and tap on Wi-Fi.
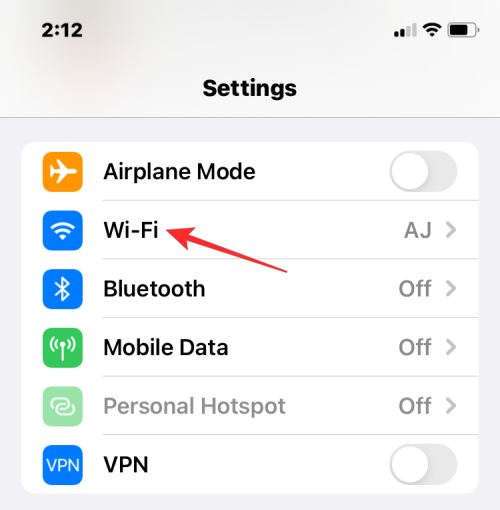
- Inside Wi-Fi, tap on the i icon adjacent to the wireless network you’re connected to.
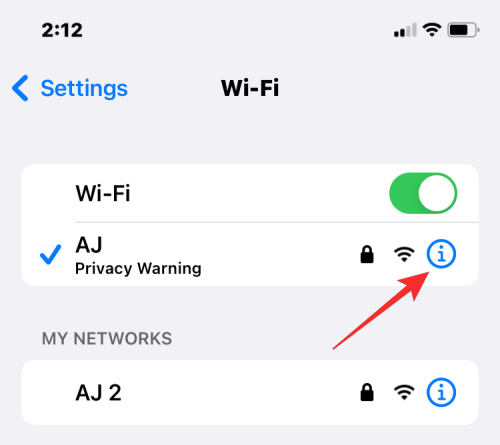
- On the next screen, turn on the Private Wi-Fi Address toggle to reduce activity tracking.
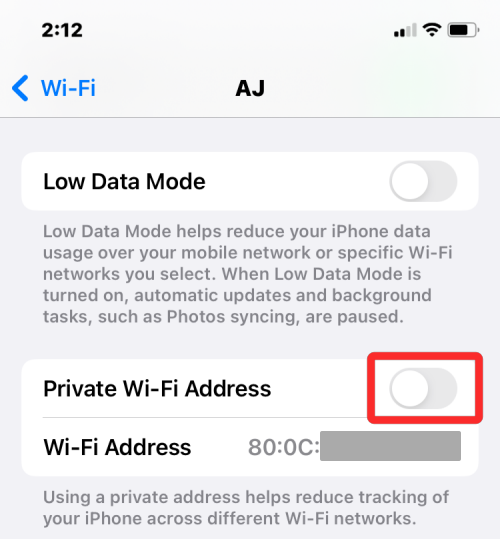
- In the prompt that appears, tap on Continue to allow your iPhone to switch to a temporary MAC address.
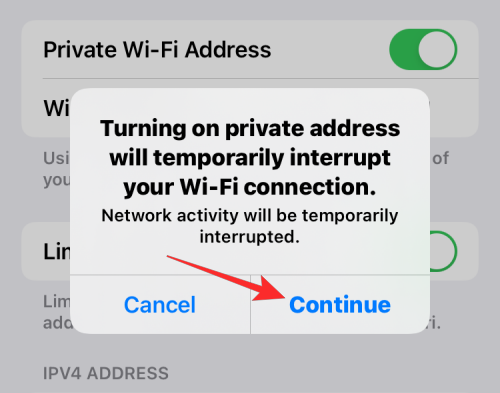
FAQs
Is the MAC address different from the IP Address?
Both your MAC address and IP address serve similar purposes as they’re used to identify a device. Since they look more or less similar, you may confuse one with the other. In layman’s terms, MAC Addresses are allotted by the manufacturer of your device, whereas IP addresses are allotted based on the network your device is connected to or your geographical location.
Since the MAC addresses are assigned by the device manufacturer, they cannot be changed for the most part. That’s not the case in the case of an IP address as they can be changed at any time by either connecting to a different network, or a VPN service.
Another significant difference is that the IP address handles the routable connection from your devices and networks anywhere around the world. In the case of a MAC address, it’s only significant to the local network your device is connected to. Because of this, no other entity outside of this local network can learn the MAC address of your device. However, any website on the internet can trace your connection to a specific IP address and determine your general location.
Why would you need to find your MAC address?
If you’re wondering why you would need to find out your device’s MAC address, these are some reasons why:
- To track your device among others connected to a local network.
- To identify and prevent access for unknown devices connected to your wireless router.
- To determine which devices are the receivers or senders in a local network.
- To diagnose and repair your device’s network issues.
- To imitate another device when registering a home network with an internet service provider.
Can you change the MAC address on an iPhone?
How can I create a MAC address?
A MAC address is an in-built identifier embedded into your iPhone’s hardware at the manufacturing stages. So it will be present inside your iPhone even before you open your brand new Apple iPhone.
Is the Wi-Fi address the same as the MAC address?
Yes, on an iPhone, the MAC address is listed as a Wi-Fi address. Since Apple offers a way to apply temporary MAC addresses for multiple networks, it labels the MAC address as a Wi-Fi address.
If I go to a website, can it read the MAC address of my iPhone?
No. MAC addresses are only detectable on local networks. So, it cannot be traced by websites you visit or apps you open on your iPhone.
Can someone hack into my iPhone with its MAC address?
No, the MAC address is just a device identifier in a local network and all it can be used for is to know your general activity online. Even if someone gains access to your iPhone’s MAC address, they won’t be able to hack into your iPhone with just this piece of information.
That’s all there is to know about how to find your MAC address on an iPhone.

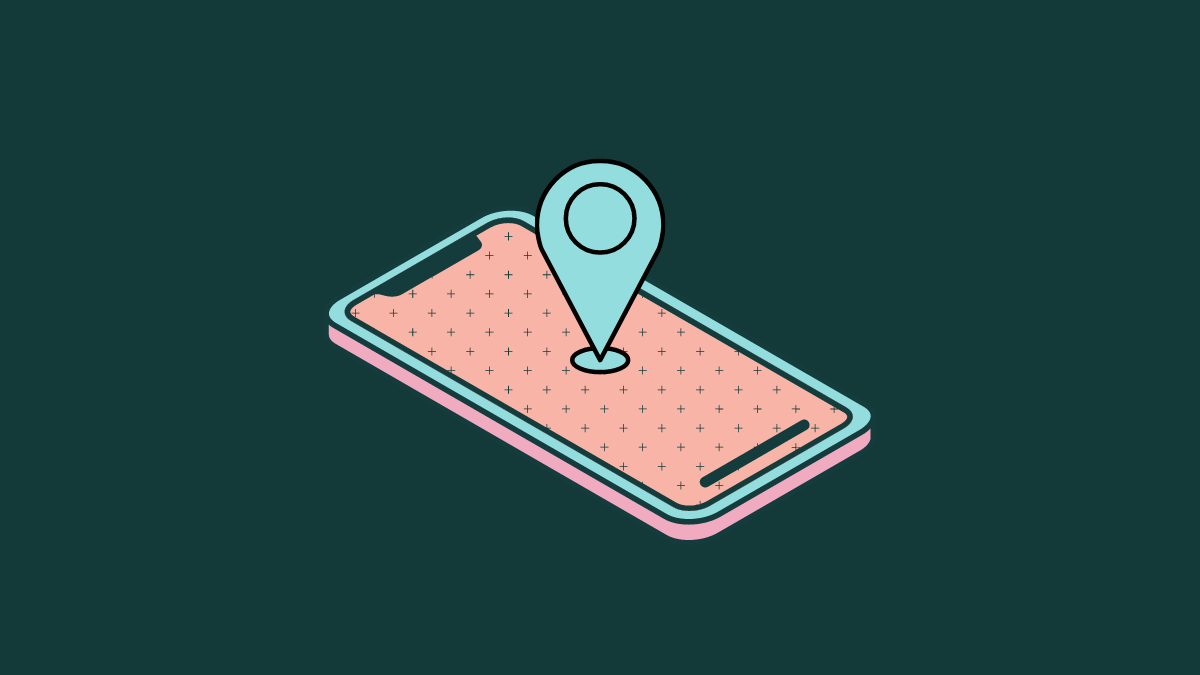









Discussion