Apple recently integrated reactions in the FaceTime app. These reactions allow you to express your emotions with a simple hand gesture or by using the on-screen options. If you’ve been looking for a new way to express your emotions during a FaceTime call with your loved ones, you might want to try FaceTime reactions. Let’s take a look at how you can use FaceTime reactions during calls on your iPhone.
How to use FaceTime Reactions on iPhone
Here’s how to use FaceTime reactions on your iPhone during a call. Follow either guide below to help you along with the process.
Required:
- Required: iOS 17 update installed on your iPhone
Short guide:
- Open the FaceTime app > initiate a FaceTime call > tap and hold on your preview in the bottom right corner > select the preferred reaction.
Step-by-step guide:
Here’s a step-by-step guide to help you easily use reactions in the FaceTime app. Let’s get started!
- Open FaceTime on your iPhone and tap on a contact you wish to call. If you wish to call someone you haven’t called before, tap on New FaceTime in the top right corner of your screen.
- Now type in the person’s name or number at the top. Tap on the contact once they show up in your search results.
- Once they have been added to the call, tap on FaceTime at the bottom of your screen. A new FaceTime call will now be initiated. Tap and hold on to your image in the bottom right corner of your screen.
- Reaction options will now show up in a pop-up at the bottom. Tap on a reaction you wish to send in the current call. You can choose from the following options. We have included a preview for each one.
Hearts:
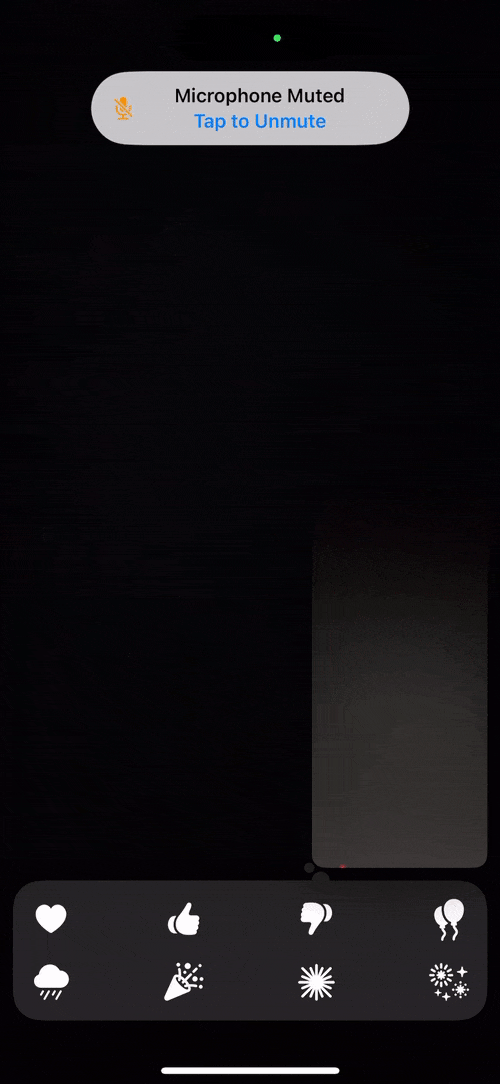
Thumbs up:
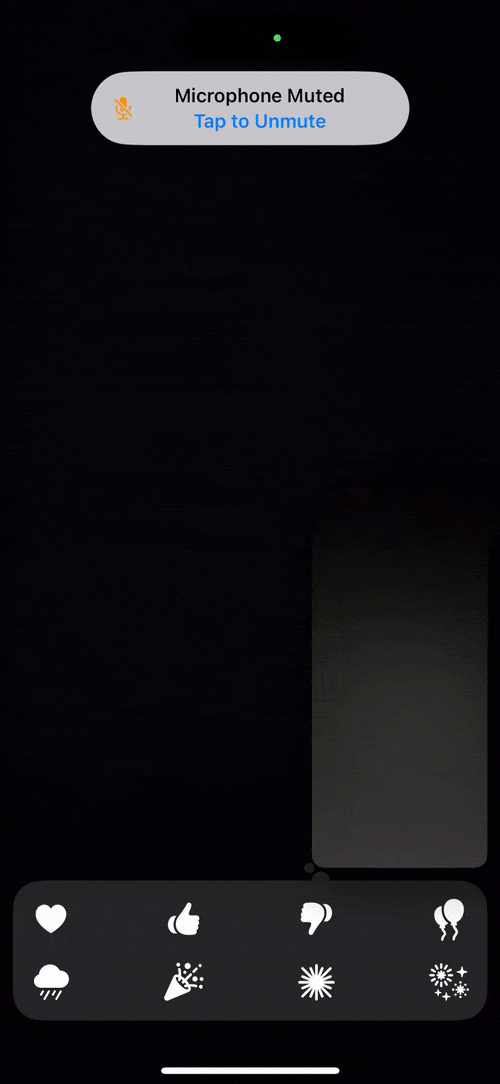
Thumbs down:
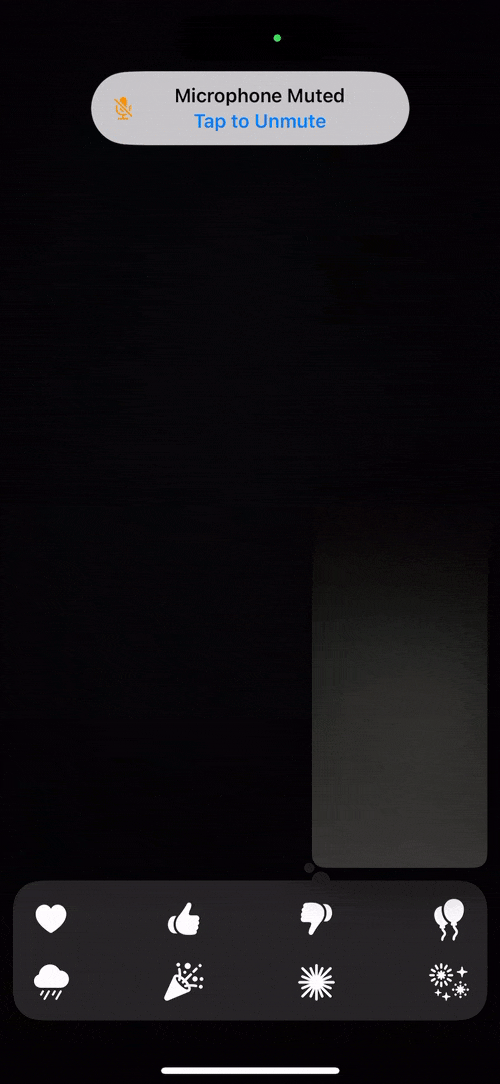
Celebratory balloons:
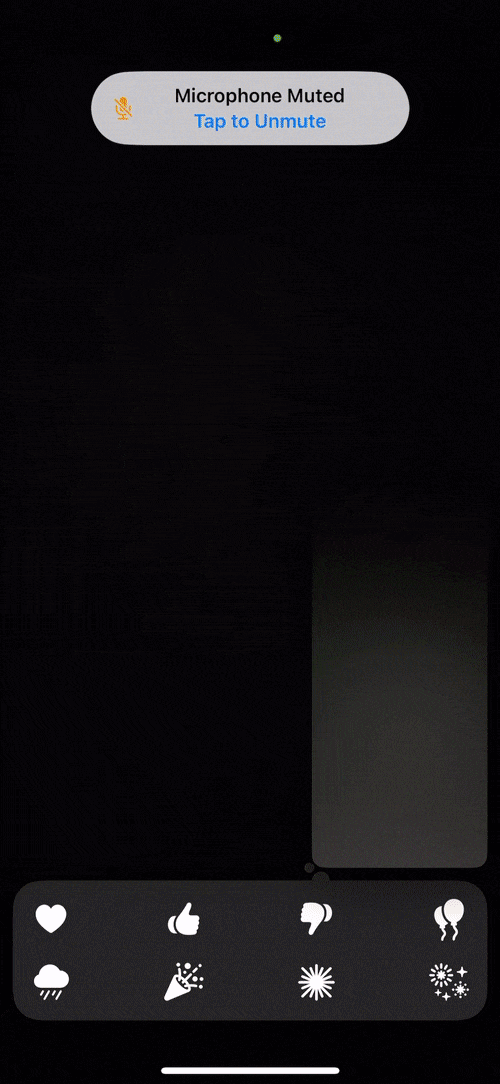
Rain:
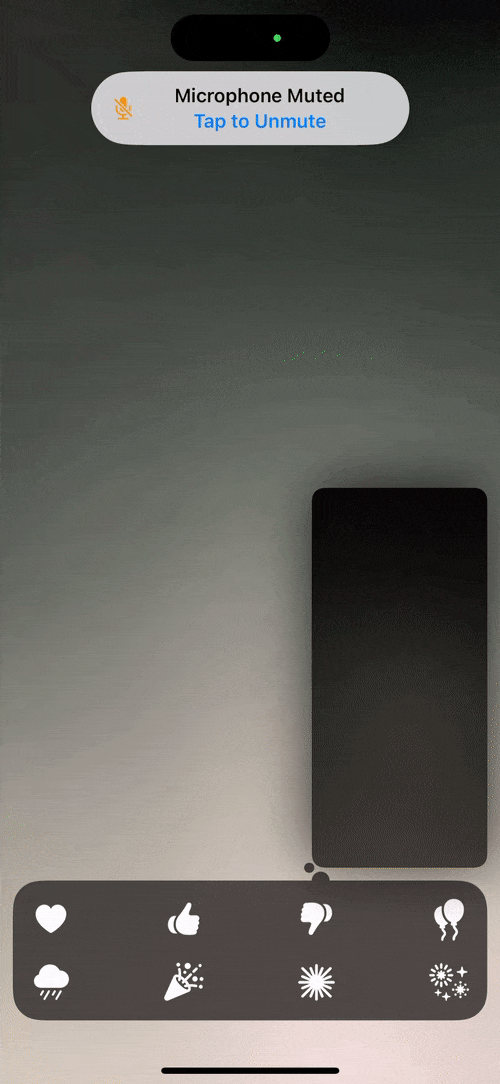
Confetti:
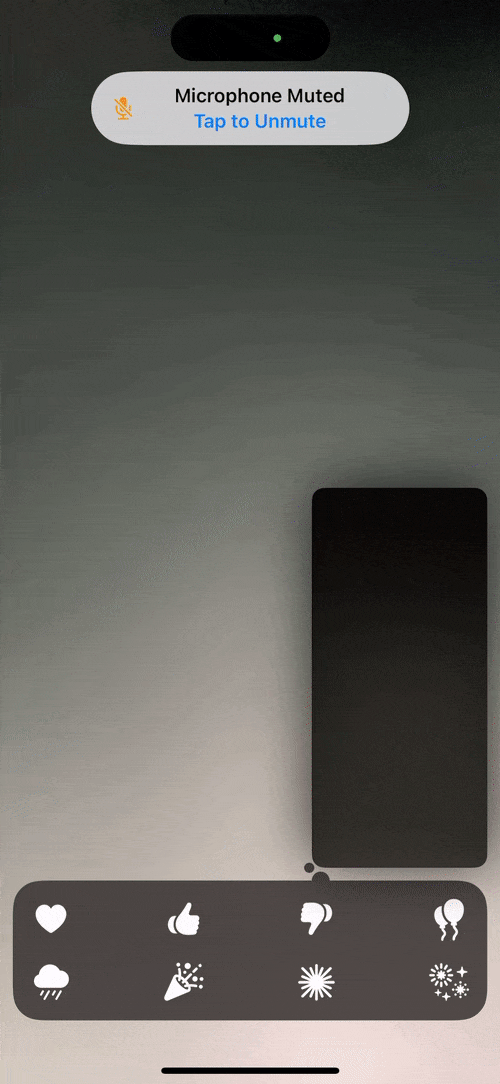
Pulsating aura:
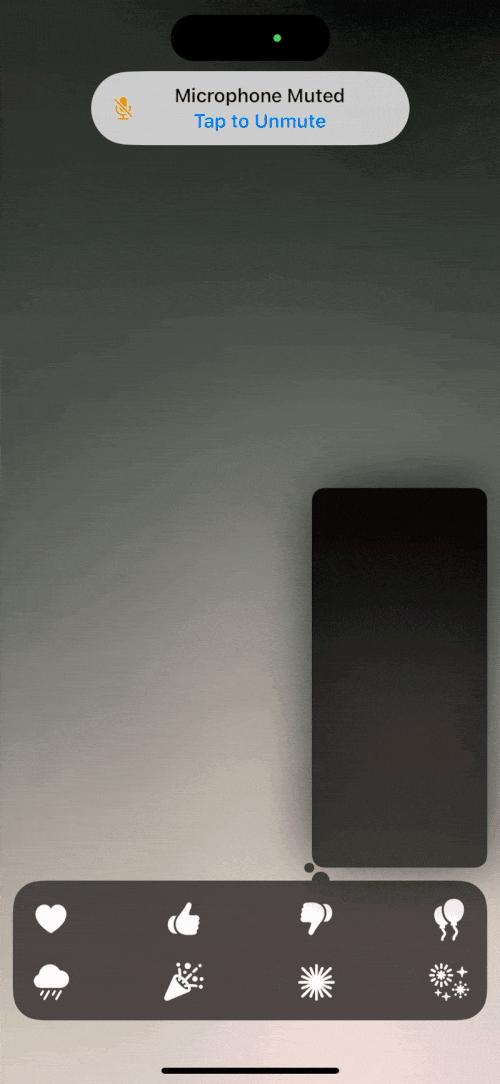
Fireworks:
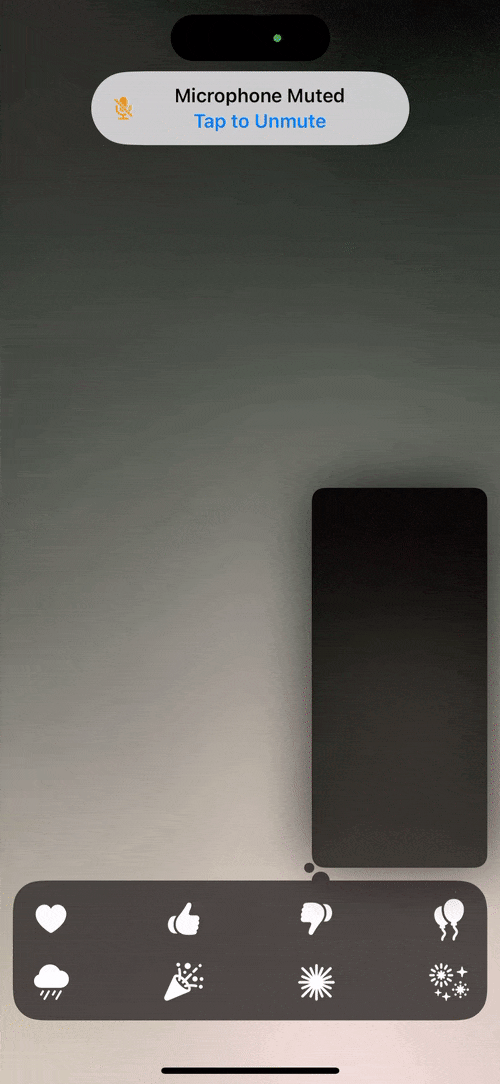
- You can also use hand gestures to trigger reactions in a FaceTime call. For example, if you wish to use the heart reaction, you can use the heart hand gesture to trigger the same. Similarly, you can use the thumbs-up gesture to trigger the thumbs-up reaction.
And that’s how you can use FaceTime reactions during a call on your iPhone.
We bet your iPhone savvy level just leveled up after checking out this post on the ins and outs of FaceTime reactions. If any snags or head-scratchers pop up, or if you’re bursting with more cyberspace queries, don’t be a stranger! Shoot your questions below in the comments, and we’ll be on it faster than you can say “FaceTime”!
RELATED
- iOS 17: How to Ping Your Apple Watch From iPhone’s Control Center
- iOS 17: How to Save Voice Messages to Voice Memos on iPhone
- iOS 17: How to Lock White Balance in the Camera app on iPhone
- iOS 17: How to Enable “Fast” Haptic Touch on iPhone
- iOS 17 Grocery List Not Working? How to Fix
- iOS 17: How to Enable the Standby Mode on iPhone

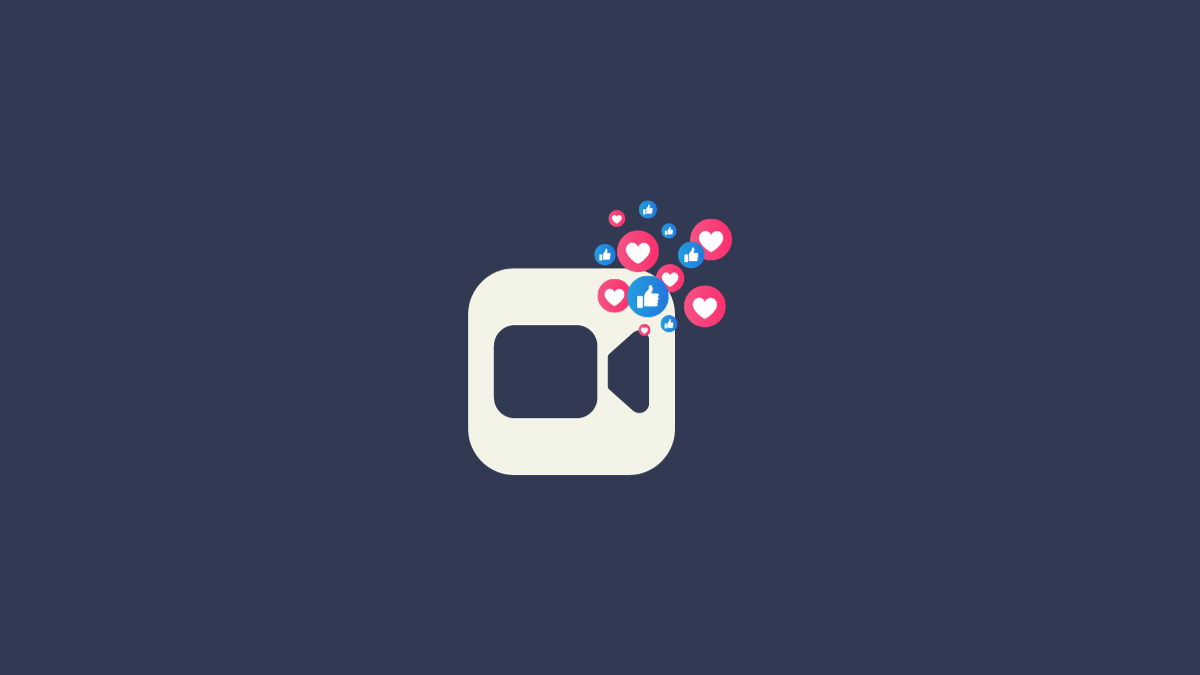
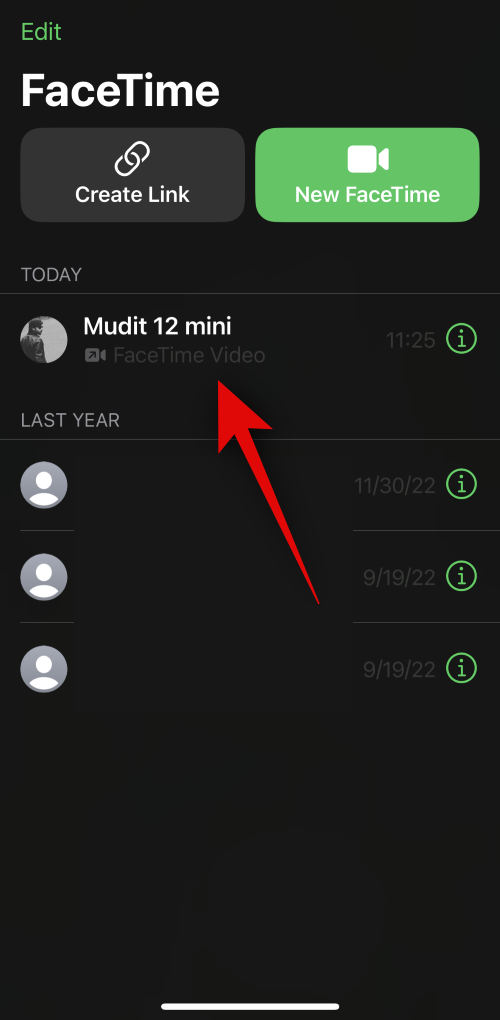
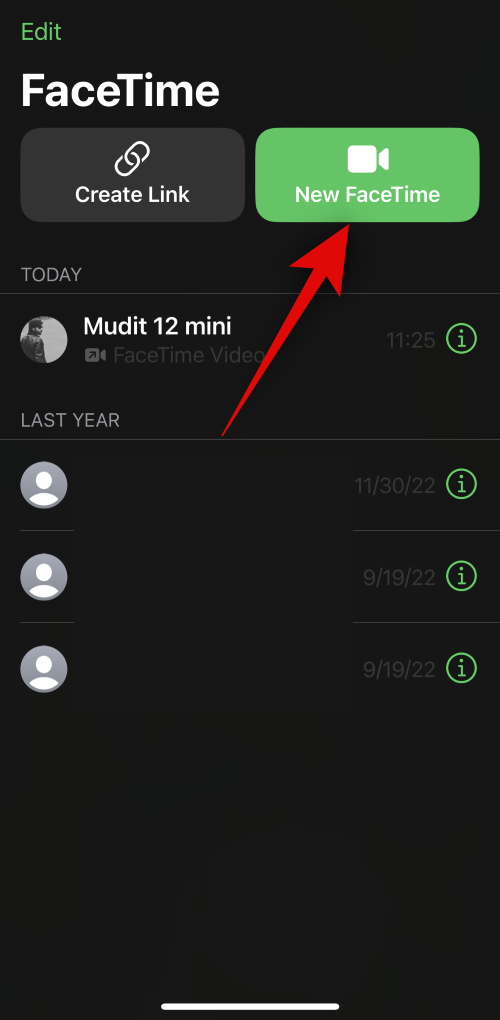
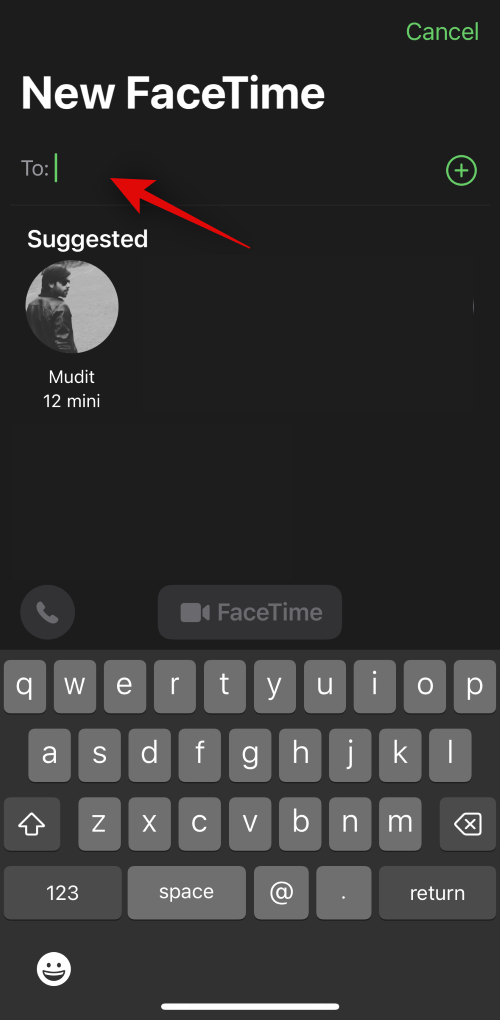
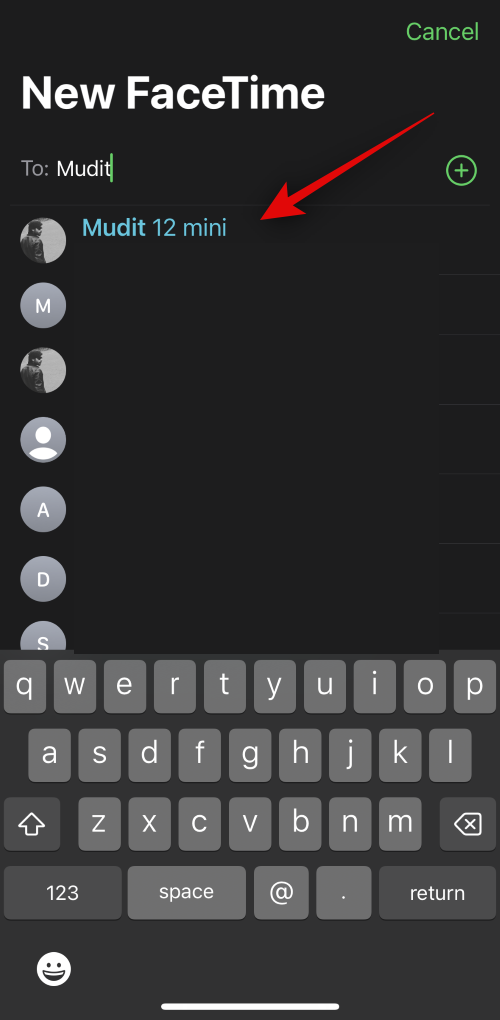
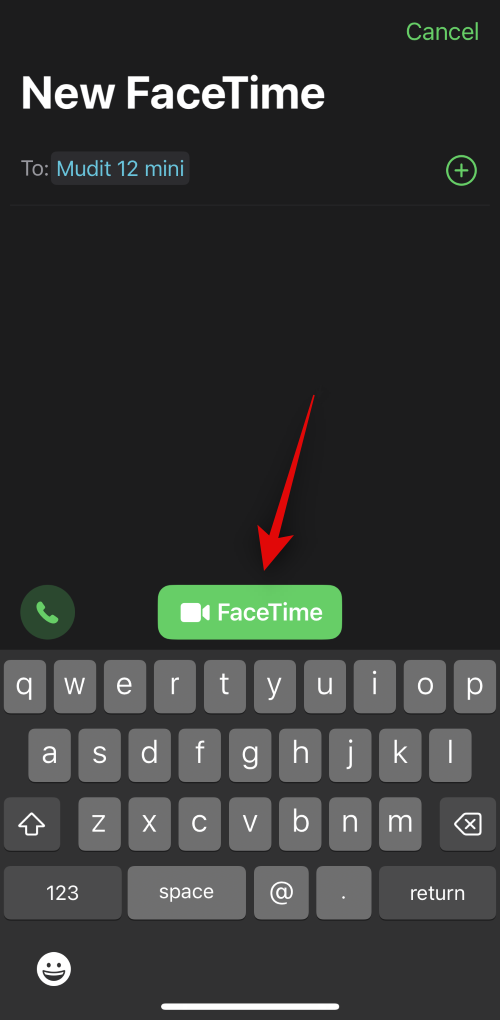
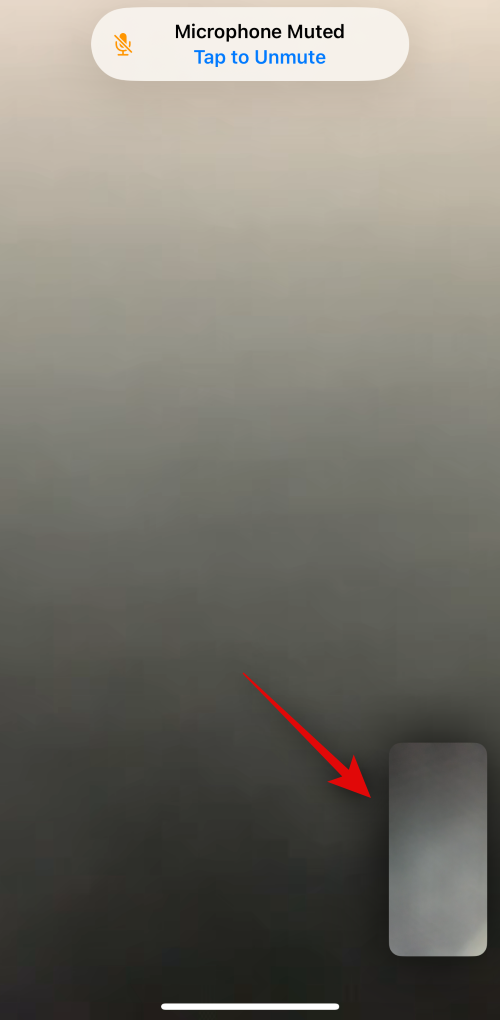
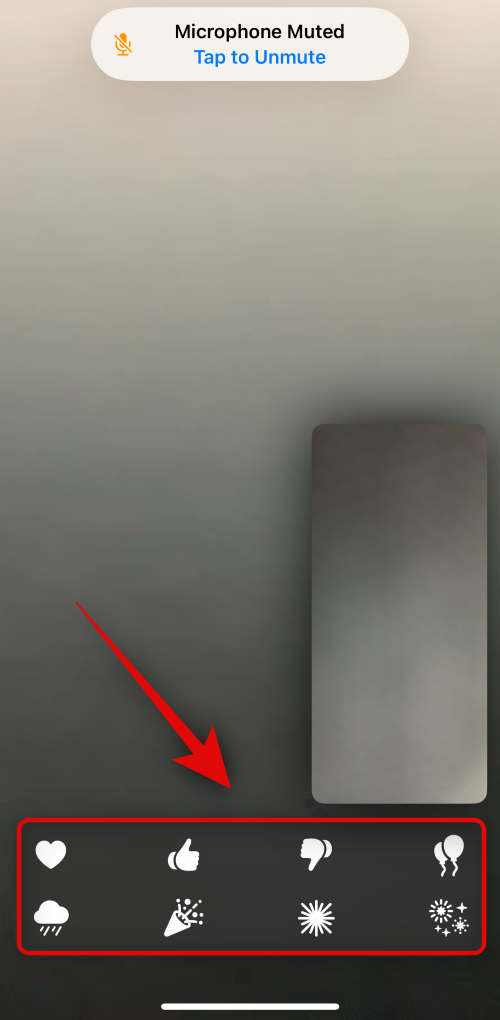
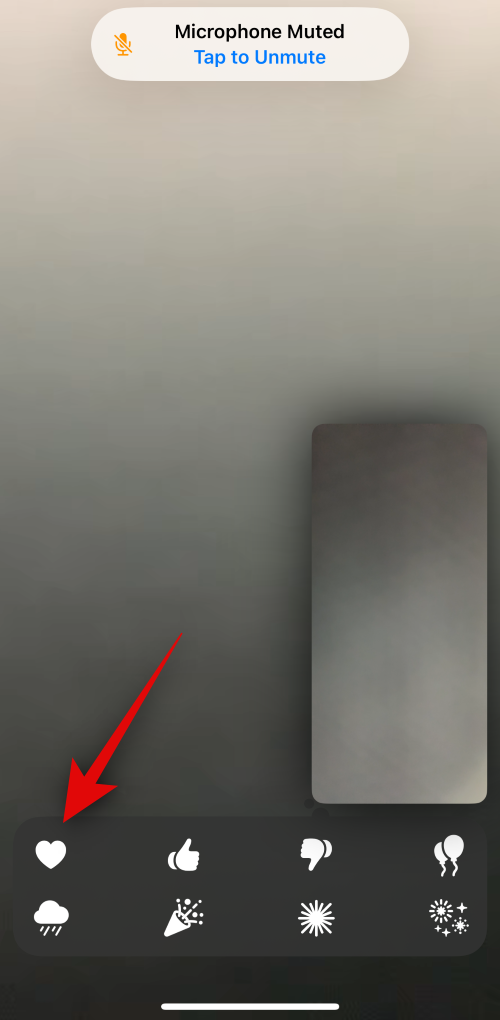









Discussion