Instagram has been quite focused on upgrading its features lately. The company recently released Quiet Mode for the platform, which allows you to take a break from Instagram and better focus on the task at hand. You can schedule Quiet Mode so that it turns on automatically during your busy hours, and Instagram will notify teens each time they end up spending too much time on the platform late at night. Meta has now released another aesthetic feature for Instagram called dynamic profile picture. So what is this new feature? And how can you use it on Instagram? Let’s find out!
What is a dynamic profile photo on Instagram
Instagram released the ability to create avatars (like Snapchat) back in 2020. You can style and create your avatar according to your real-life appearance so that you can greet your followers and profile visitors with your avatar. Sadly the only downside of this new feature was that you had to choose between your profile picture and avatar when editing your profile.
Dynamic profile picture now helps change that by displaying both your profile picture and your avatar on your profile. Additionally, the new feature adds animations to your avatar which can further enhance your profile’s aesthetic appeal. Dynamic profile picture has now been released to users worldwide, which means you can now use it on your profile instantly.
How to create and use a dynamic profile photo on Instagram
You need to simply add your avatar to your profile picture to use this feature. As long as you have created an avatar, a dynamic profile picture will automatically work to your advantage once you add it to your profile picture. However, if you haven’t created your avatar yet, then follow the steps below to help you create your avatar on Instagram. You can then enable the dynamic profile photo feature by adding it to your profile picture. Let’s get started.
Step 1: Create your avatar
Open Instagram and tap your profile picture in the bottom right corner.
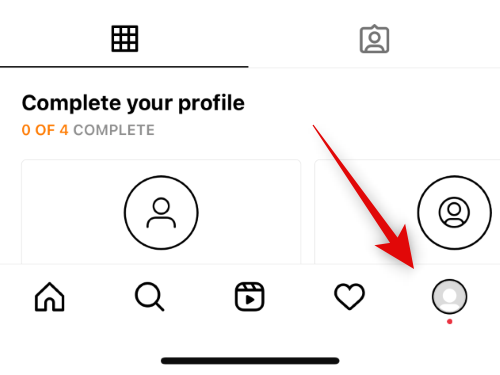
Now tap Edit profile at the top.
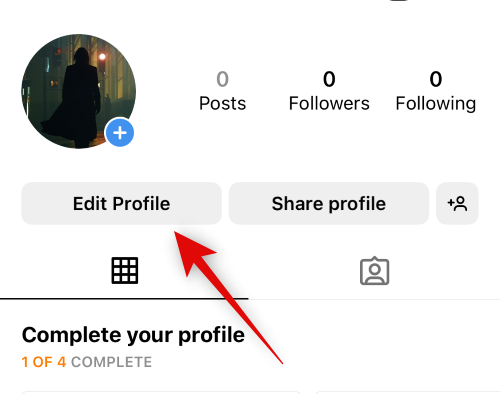
Tap Edit picture or avatar at the top.
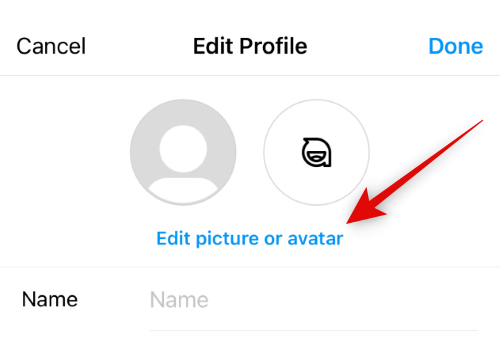
Tap and switch to the avatar tab.
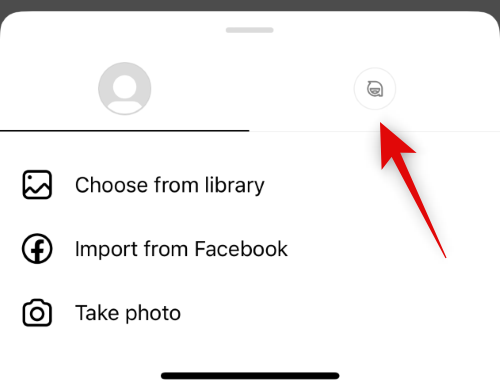
Tap Create avatar.
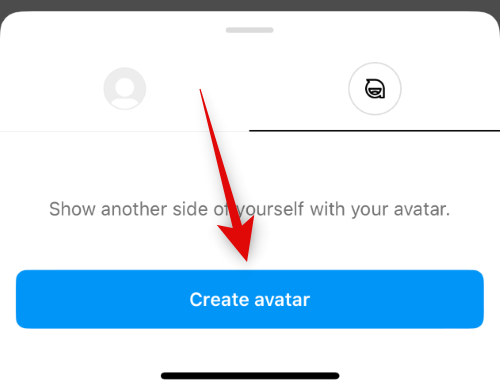
Tap and choose your skin tone.
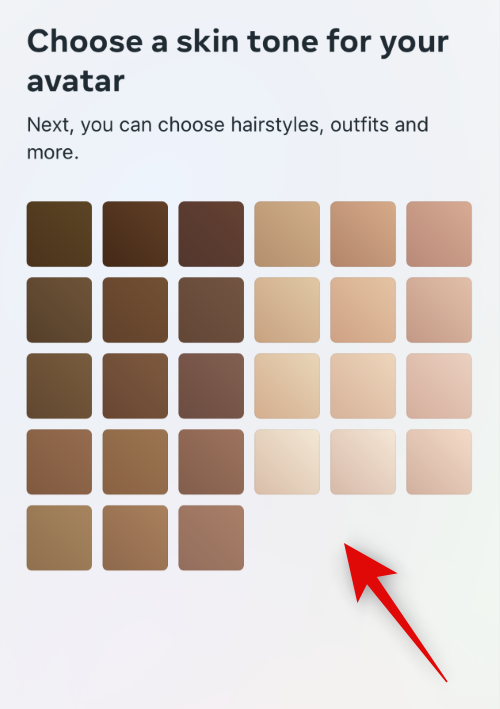
Now tap Next at the bottom.
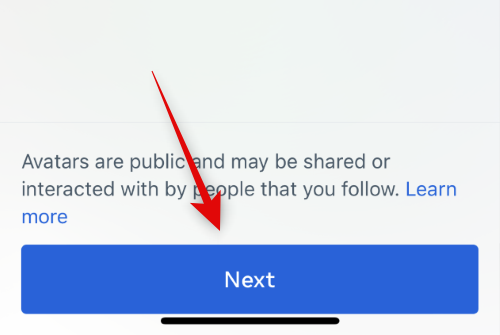
If you wish to view your face in real-time beside your avatar, tap the Mirror icon under Done.
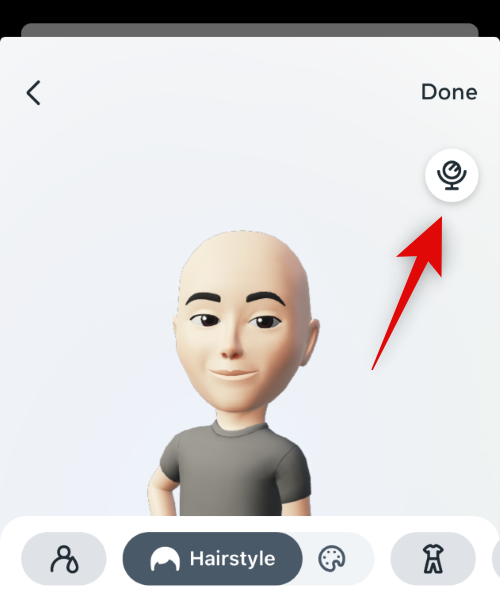
Scroll the choices at the bottom and choose your preferred hairstyle.
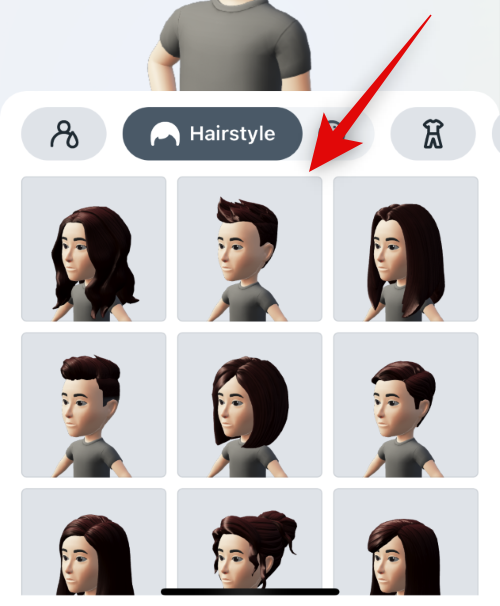
Once done, tap the color option beside Hairstyle at the top.
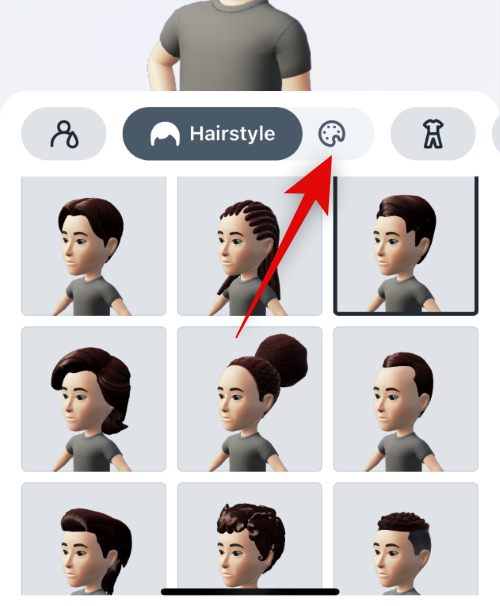
Choose your preferred hair color.
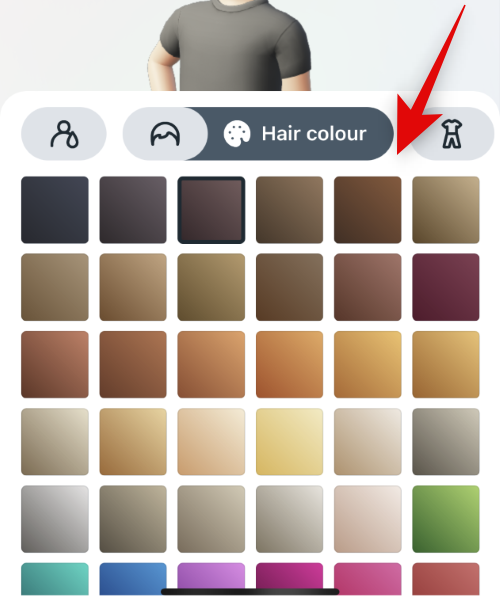
Now tap the outfits icon.
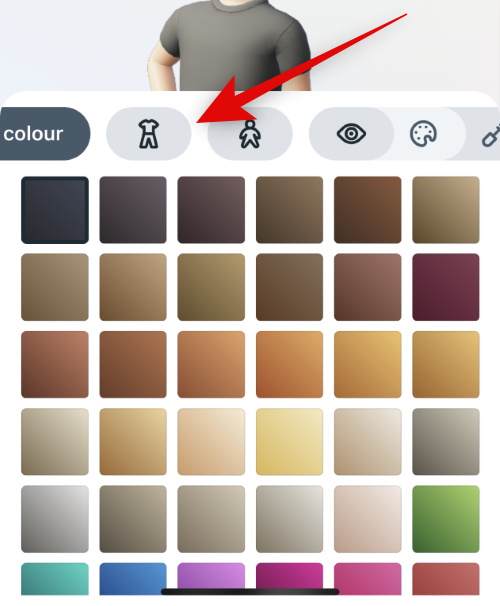
Scroll through the choices and tap and choose an outfit you like.
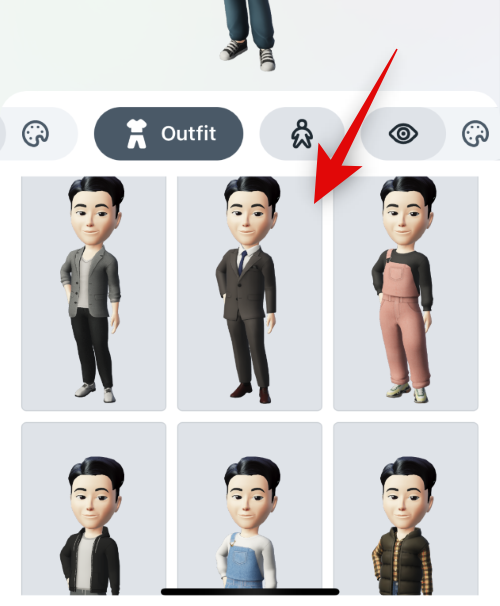
Tap the body shape icon beside the outfit at the top.
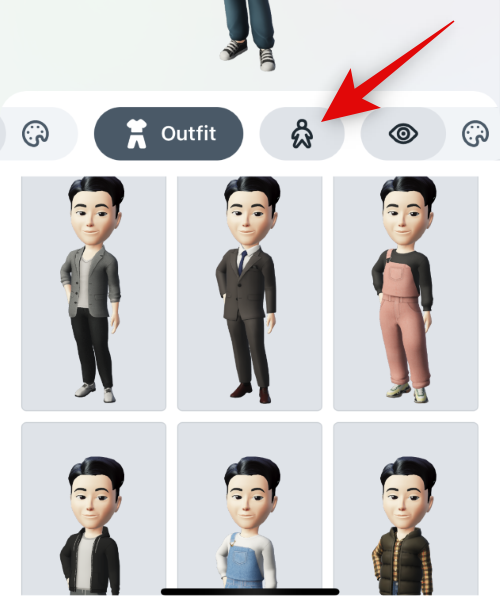
Choose your preferred body shape from the choices available at the bottom.
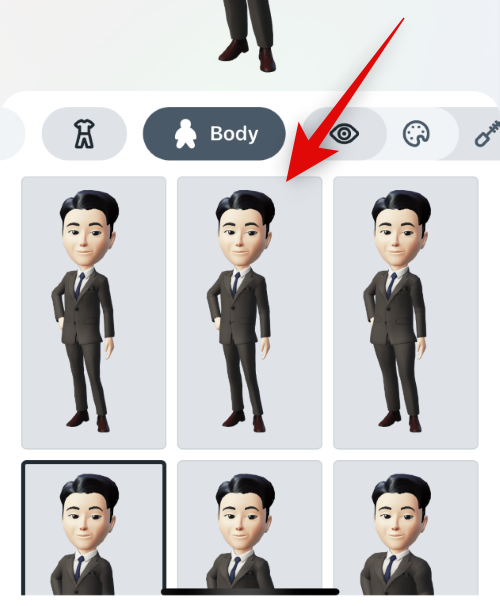
Next, tap the eye shape icon and choose your preferred eye shape, as we did for the other choices above.
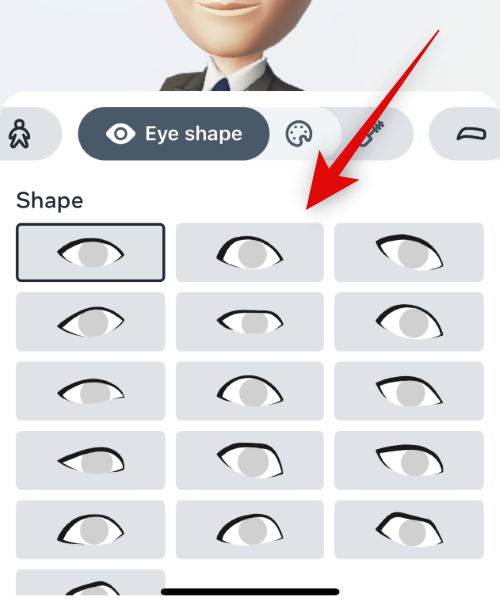
Tap the color icon beside it and choose your preferred eye color.
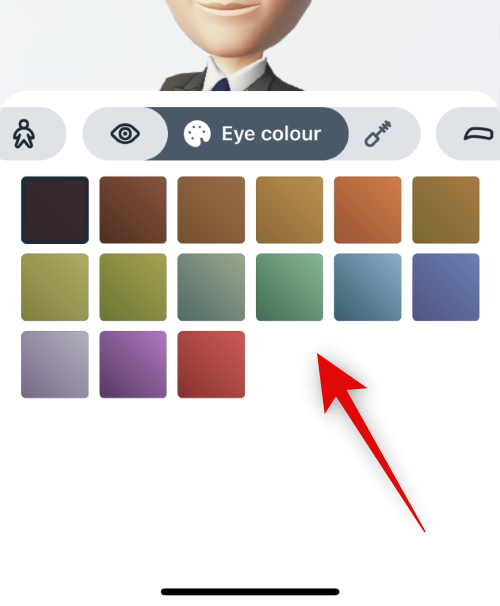
Tap the Eye makeup icon and choose your preferred eye makeup. Tap None if you don’t wish to apply eye makeup to your avatar.
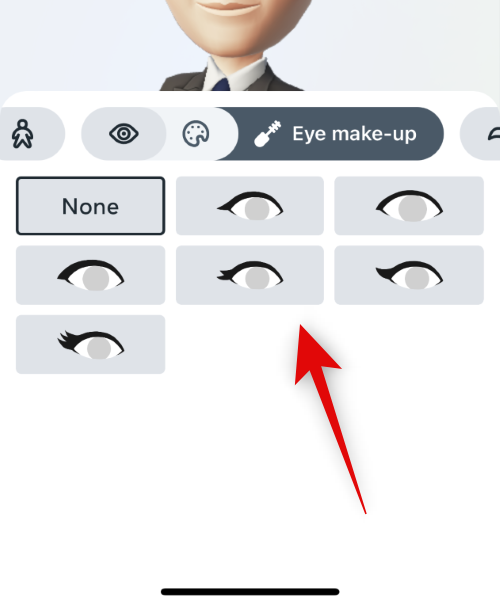
Now tap the eyebrows icon and choose your preferred eyebrow shape.
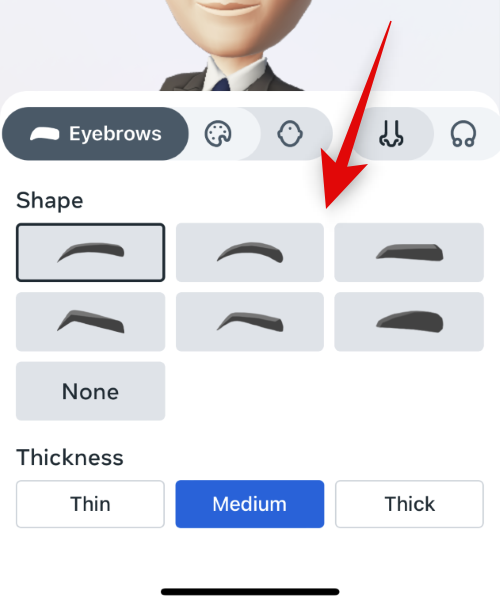
You can choose the thickness of your avatar’s eyebrows from the choices at the bottom.
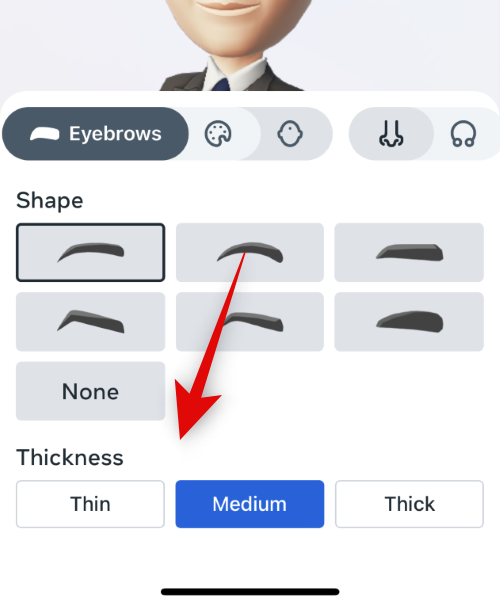
Tap the color icon and choose your preferred eyebrow color.
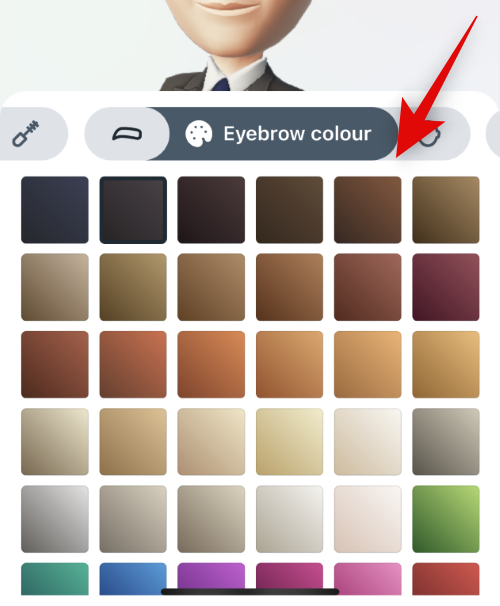
Now tap the nose shape icon and choose your preferred nose shape.
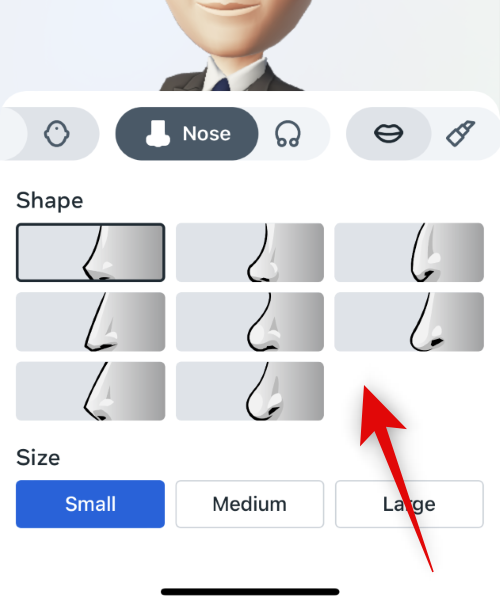
Choose your preferred size by tapping a preferred choice under Size.
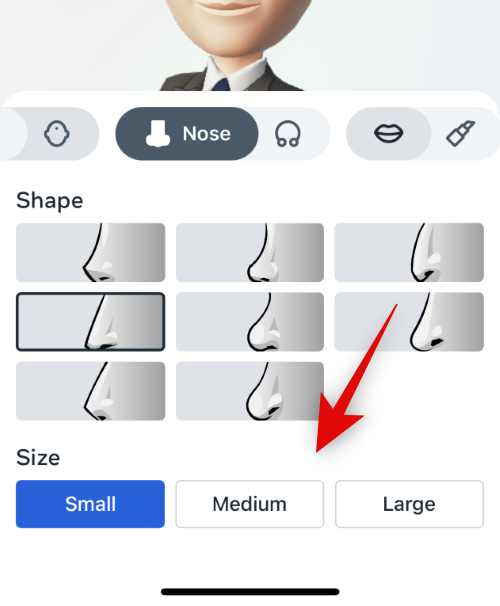
Tap the Nose piercings icon and choose a preferred piercing if you’d like.
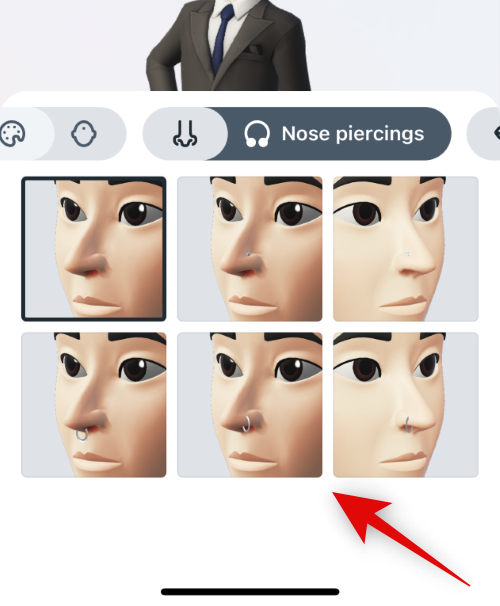
Tap the lip shape icon and choose your preferred lip shape.
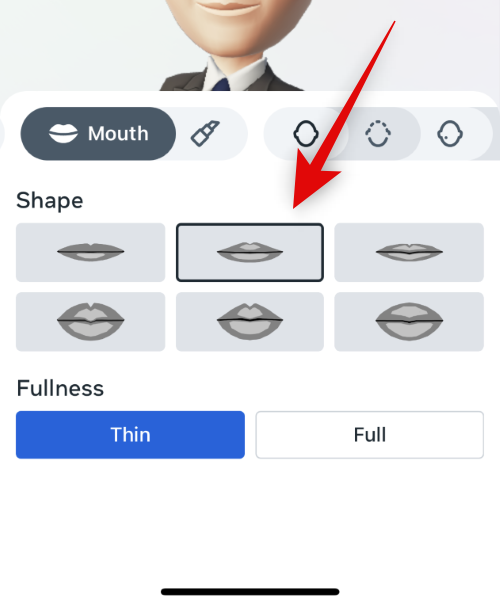
Choose your preferred thickness under Fulness.
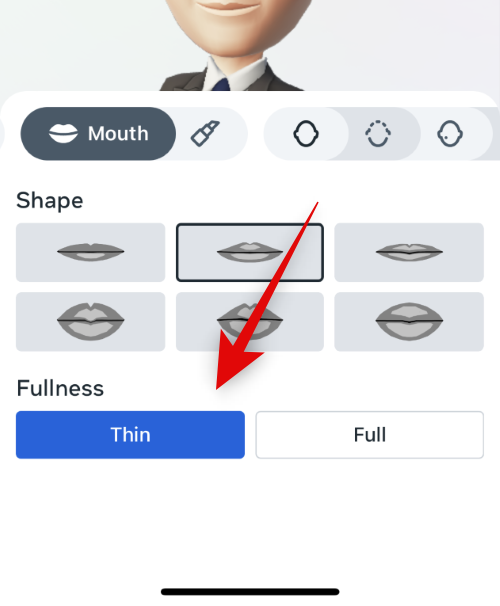
Next, tap the color icon to choose a preferred lip color.
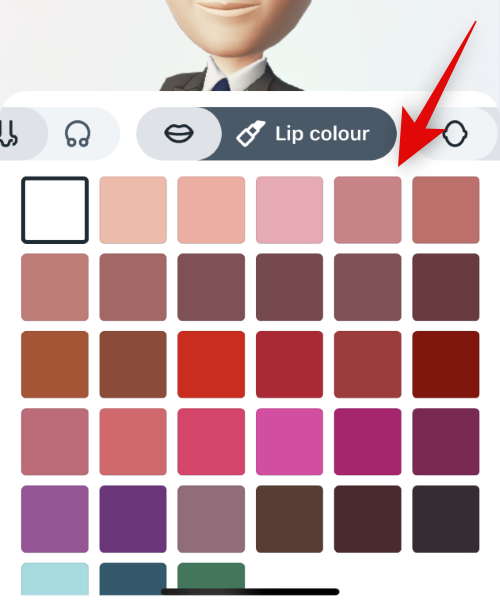
Tap the face shape icon and choose your preferred face shape.
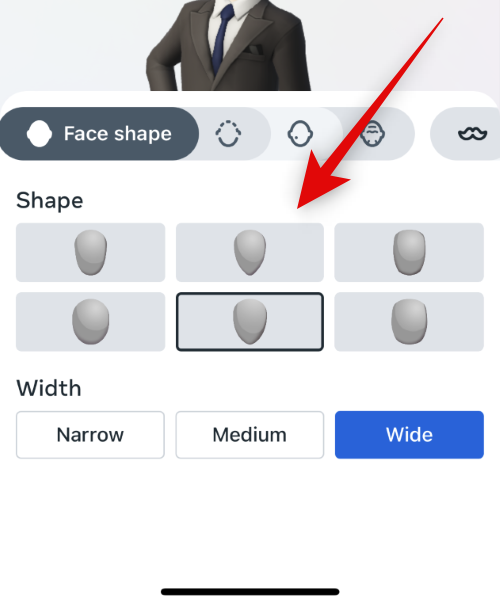
Choose your preferred size under Width at the bottom of your screen.
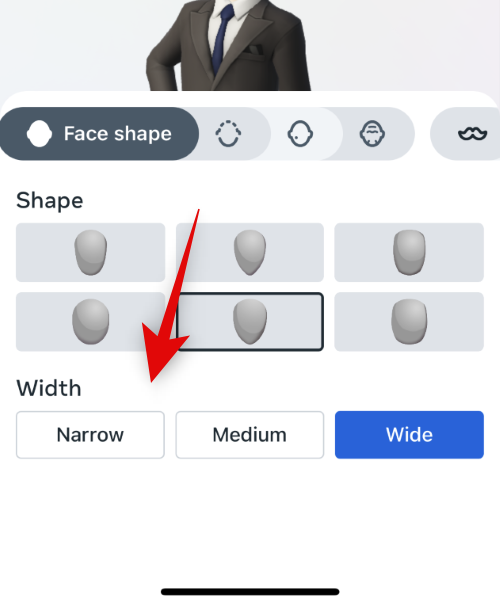
Tap the Jawline icon and choose a jawline you like.
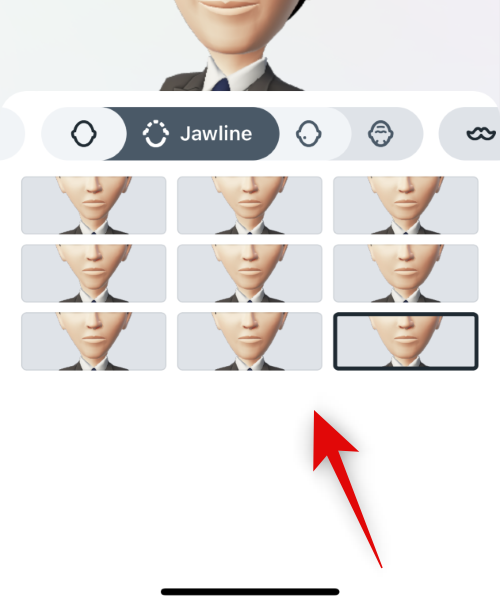
Tap the next icon and choose face markings in case you’d like any.
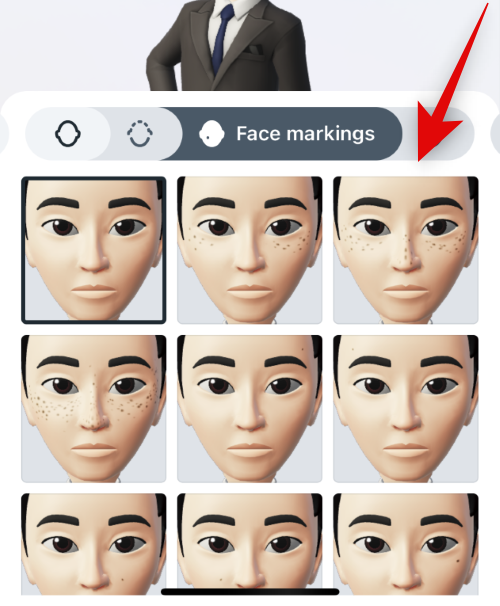
Tap the next icon and choose face lines, depending on your preference.
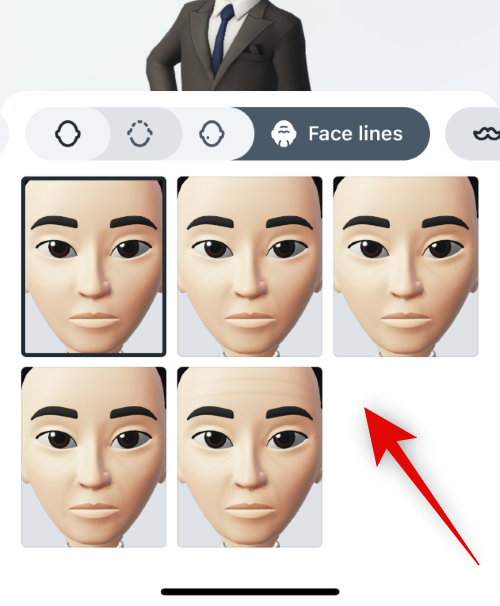
Tap the facial hair icon and choose your preferred facial hair.
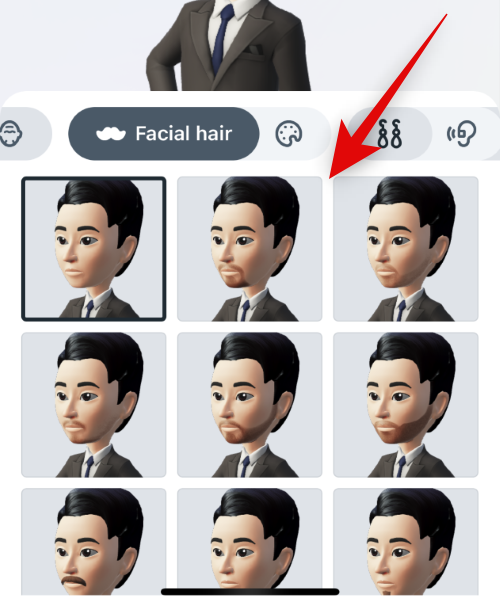
Next, tap the color icon and choose your preferred facial hair color.
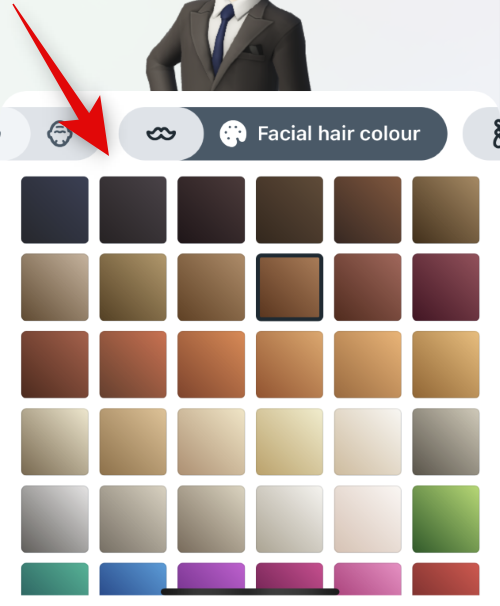
Tap the next icon and choose your preferred ear piercing.
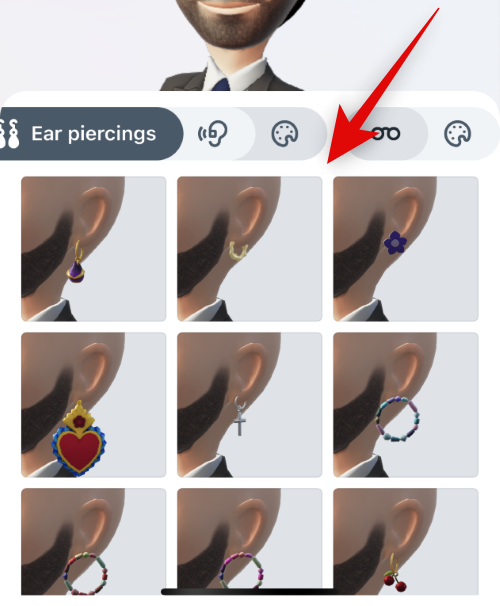
Tap the next icon to apply hearing devices if you use any. Tap and choose your preferred aid from the choices at the bottom.
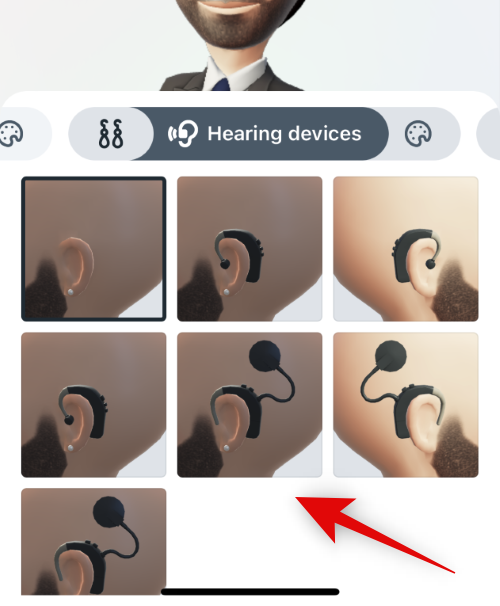
Tap the next icon to change the color of your hearing device. Tap and choose the preferred color from the choices at the bottom.
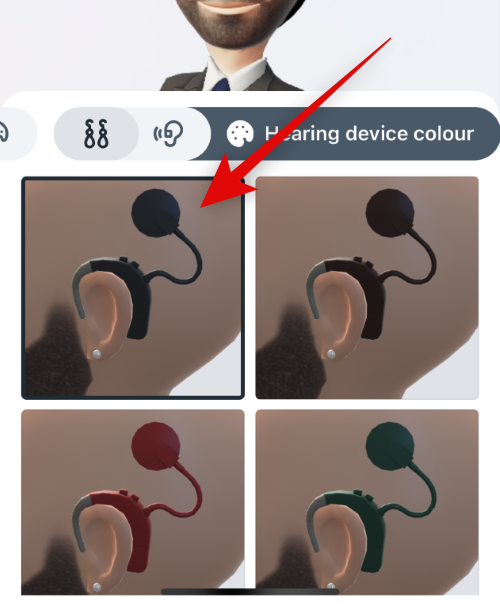
Tap the next icon to add eyeglasses to your avatar. Tap and choose your preferred eyewear from the choices at the bottom.
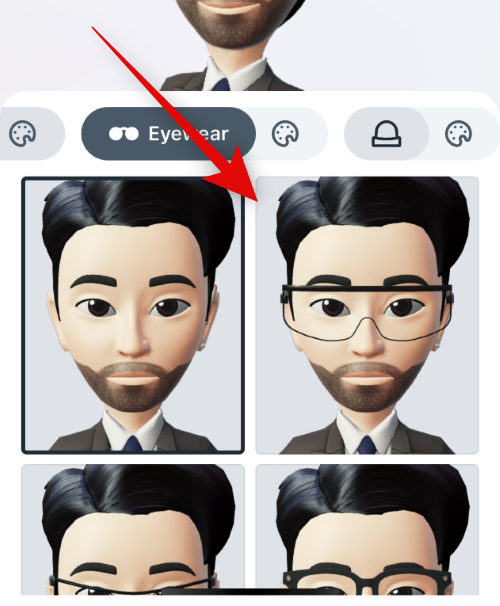
Tap the next icon to change the color of your eyeglasses. Tap and choose a preferred color to apply to your eyewear.
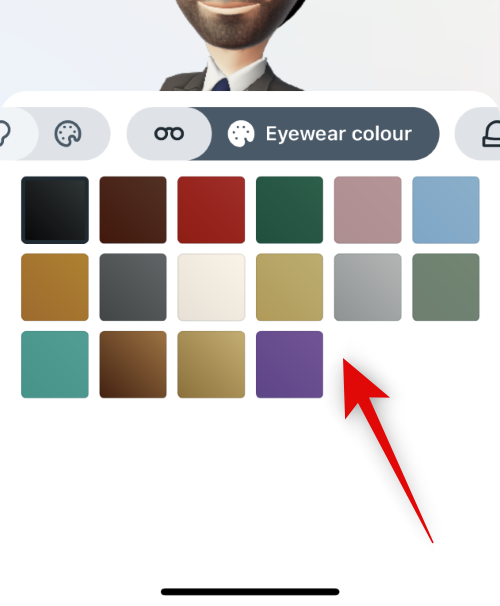
Lastly, tap the next icon if you wish to apply headgear to your avatar. Tap and choose your preferred headwear to apply to your avatar.
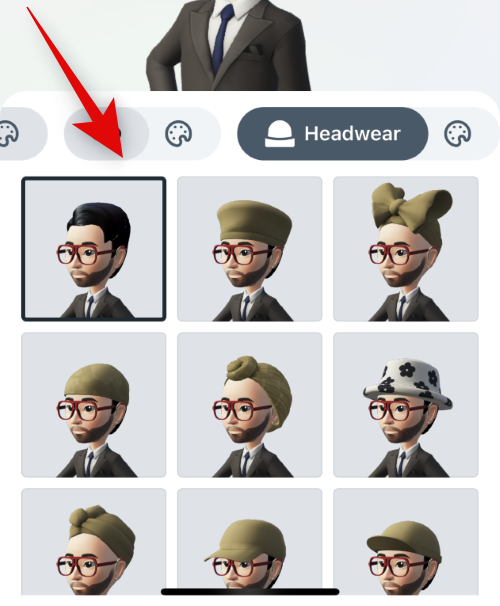
Tap the next icon and choose your preferred headgear color.
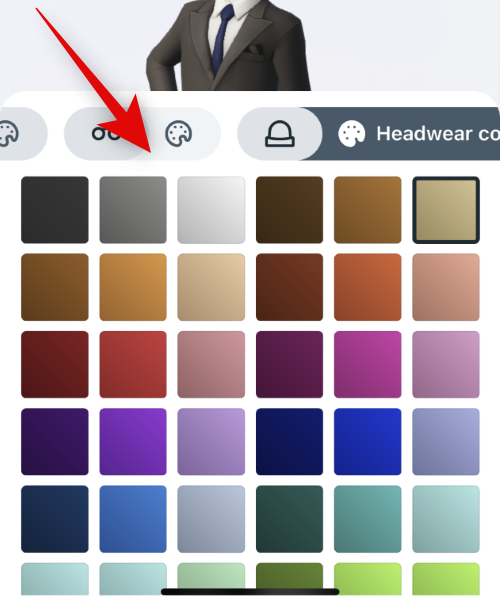
Tap Done once you’re done creating your avatar.
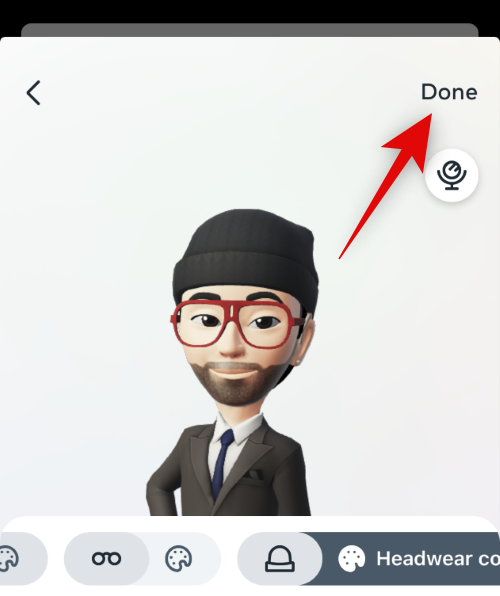
And that’s it! You will now have created your avatar.
Step 2: Add your avatar to your profile picture
Here’s how you can add your avatar to your profile picture to enable the dynamic profile photo for your Instagram profile.
Open Instagram and tap your profile picture in the bottom right corner.
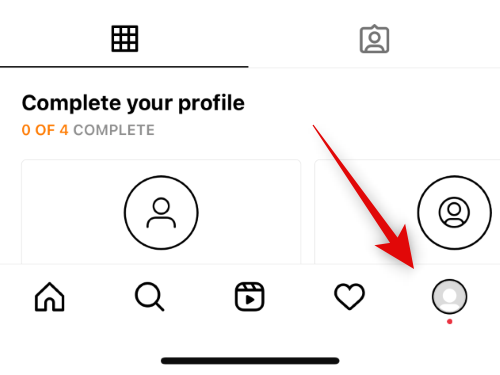
Now tap Edit profile.
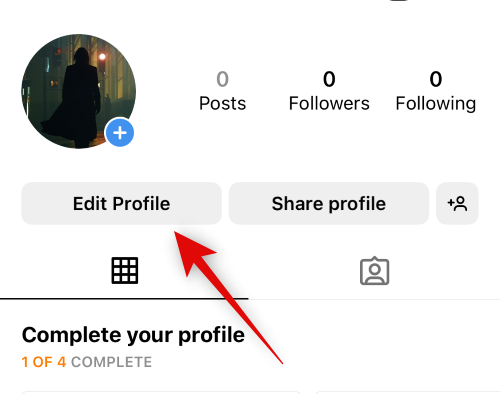
Tap Edit picture or avatar at the top.
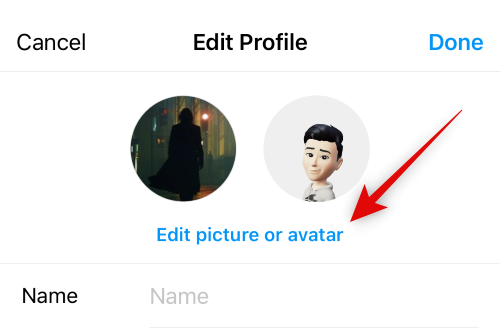
Tap the avatar icon to switch to the avatar tab.
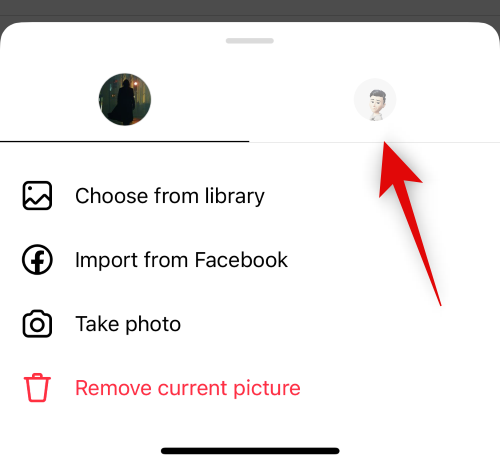
Now tap and turn on the toggle for Add to profile picture.
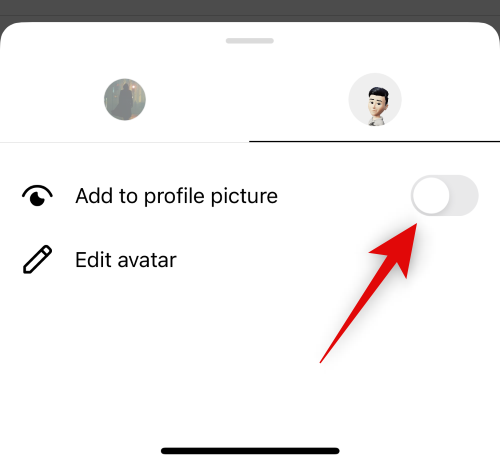
Tap on an empty area to dismiss the pop-up.
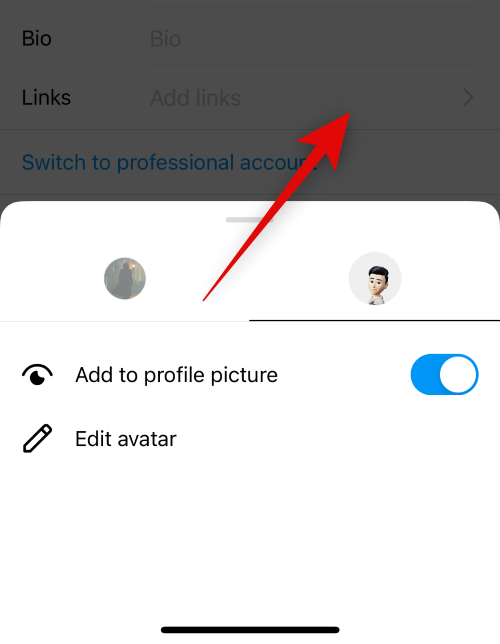
You can now test the dynamic profile photo by swiping on your profile picture preview at the top.
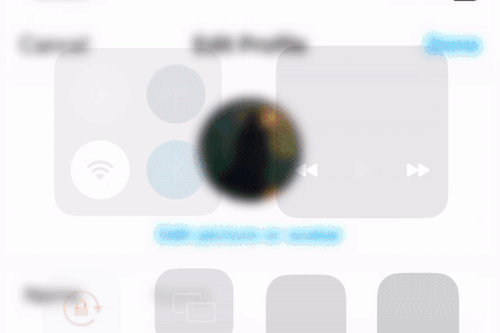
Tap Done.
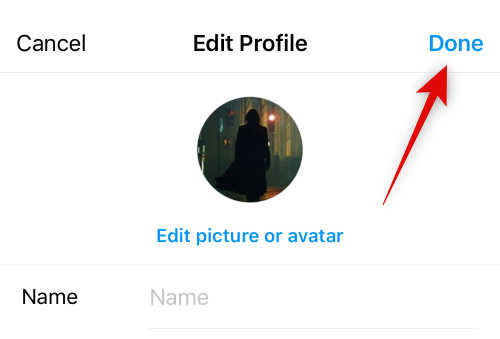
And that’s it! You will now have enabled the dynamic profile picture for your Instagram profile.
Who can view my dynamic profile photo
Anyone who visits your profile can view your dynamic profile photo. This includes your followers, people you follow, strangers, and businesses that choose to visit your profile. They can simply swipe on your profile photo to flip it and view your avatar on the other side.
How can I view someone’s dynamic profile photo?
You can visit someone’s profile to view their dynamic profile photo. As long as the user has created an avatar, you can swipe on their profile photo and flip it to view their animated avatar. You can then swipe again to go back to their profile photo.
When will dynamic profile photo become available for me?
As of writing this post, Meta has released this feature to all users worldwide. If it seems to be missing for you, then we recommend you check for app updates or wait a day or two. It could be that the feature is yet to be released in your region, which should happen in the next couple of weeks.
We hope this post helped you get familiar with dynamic profile photos on Instagram. If you face any issues or have any more questions for us, feel free to drop them in the comments below.

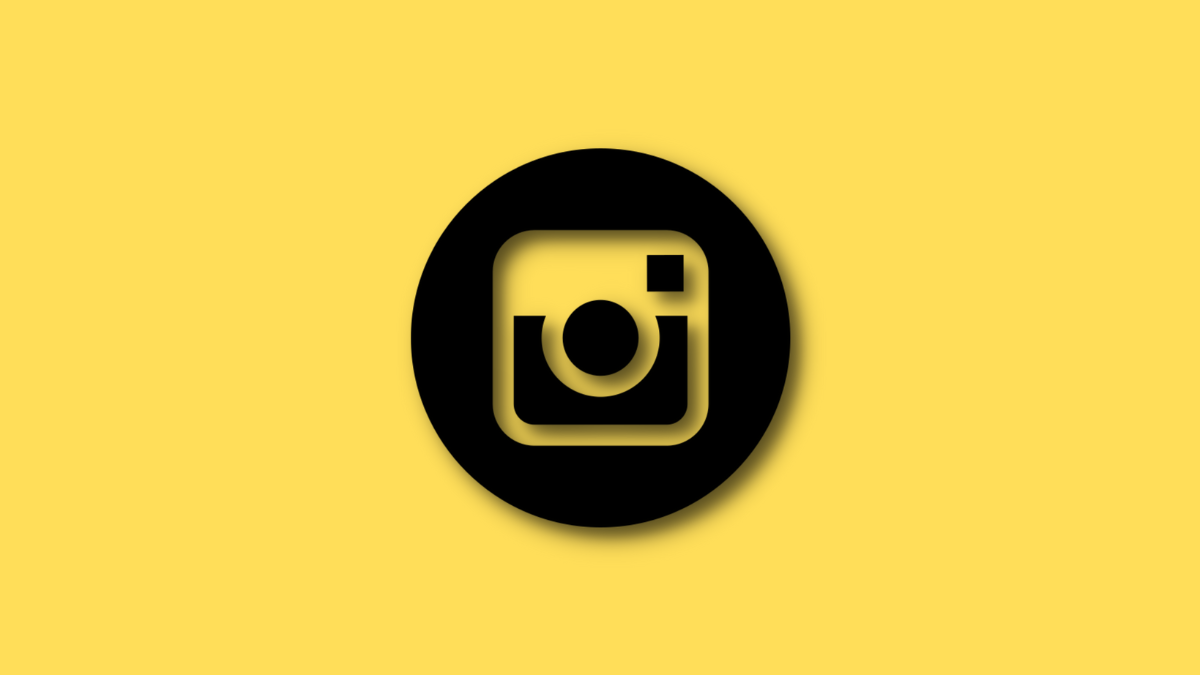










Discussion