Cross compatibility between apps of different devices, specially if they are from the same manufacturer, is something that is extremely useful in the Android world. We recently saw the Japan-exclusive Xperia Motion Snap app (that allows making live wallpapers out of camera videos) made available for use on other devices, and now XDA member r35471853 has taken the camera app from the Japan-only Xperia GX – which comes with a few new features, including the ability to take 3D panorama shots – and made it available for download.
The camera has been tested to work on the Xperia T. It may or may not work on other Xperia devices though, and it will only work on Android 4.0. Installing the Xperia GX camera app requires root access and is not as simple as just installing an off the SD card, and the guide below has step-by-step instructions on how it can be installed.
Let’s take a look at the procedure.
How to Install Xperia GX Camera App on Xperia T
- Make sure your Xperia T is rooted. You can use the guide → here to root the phone.
- Download the following two files.
- Copy both files to your phone.
- Install ES File Explorer File Manager on your tablet from the Play Store. Those already experienced with using a root-enabled file manager can go directly to step 6 and skip step 5.
- Open ES Explorer. Then, click the menu button on your device and click Settings. Here, tick the “Up to Root” option. Then go down and tick the “Root Explorer” option, then press Allow/Grant button when prompted to grant it root access. Then, tick the “Mount File System Option” as well. Once all three options are selected, press back to exit the settings.
- Browse to where you copied the SemcCameraUI.apk file, long-press on it, select Copy. Then press the Up button on top till you reach the outermost folder (till it says / at the top).
- Then, go into /system/app folder, then press the “Paste” button on top to copy the SemcCameraUI.apk file here.
Important: If you see a file named SemcCameraUI.apk inside /system/app already exits, first rename the file to something else to back it up before copying the new file. - Then, long-press on the newly copied SemcCameraUI.apk file in /system/app, and click on the Properties button. Then, click on the Change button in the Properties under the Permissions section. Here, make sure that for both Group and Other, only the “read” option is selected, while both the “read” and “write” options are selected for User. The final Properties screen should look like this:

- Then press the OK button to change permissions.
- Repeat steps 6 to 9 for the SemcCamera3D.apk file (don’t forget that if a file with that name already exists, rename it to something else). After setting its permissions, close ES File Explorer and reboot your device.
- Once your device boots up, you’ll be able to use the latest Xperia GX camera app.
- NOTE: To revert to the original camera app, delete the two files copied in the procedure above, and also rename the original files back to to SemcCamera3D.apk and SemcCameraUI.apk.
Go ahead and try out the Xperia GX camera, and do let us know how it works for you!

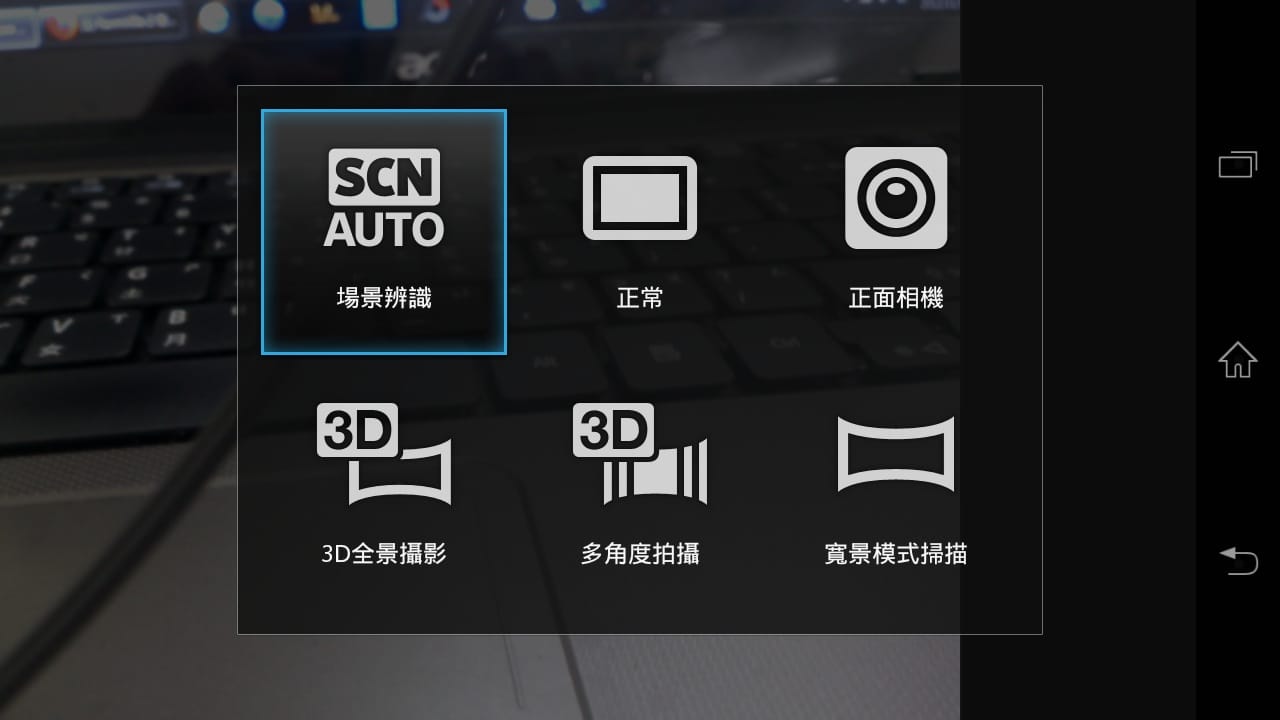










Discussion