Connecting your HTC U Ultra to PC may seem like a simple thing to do. But if the device drivers for your U Ultra aren’t installed properly, then you may run into a few problems when trying to transfer files from PC to device or vice versa.
Windows 10, 8.1, 8 and 7 are capable of installing device drivers on their own. When you connect your device to the PC, windows detects the device and downloads the necessary drivers. But when that doesn’t work out, you need to install drivers manually.
The best and easiest solution is to download and install HTC’s own sync software for PC. This will guarantee the installation of all the right drivers.
Another important, but commonly overlooked issue, is using the right type of USB cable for connecting. Most USB cables work with any other Android device when charging. But the same isn’t always true when trying to connect to the PC. The issue may be with loose contact on the device end or may be that the cable just isn’t compatible with your device.
How to Install HTC U Ultra USB Drivers
It’s best to remove any previously installed drivers from your PC before trying to install new ones. This will avoid any conflicts between old and new drivers for the same device.
Take care of this:
- First off, disconnect your HTC U Ultra from your PC.
- Uninstall any previous drivers installed for your phone on your computer. If you don’t have any HTC drivers installed already, then skip this step.
- Reboot your computer.
- Now, download and install the driver using the file provided below.
Download HTC Sync Manager
→ Download HTC Sync Manager (For Windows and Mac, 140MB approx.)
To, install the software just run the .exe file on your PC.
HTC U Ultra Driver Troubleshooting Tips
If you are still facing problem connecting your HTC U Ultra to PC, then maybe drivers aren’t at fault. Maybe USB cable is, or the USB port. Try the following:
- Connect your phone to other USB ports on your computer.
- Try different USB cables. The original cable that came with your phone should work best, if not — try any other cable that’s new and of good quality.
- Reboot computer.
- Try on a different computer.

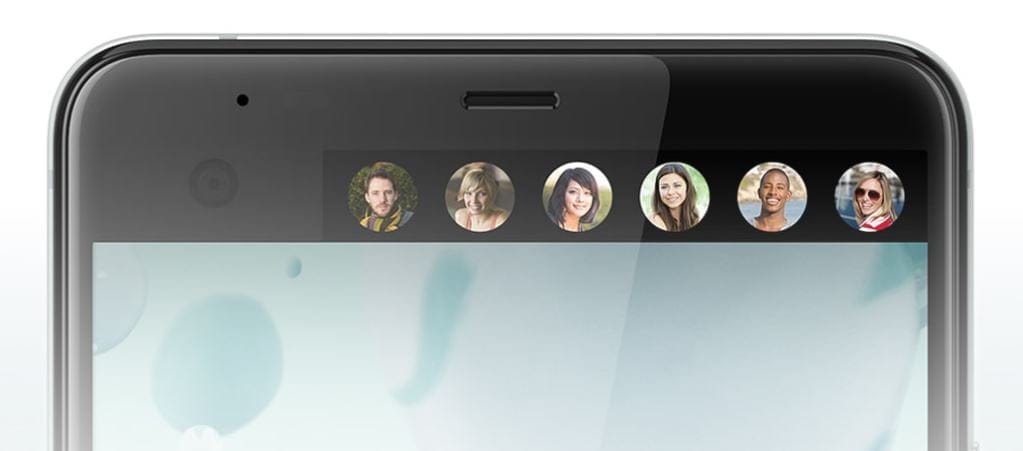









Discussion