So we all know that Android 4.2 is bringing some great new features and improvements, including multi-user support, new camera with Photo Sphere, Swype-like typing the stock keyboard, and more. Thanks to a system dump of the LG Nexus 4, we were able to get our hands on both the new camera and keyboard (which you can get here and here), and now the new and redesigned clock app from Android 4.2 has been released separately too.
And boy oh boy, the new clock can only be described with one word: beautiful! Google has completely changed the interface and design and made it very attractive, while also adding timer and stopwatch functionality into the clock. Both the timer and stopwatch look great, as does the main clock screen specially when it is put into night mode.
Those having a Nexus device or using an Android 4.1 AOSP ROM such as CM10 or AOKP (or similar) on their Android device can try the new clock app out. There are two methods, one that requires you to have root access and one that involves using ClockworkMod recovery (or TWRP) to install the app.
Let’s take a look at how the clock can be installed.
Method I: Using a Root-enabled File Explorer
Download the clock file (DeskClock.apk) using the link below. Then, copy the file to the /system/app folder on your device using a root explorer like ES File Explorer or similar. Then, set the permissions of the DeskClock.apk file to RW- R– R–. However, before you copy over the APK, make sure to rename the original DeskClockGoogle.apk file (and also DeskClockGoogle.odex if the file is present) to something else to back it up, which you can then restore if needed by simply deleting the new file and renaming the old one again. Reboot your device to be able to use the new clock.
Method II: Using ClockworkMod recovery
Download the CWM flashable zip file from the link given below. Then put it on your device, reboot into ClockworkMod recovery, and install the zip file. Reboot the phone after that, after which you can use the new clock app. Before you flash the new clock, it is recommended that you back up just the original clock (DeskClockGoogle.apk in /system/app) OR to be on the safer side, perform a full backup of the installed ROM in CWM recovery.
Download Clock Flashable Zip | (Alternative Link)
Note: There is a possibility that after using the timer, the clock will force close whenever you try to set an alarm or even otherwise. If that happens, go into Settings » Apps, swipe left to the All tab, click on Clock in the list, then clear its data by pressing the Clear data button. After that you will be able to set alarms in the clock app.
The Android 4.2 clock is now installed on your device. Go ahead and play around with that beautiful piece of work, and do let us know how it works!

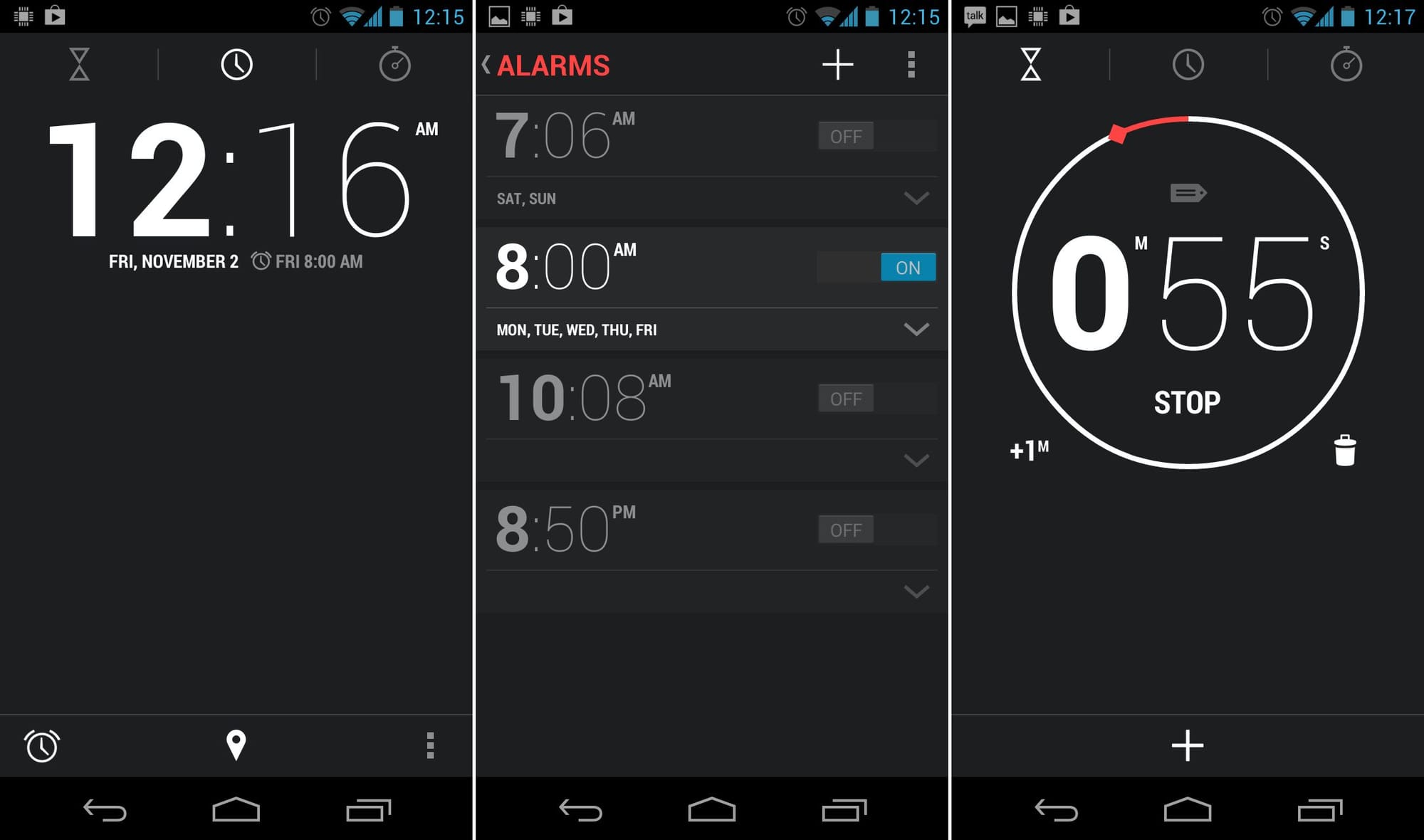











Discussion