What to know
- You cannot opt out of AI overviews once they’re enabled in your region. But they can be disabled so they don’t appear on Google search, on desktop as well as smartphones.
- Disable AI overviews on PC by making ‘Web Search’ your default Google search page or using extensions, or select the ‘Web’ tab on the results page for a temporary fix.
- On Chrome on Android and iOS, visit tenbluelinks.org, do a Google search, and then select it as your Search engine from Chrome Settings. Or, if you use Firefox, you can use Google Web as the default engine with “google.com/search?udm=14&=%s” as the ‘URL field’.
- If AI overviews is not the default Google search in your region yet, you can still disable it from Search Labs.
Though largely successful, Google’s AI overviews for search results hasn’t won everyone over. Previously known as Google SGE, or Search Generative Experience, AI overviews are automatically enabled for those in the US, with a broader global rollout coming soon. But if you’re not a fan of these AI summaries of popular results, there are a few ways to disable it. Here’s everything you need to know to disable AI overviews on desktop or phone.
Note: We will talk about the 6 best methods to disable AI overviews on computer first and then list the 3 methods for your Android phone or iPhone.
6 ways to disable AI overviews on Google search on computer
AI overviews are automatically generated when available for your search query. Not only do they take up unnecessary space, but also make it difficult to get to actual results down the page. Once AI overviews are available in your region, there is no way to opt out. Fortunately, you don’t have to play by Google’s rules (or not all, at least). Here are all the ways you can disable AI overviews on Google search.
Method 1: Use the Web tab on Google search
This is a temporary fix that applies only to your current search. For a permanent method, see the next method.
If you don’t want to disable AI overviews completely but still want to view your search results in traditional view, you can simply select More > Web from the results tab.
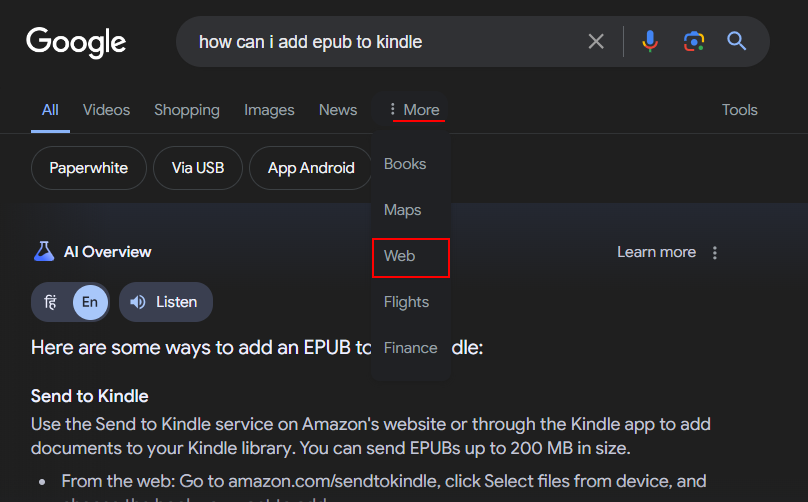
Web view is how Google’s search results page should be, without the added AI bloatware.
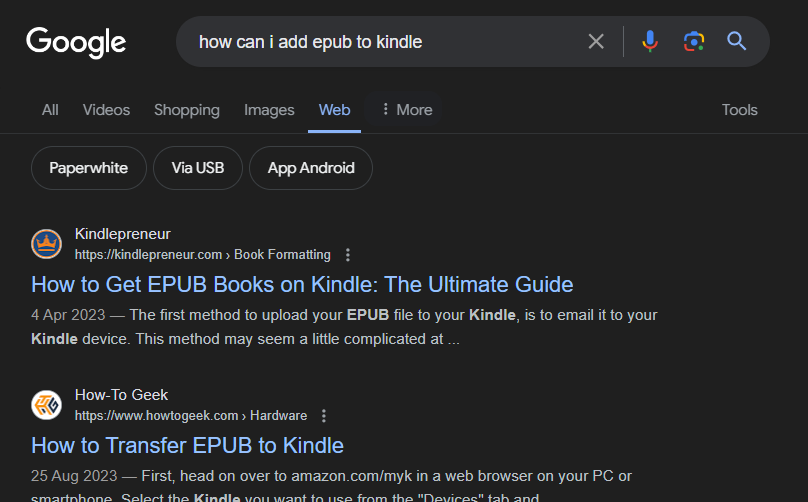
You can always revert to AI overviews with the default ‘All’ view.
Method 2: Make Web Search your default Google search page in Chrome
This will make every search you make in Chrome a ‘Web’ only search result. Thus, AI overview will be disabled.
You need to add a custom (Google) search engine in your Chrome’s settings for this. Here’s how:
- Open Chrome. Click on the three-dot icon in the top right corner and go to Settings.
- Select Search Engine from the left pane and click on Manage search engines.
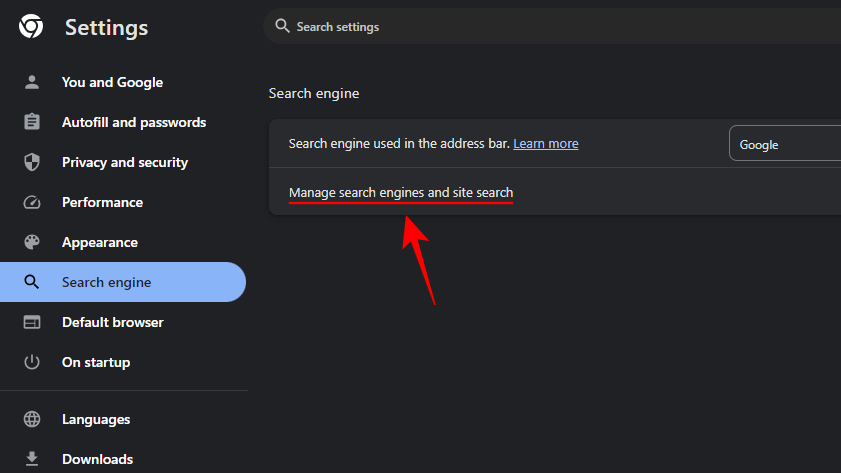
- Alternatively, open the following in the address bar:
chrome://settings/searchEngines - Click on Add next to “Site search”‘.
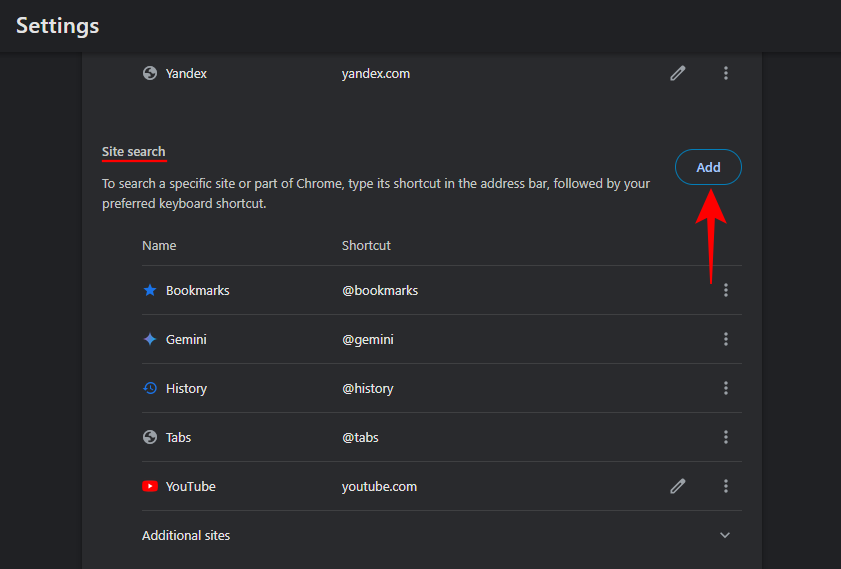
- For “Name”, enter Google Web.
- For “Shortcut”, enter @web.
- For “URL”, enter {google:baseURL}search?q=%s&udm=14.
- Click Save.
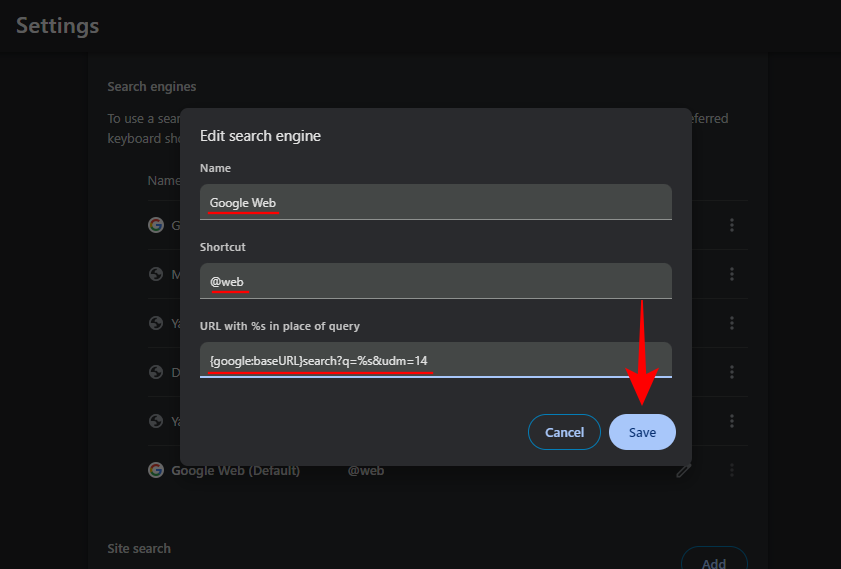
- Click on the menu next to “Google Web” and select Make default.
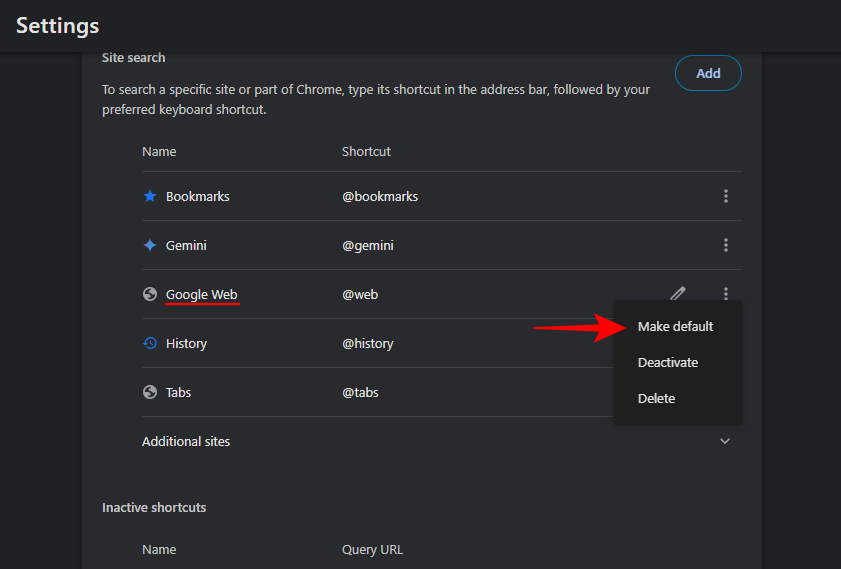
You will no longer see AI overviews for your Google search results.
Method 3: Using an extension/add-on
Similar to uBlock, there are a few other extensions and addons that will disable AI overviews for you. Here are a few that get the job done without any hassle:
Click on any of the above links and install the Chrome extension. If you’re using Firefox or any other browser, use the first method to make Google ‘Web’ view your default search.
Method 4: From Search Labs
Presently, AI overviews is fully available only in the US. However, in other regions, it is yet to come out of the experimental phase. That means, you can still disable it from Search Labs.
- To disable AI overviews, open a new tab and click on the beaker icon in the top right corner.
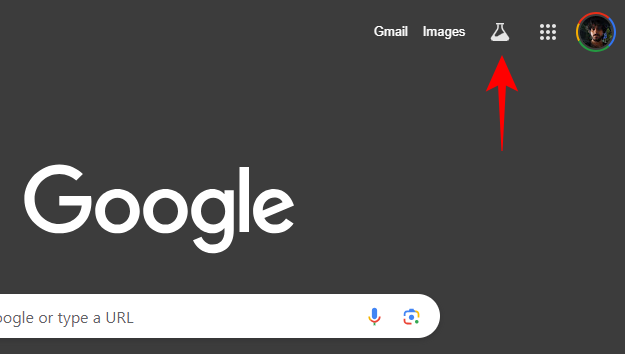
- Under AI experiments, click on AI Overviews and more.
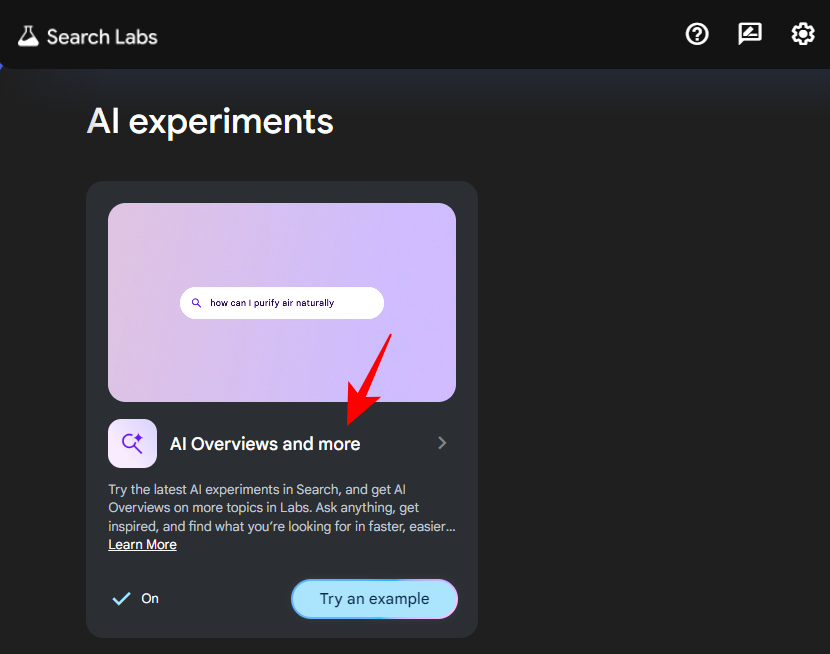
- And switch the toggle to off.
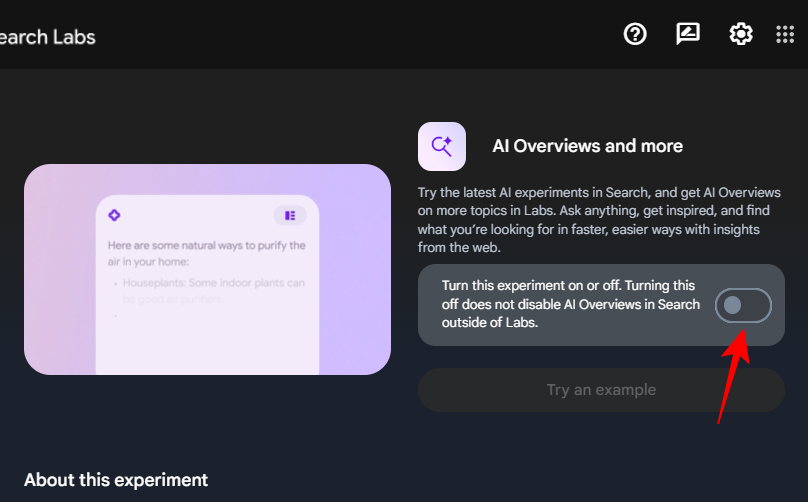
Method 5: Block AI overviews using uBlock extension script
uBlock is a Chrome extension that lets you create filters to block certain elements from web pages. Here’s how to go about installing and creating a filter to disable AI overviews on Google search:
- Install the uBlock Chrome extension.
- Once installed, open it from the ‘Extensions’ icon.
- Select Settings (gear icon).
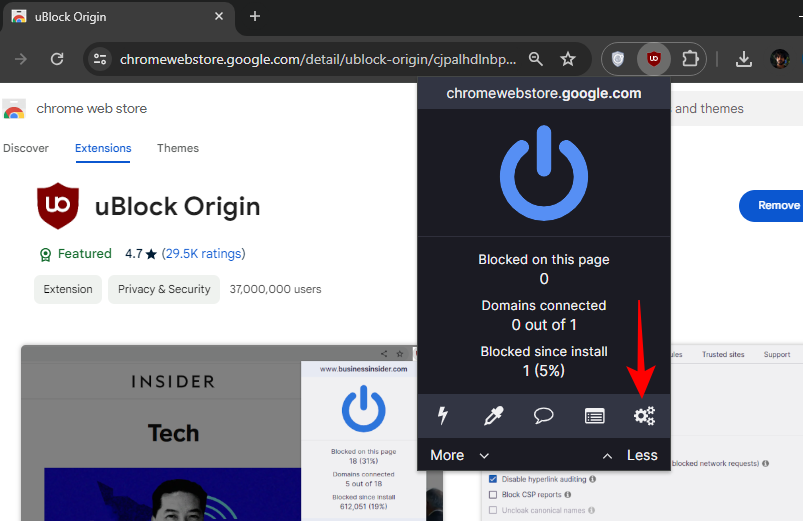
- Under “My filters”, enter
google.com##.GcKpuin the first row and Apply changes.
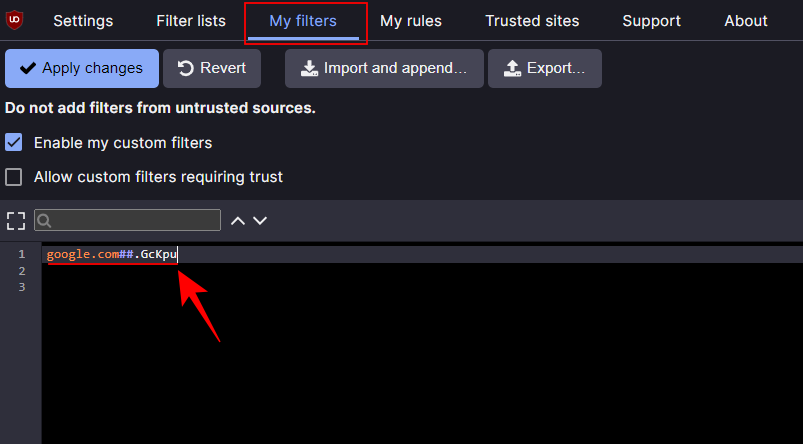
- Refresh your Google search. AI overviews will now have disappeared.
Method 6: Use udm14.com
udm14.com is a URL parameter added to Google search result URLs to get ‘Web’ results only — and thus disable AI overviews (and ads, yes!). This gets you a more traditional looking search results page. If you don’t want to get technical and change browser settings, just visit udm14.com and conduct your search. All your queries will be directed to ‘Web’ only Google search.
3 ways to disable AI overviews on Google search on Android and iOS
You can similarly disable AI overviews on your smartphone as well. Here’s how to go about it:
Method 1: Change default engine settings
Almost no browser app except Firefox for smartphone lets you add a new default search engine. So if you want to remove AI overviews for good, you’ll need to get the Firefox browser app first.
- Once installed, open Firefox and go to Settings and select Search.
- Tap on Default search engine and then tap on Add search engine.
- In the ‘Name’ field, type Google Web. In the String URL field, enter
google.com/search?udm=14&q=%s. Tap Save.
- And select Google Web as your default search engine. This will remove all AI overviews from your Google search on the Firefox app.
Method 2: With tenbluelinks.org
Google Chrome doesn’t let you install extensions or select any other search engines except the ones that are already available. But folks at tenbluelinks.org have managed a way out. When you visit the site, it instructs your browser to add the udm=14 parameters, which is what tells Chrome to add the ‘Google Web’ engine.
Here’s how to go about the process:
- On the Chrome app, open tenbluelinks.org. Next, open a new tab and conduct a Google search.
- Open Chrome Settings and tap on Search engine.
- Select Google Web (tenbluelinks.org) under “Recently visited”.
Now, whenever you do a Google search, the browser will search with the udm=14 parameter attached and the queries will be sent to Google only. It won’t route through tenbluelinks.org, so you won’t need to visit the site again.
Method 3: Using Search Labs
If you had enabled AI overviews (previously Google SGE), you’ll need to disable it from Search Labs for your device. To do so, open Google search and tap on the beaker icon in the top left corner. Tap on AI overviews and more and toggle it off.
FAQ
Let’s take a look at a few commonly asked questions about AI overviews.
Can you opt out of Google’s AI overviews?
If you enabled Google’s AI overviews (previously SGE) from Search Labs, you can opt out of it from the same page. However, if it’s enabled by default in your region, you can’t completely opt out. But you can still disable it using the methods listed in the guide above.
AI overviews turned off in Search Labs but still show up in search
If you’ve turned off AI overviews in Search Labs but they still show up in search, then Google has already enabled the feature by default for your region. Opting in or out won’t have any effect on what you actually see in search. But there are several methods to disable AI overviews on search, even if Google won’t give you an official toggle.
We hope this guide helped you get rid of AI overviews on Google search. Until next time!

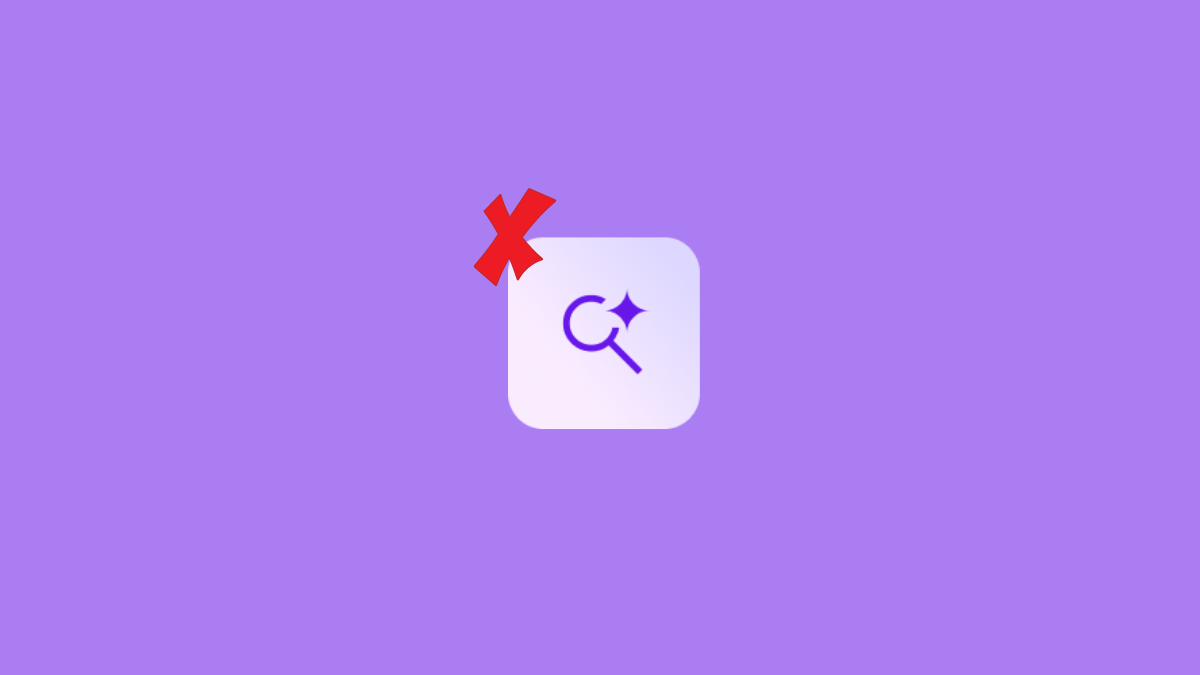
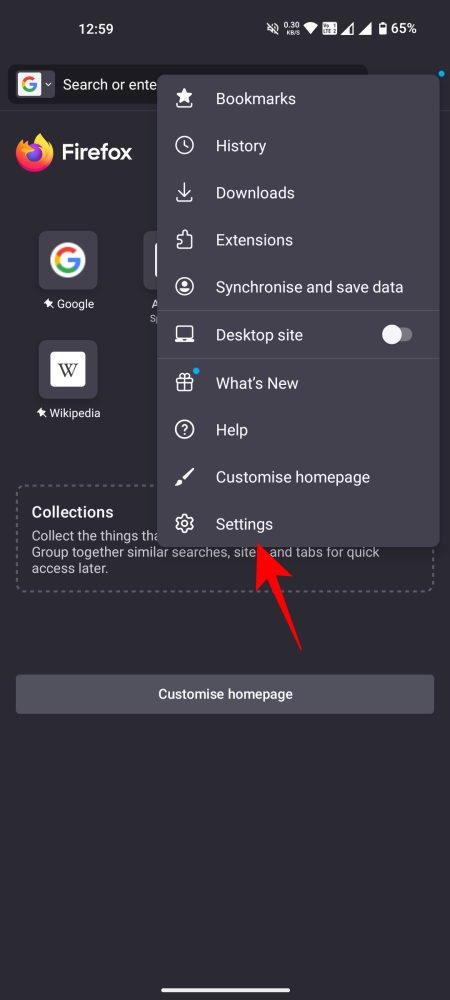
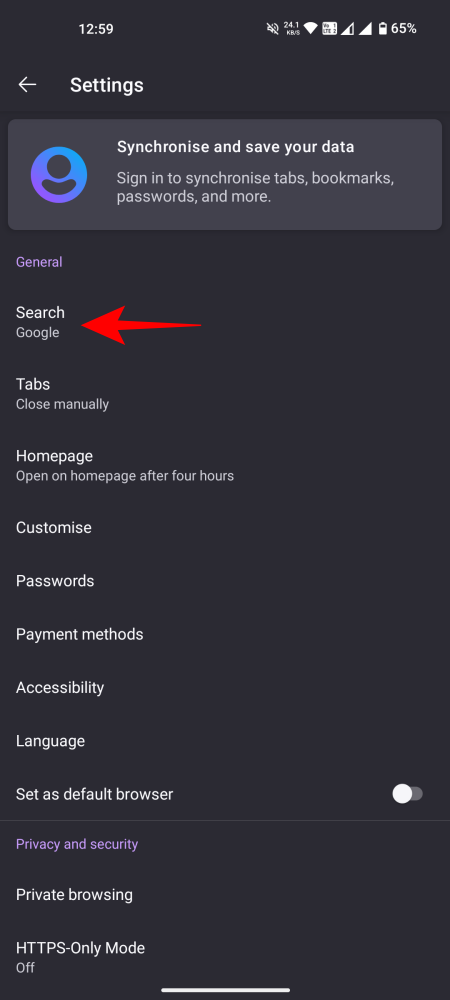
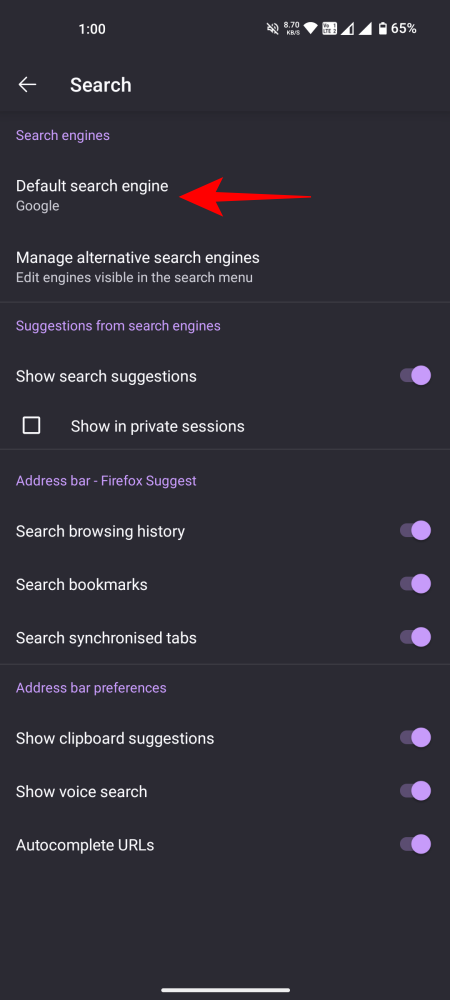
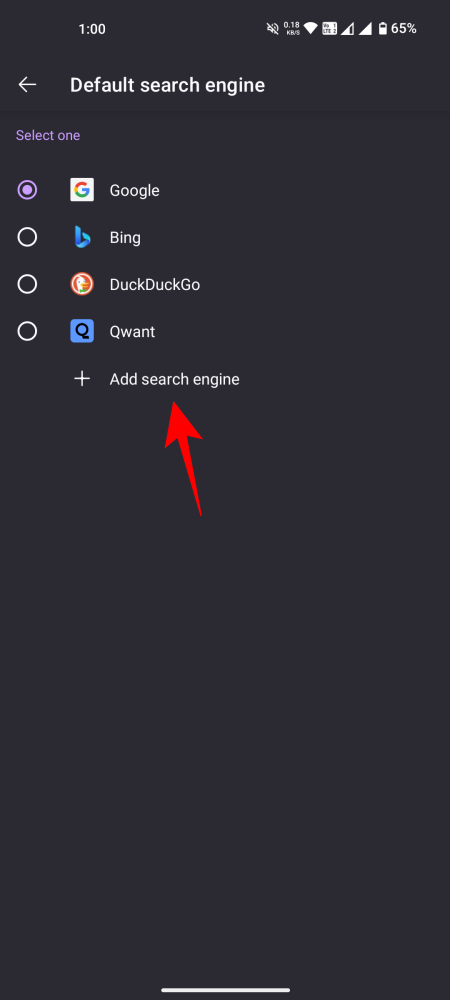
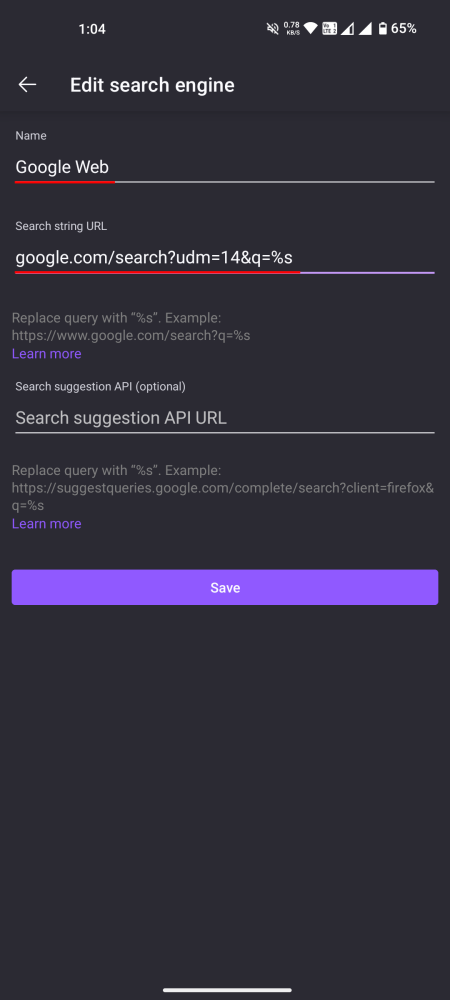
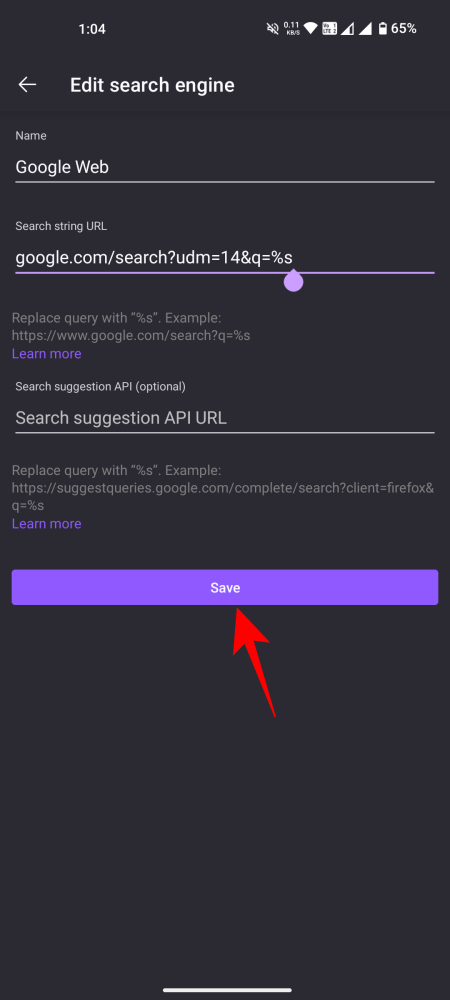
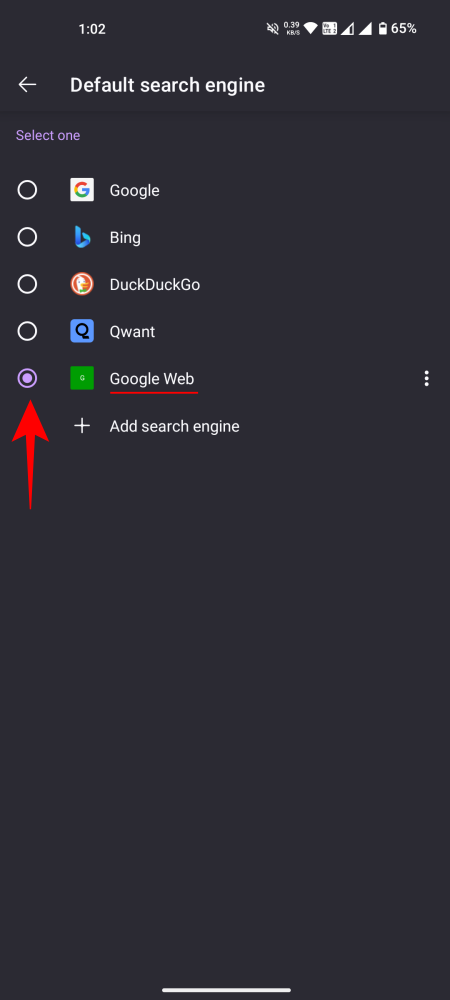
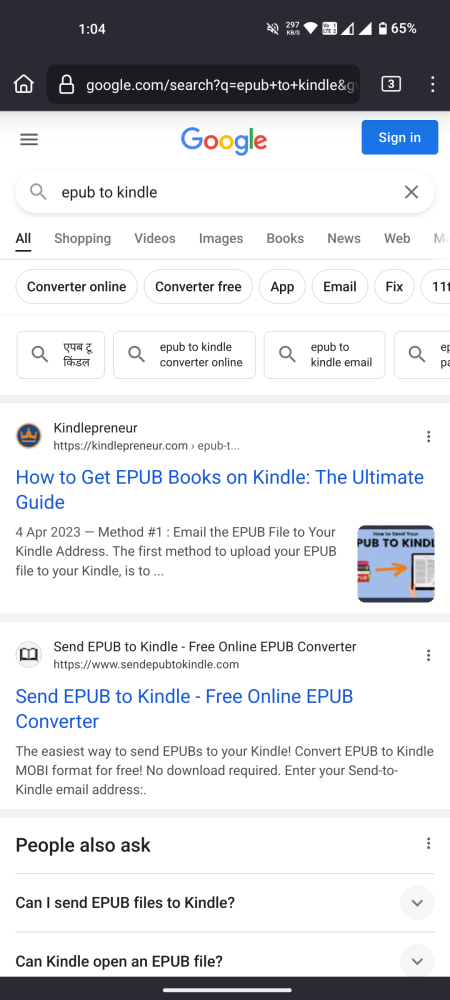
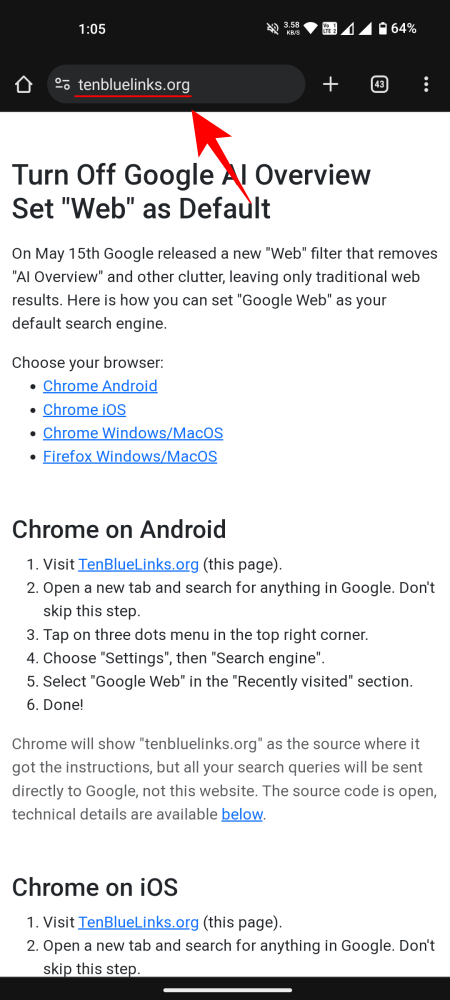
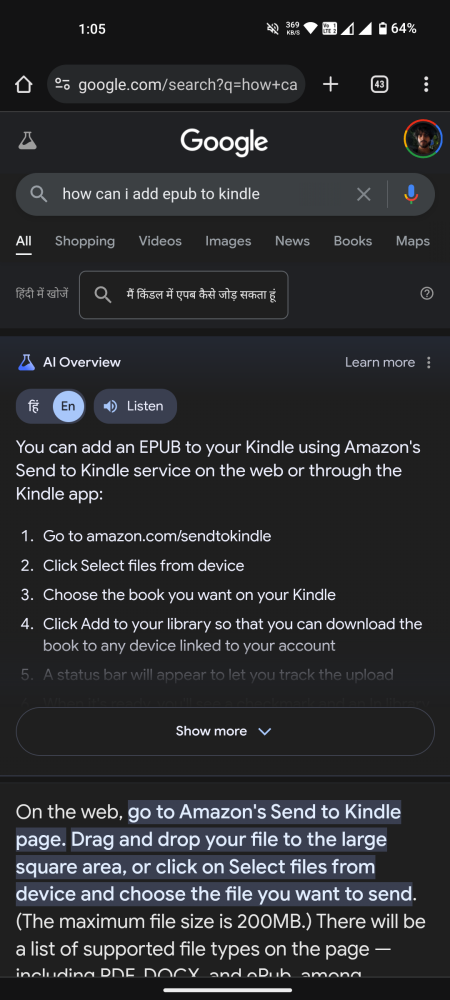
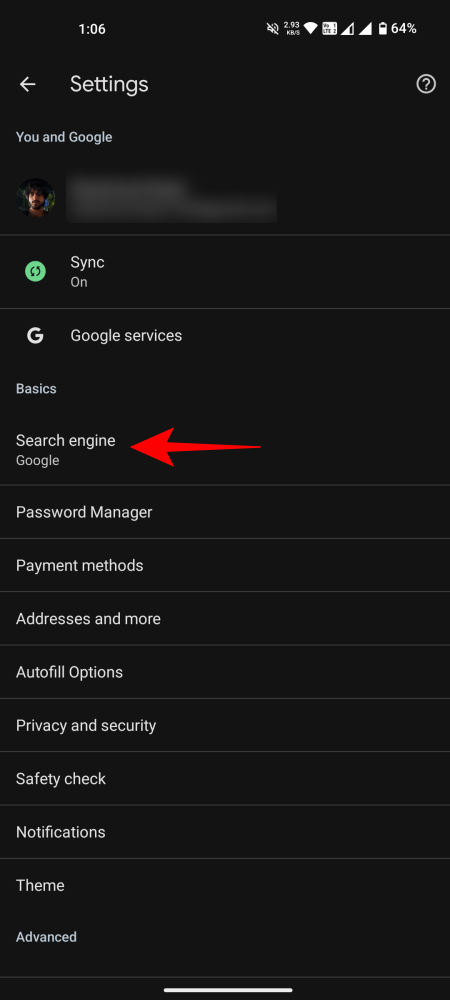
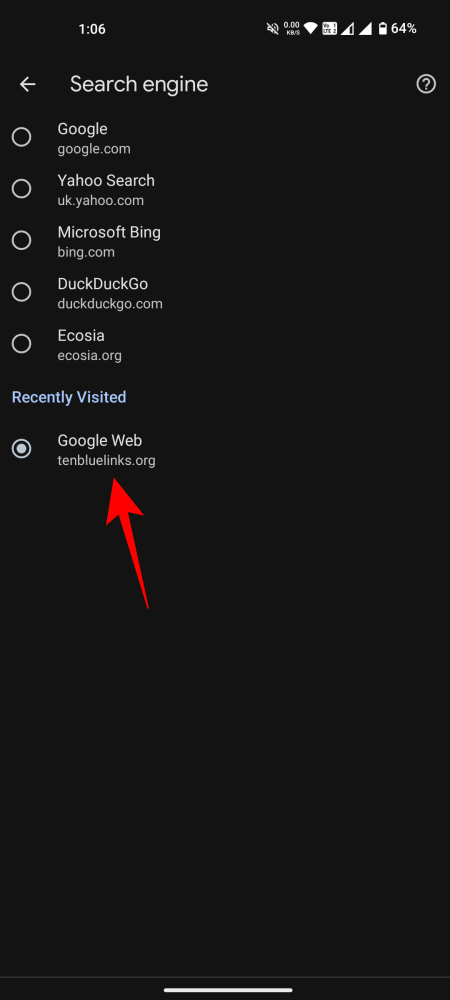
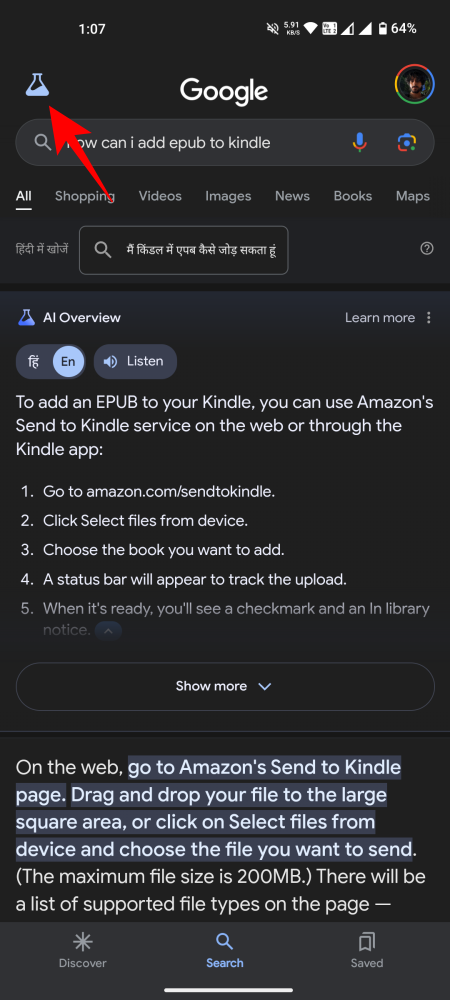
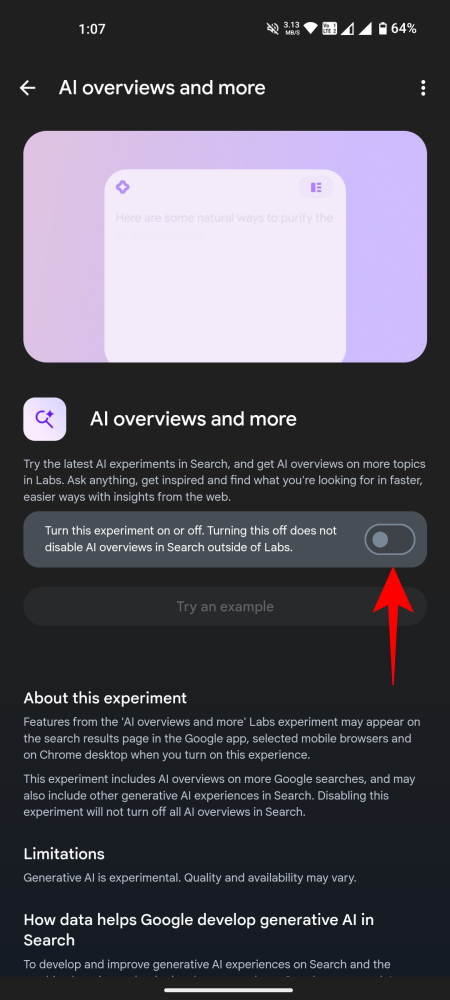










Discussion