It was in iOS 14, that Apple introduced widgets for iPhones, allowing users to access shortcuts of their favorite apps right from the Home Screen. With iOS 16, widgets won’t just be a feature for your iPhone’s Home Screen only as you can also add them to the Lock Screen for instant access to weather, battery, and other information.
But does iOS 16 let you interact with these widgets on your Lock Screen and if so, how? That’s what we’ll explain in this post.
Does iOS 16 Have Interactive Widgets?
Widgets on iOS 16 are visible at all times because they can be added directly to your phone’s Lock Screen. So, you don’t need to unlock your iPhone to get a glance at information that’s relevant to you. As convenient as it is to check this info, the widgets you add to the Lock Screen aren’t that interactive. In fact, they’re as interactive as the ones you add to your Home Screen; because tapping on them will open the associated apps on your iPhone after you unlock it.
Although they’re only minimally interactive, Lock Screen widgets can be beneficial for people who have the habit of unlocking their iPhones often to check up on something. For such users, these widgets should help reduce their screen time and prevent them from procrastinating on the tasks at hand.
How to interact with Lock Screen widgets on iOS 16?
While you can open its associated apps by tapping on Lock Screen widgets, iOS 16 lets you interact with a few of them when your Lock Screen is in Customize mode. This mode can be accessed by long-pressing on the Lock Screen (after unlocking your iPhone) and selecting Customize at the bottom.
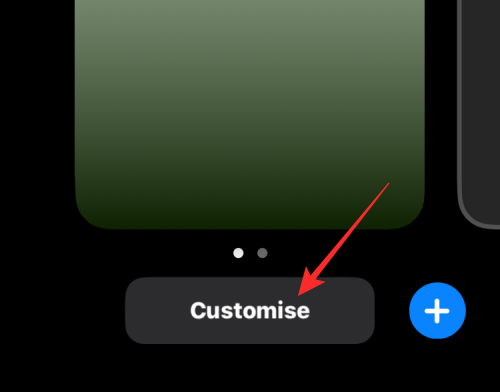
When you’re inside the Customize screen, tapping on the top or bottom widget boxes will let you edit the widgets that you’ve added.
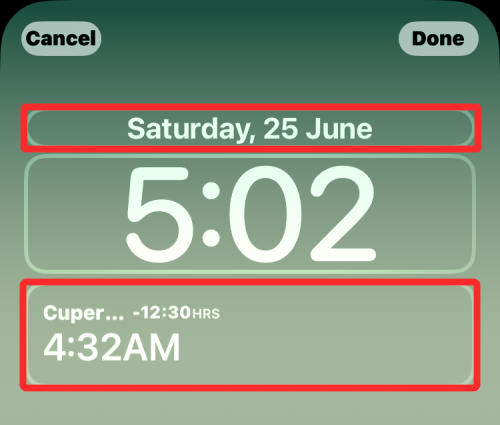
If a widget is customizable, you’ll be able to interact with it by tapping on it. For example, we have the large-size clock widget that’s present at the bottom widget box. To interact with it, tap on this Clock widget.
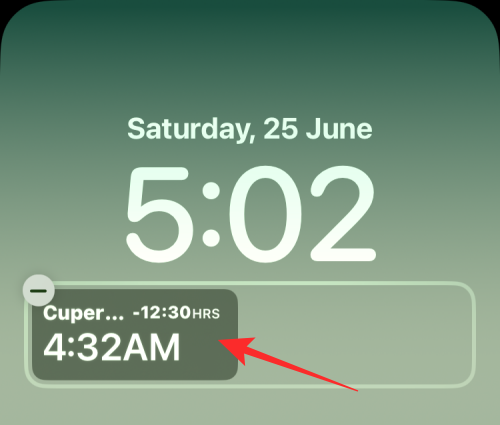
You’ll now see the City screen where you can select any city from the list whose time you wish to view from your iPhone Lock Screen.
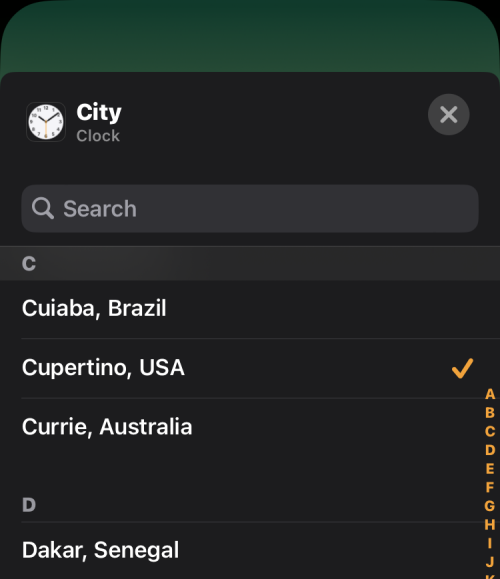
You can configure other widgets on your iOS Lock Screen in a similar manner.
Which widgets offer interactive features on iOS 16?
The ability to interact with a widget inside the Customize screen isn’t available for every widget but only a handful of them. The availability is limited to some Apple apps’ widgets for now but we could see it expand to widgets from third-party apps later. Only the widgets listed below offer interactive features for now.
Batteries
By default, the Batteries widget shows the charge levels of your iPhone or a connected device on its own. When you interact with this widget inside the Customize mode, you’ll be able to toggle off “Automatic” detection of a connected device and only show the battery levels of a device of your choice.
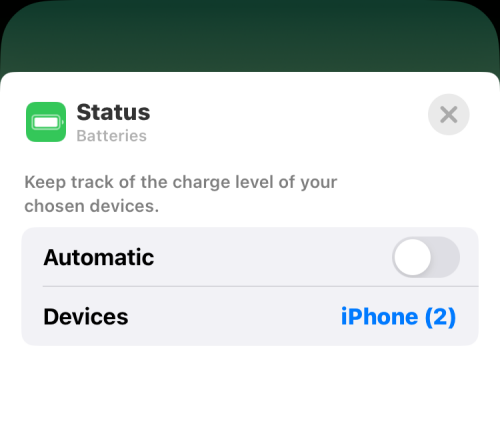
Calendar
The Calendar widget is also interactive from the Lock Screen as it can also be configured to show more or less info than the default setting. When you tap on the Calendar’s Next Event widget, you’ll be able to prevent the Calendar app from getting mirrored into the Lock Screen.
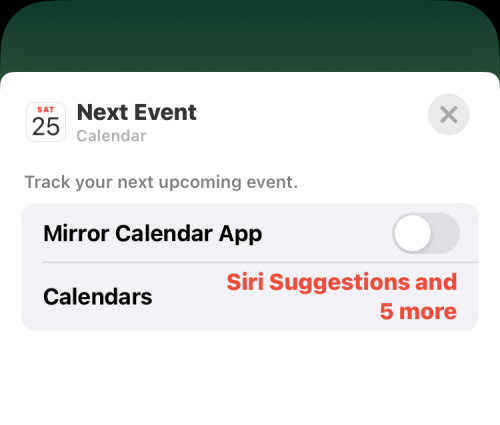
By doing so, you can select a calendar of your choice to show up on your Lock Screen.
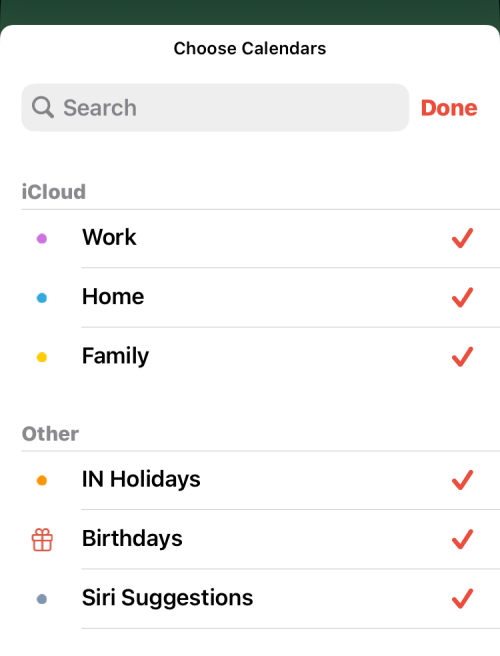
Clock
Widgets from the Clock app can also be interacted with on iOS 16. For now, you can tap on the City or World Clock widgets to customize them with your chosen info. As explained previously, tapping on the City widget will let you select a city or region whose local time you want to be displayed on the Lock Screen.
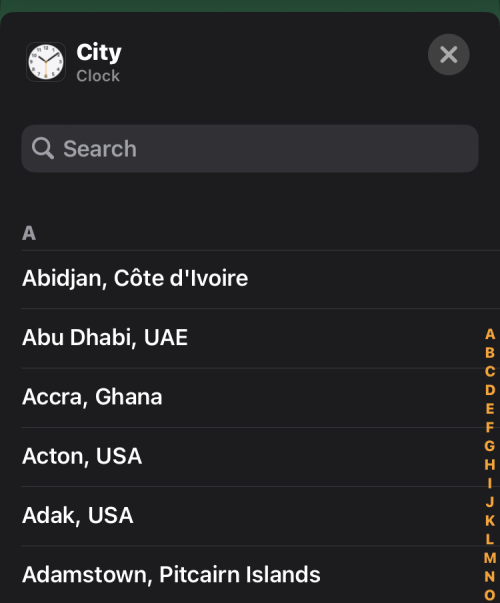
When you tap on the World Clock widget, you can rearrange the order in which you see times across multiple cities.
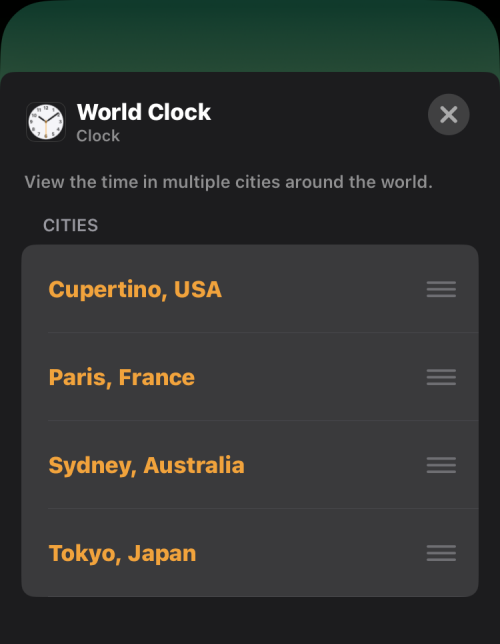
Reminders
To change what reminders are visible on your iPhone lock screen, you can tap on the Reminder widget and get options to show reminders across other categories inside the Reminders app.
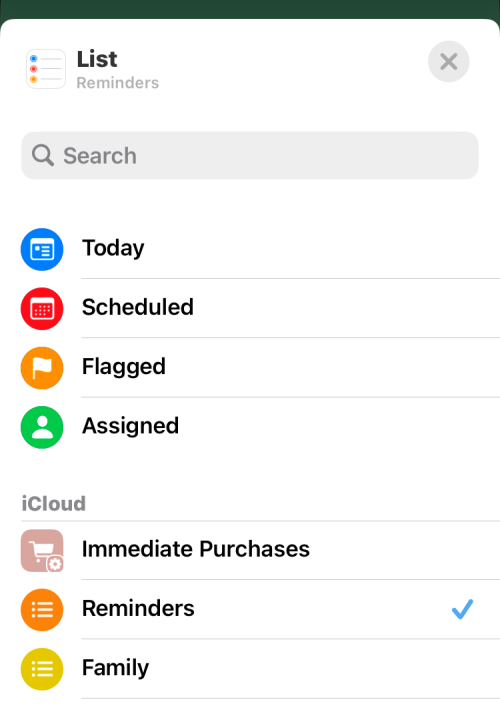
That’s all you need to know about interactive widgets on iOS 16.

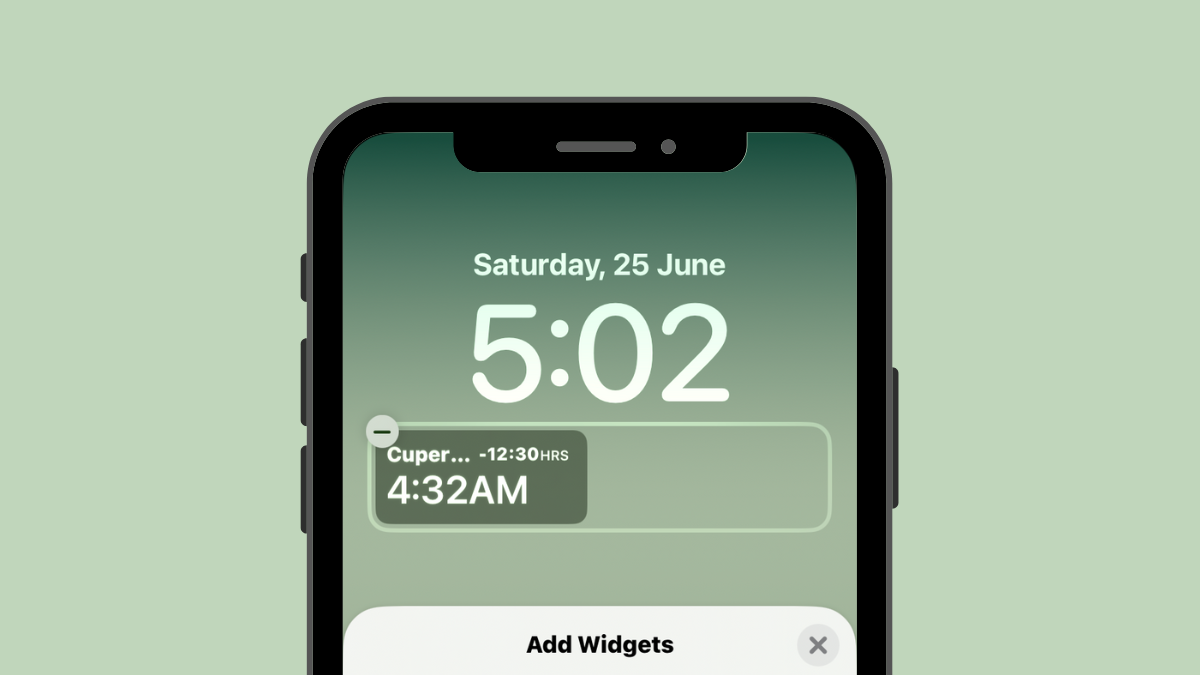









Discussion