How to Disable the Camera Control Button Completely
For those who prefer a cleaner interface or want to avoid accidental camera launches, disabling the camera control button is a straightforward process:
- Go to Settings on your iPhone 16.
- Tap on “Accessibility”.
- Select “Camera Control Button”.
- Select “Turn off Camera Control”.
By following these steps, you’ll effectively disable the camera control button, preventing any accidental camera activations.
How to Enable Two Clicks to Open Camera with the Camera Control Button
If you want to add an extra layer of intentionality to your camera access, you can set up the double click method:
- Navigate to Settings.
- Tap on “Camera”.
- Select “Camera Control Button”.
- Choose “Double Click”.
This ensures that you need to double-press the button to launch the camera app, reducing the likelihood of unintended opens by unintentional single clicks.
The good thing is, when you have the camera app open, the camera control button will work just fine on the (remaining) default settings:
- Quick Access
- Single click (with Camera open): Capture a photo.
- Click and hold: Open Camera app and immediately start video recording.
- Advanced Controls
- Light press: Access controls like zoom and lock focus and exposure (feature coming in fall update).
- Double light press: Open camera preview menu for adjusting exposure, depth of field, and other settings.
- Swipe: Navigate through adjustment options and modify parameters such as zoom, exposure, or depth of field when a control is active.
How to Stop Camera Control from launching any app
To prevent any apps from launching via the camera control button:
- Go to Settings.
- Tap on “Camera”.
- Select “Camera Control Button”.
- Choose “None”.
This setting will ensure that no apps launch when you click the camera control button.
How to Make the Camera Control Button Open Any Other App
Customizing the camera control button to open a different app can streamline your iPhone experience:
- Open Settings.
- Tap on “Camera”.
- Select “Camera Control Button”.
- Select from:
- Code Scanner
- Magnifier
- Third-party app (next, select the app)
Done. This allows you to quickly access your most-used app with a single click (or double click, see above) on the camera control button.
How to Disable Light Press Gesture on the Camera Control Button
To prevent accidental triggers from light presses:
- Go to Settings on your iPhone 16.
- Tap on “Accessibility”.
- Select “Camera Control Button”.
- Select “Turn off Show Adjustments”.
This setting ensures that light presses on the camera control button don’t perform any action, reducing unintended interactions.
Sure, the camera control is amazing. But if it gives you problems, the above will help you minimize the problems, or minimize the camera button itself completely. Hope that helps!

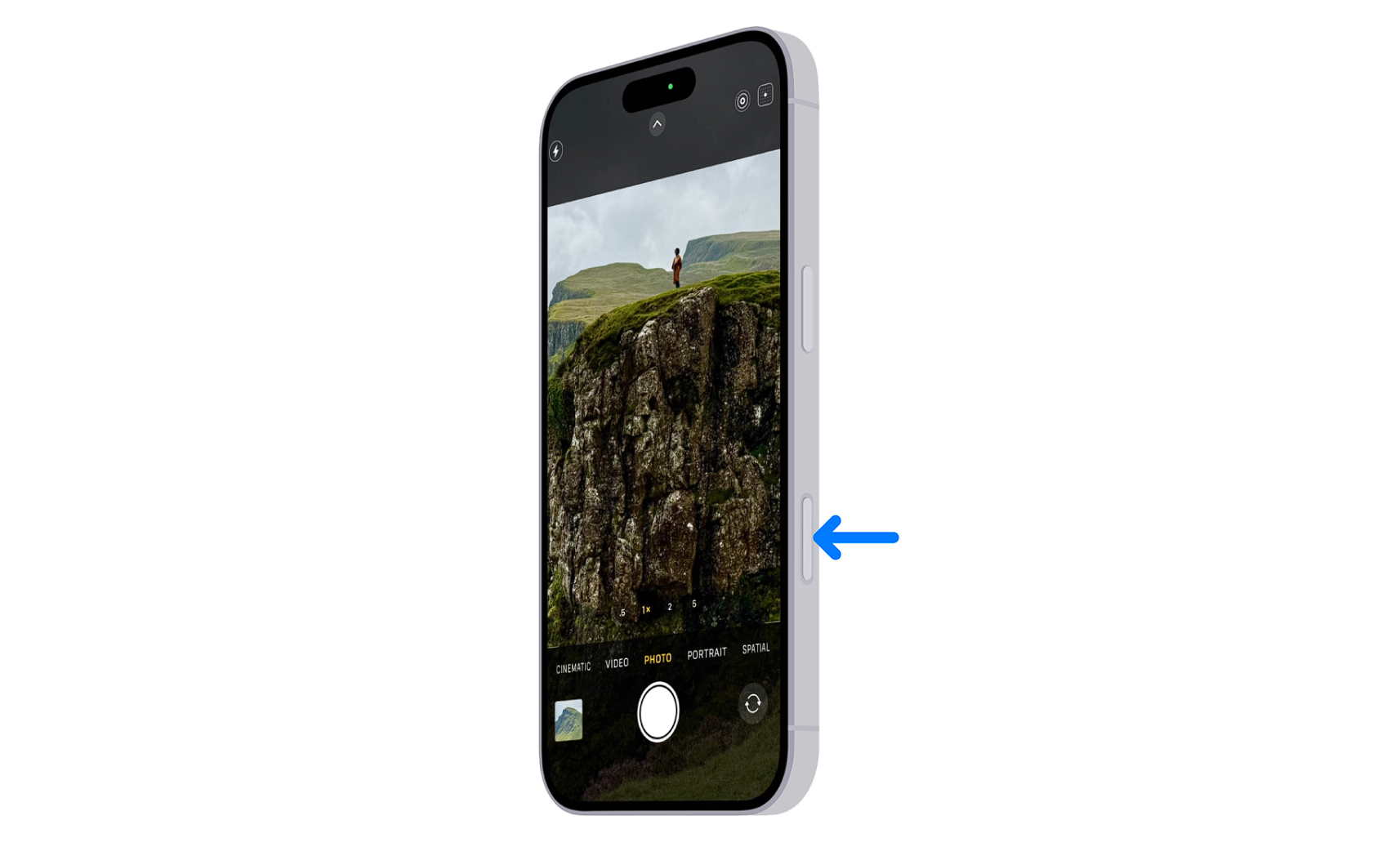










Discussion