Deleting messages on your phone regularly is one way to keep your inbox organized. If you are using an Android device, then the following post should explain all the ways you can delete messages, conversations, or multiple conversations using Google Messages, Microsoft SMS Organizer, and other apps.
1. Delete messages on Google Messages
On most Android smartphones, Google Messages is the default text messaging app that comes preinstalled and although it has been pretty basic in terms of UI and functionality, the app does the job for the most part. If you wish to delete texts on Google Messages, you can delete them individually or select multiple ones to remove them simultaneously.
- Before you get started, you have to make sure Google Messages is set as the default SMS app on your device by going to Settings > Apps > Default apps > SMS app > Messages.
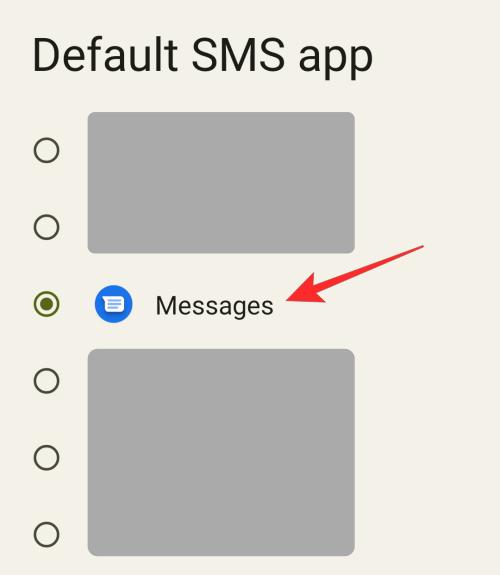
- Once you’ve done that, open the Google Messages app and select the message type from the tabs at the top (All, Personal, Transactions, OTPs, and Offers). Selecting a message category will make finding the messages you want to delete easy.
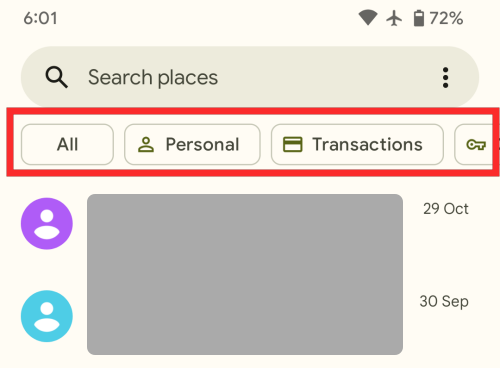
Delete messages inside a thread
- To delete a single message from a conversation, tap on a chat thread to open it.
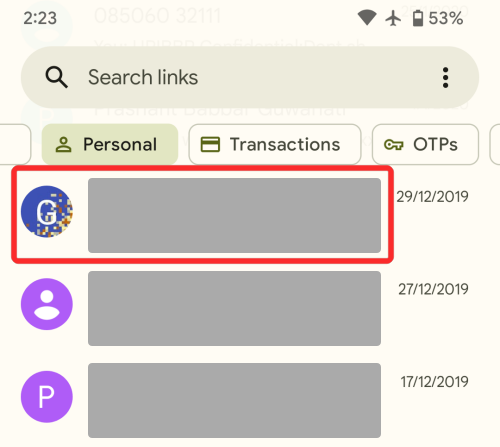
- When the selected conversation opens, scroll to the message you want to delete. Once you’ve located the message to delete, tap and hold on it until it gets highlighted.
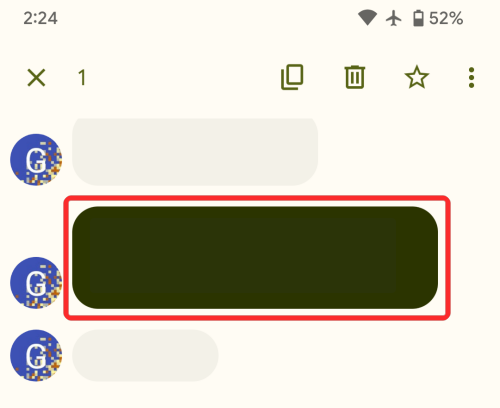
- You can select multiple messages inside this thread by simply tapping on them. Once selected, tap on the Trash icon at the top right corner to remove the selected messages from the thread.
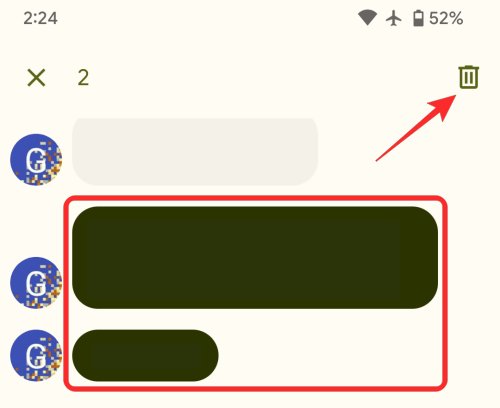
- In the prompt that appears, tap on Delete to confirm.
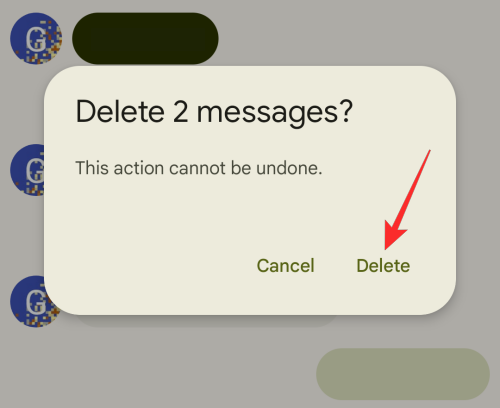
The selected messages will now be deleted from your device.
Delete an entire conversation
- If you want to remove an entire conversation from the Messages app, tap on a conversation to open it.
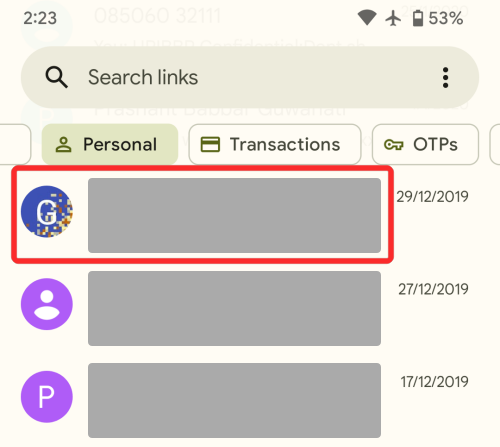
- When the conversation loads up, tap the 3-dots icon at the top right corner.
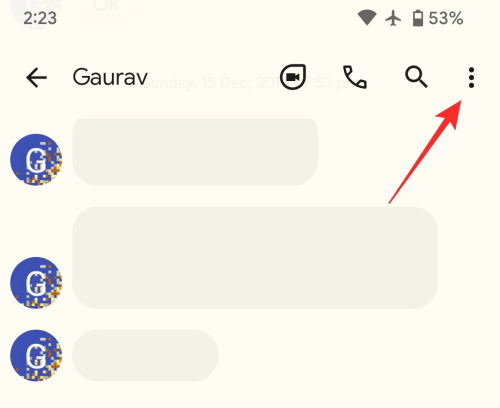
- In the overflow menu, select Delete.
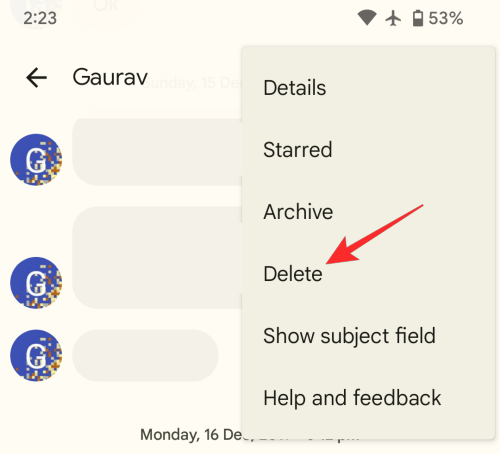
- A prompt will appear asking you to confirm. Here, tap on Delete.
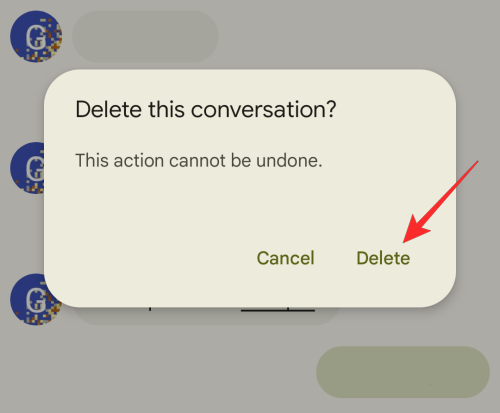
The entire chat thread will be removed from the Messages app. - Alternatively, you can also remove a conversation from the main app screen inside Messages by tapping and holding on a conversation and then selecting the Trash icon at the top right corner.
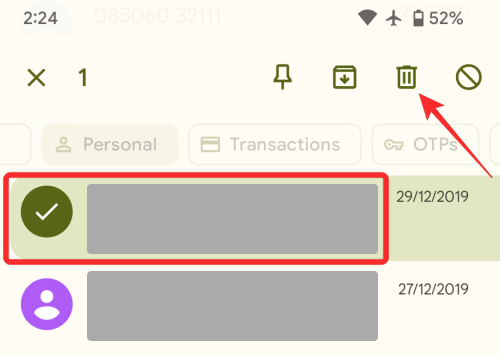
- You can then confirm your action by tapping on Delete in the prompt.
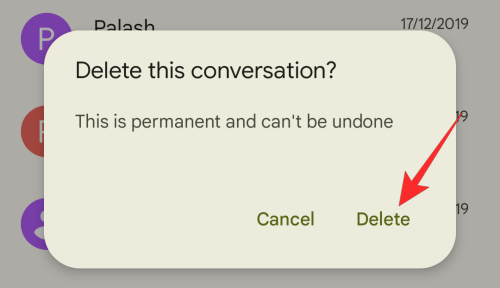
Delete multiple conversations at once
- If you have a bunch of conversations to delete at once, you can do so by tapping and holding on to a chat thread you want to delete.
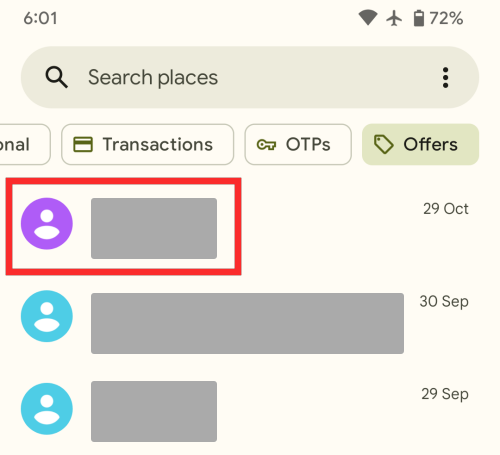
- When the message gets highlighted, tap on other messages you want to delete.
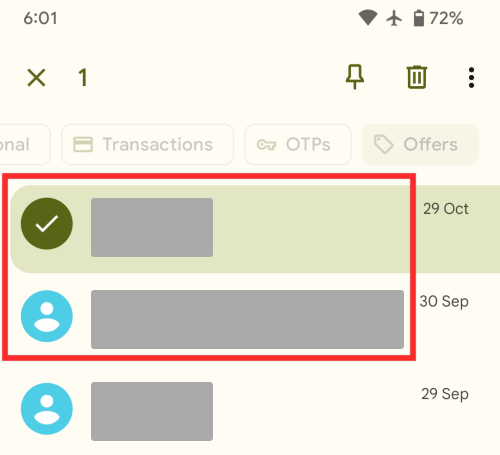
- When multiple threads have been selected, tap on the Trash icon at the top-right corner to perform the deletion.
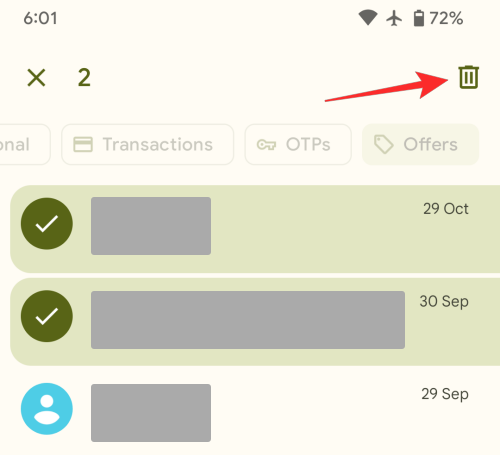
- In the prompt that appears on the screen, confirm your action by tapping on Delete.
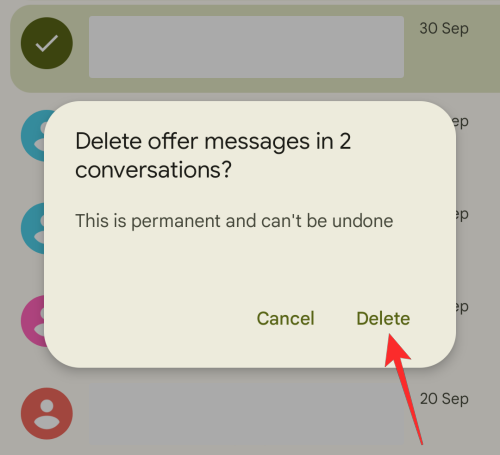
The selected conversations will now be deleted from your phone.
2. Delete messages on Microsoft SMS Organizer
Microsoft’s SMS Organizer app is a popular alternative to Google Messages on Android. The app offers smart organization to categorize messages into personal, transactions, promotions, and spam as well as SMS scheduling, backup, reminders, voice typing, and other offline features.
Like Google Messages, you can delete messages individually within a conversation, remove an entire thread, or even delete multiple threads at once within the SMS Organizer.
- Before you start, you need to make sure it’s set as the default SMS app by going to Settings > Apps > Default apps > SMS app > SMS Organizer.
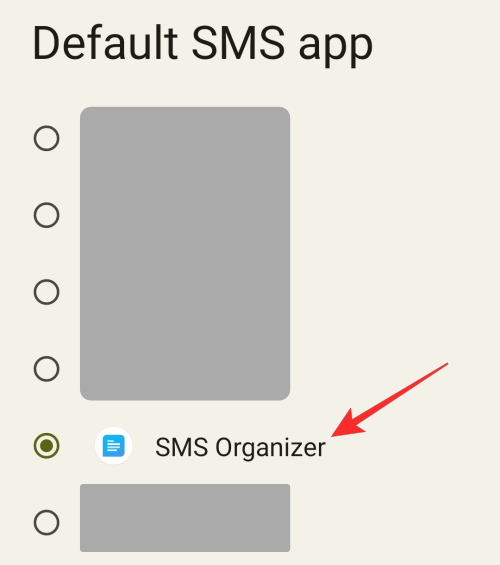
- Once ready, open the SMS Organizer app and tap on any of the bottom tabs from where you want to delete messages (Personal, Transactions, Promotions, or Starred). This way, you can find a message to delete with ease.
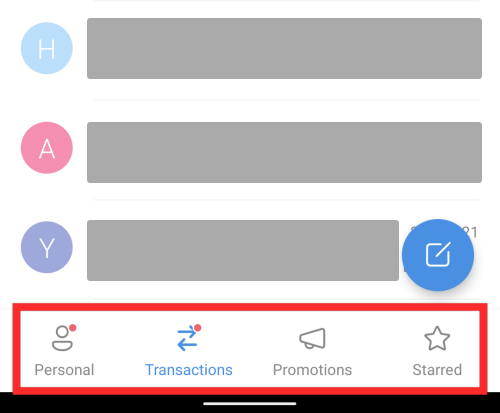
Delete a message inside a thread
- To delete a single message from a conversation, select a chat thread to open messages inside it.
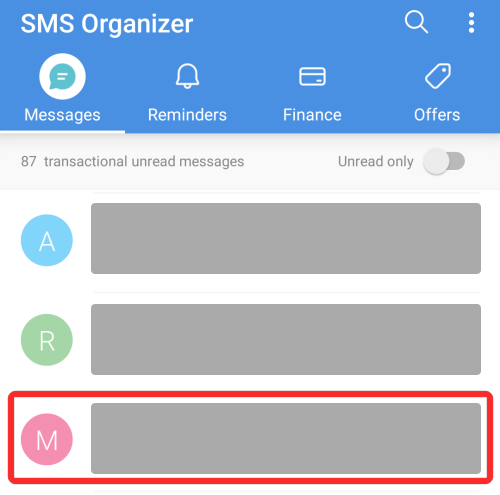
- When the selected conversation opens, scroll to the message you want to delete. Once you’ve located the message to delete, tap and hold on it until it gets highlighted with a tick mark on its right-hand side.
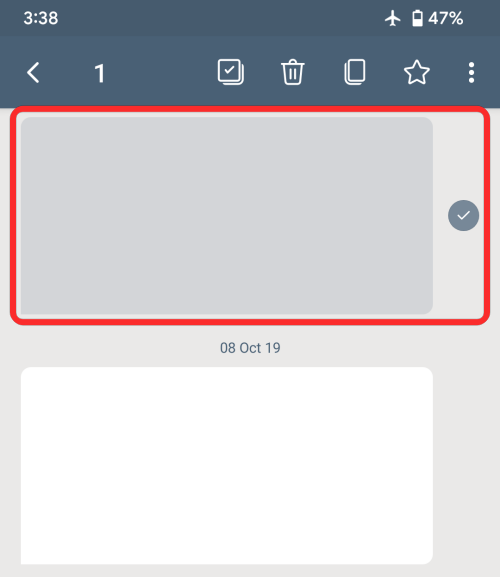
- You can select multiple messages inside this thread by simply tapping on them. When multiple messages are selected, tick marks will appear on the right-hand side of all of them. Once selected, tap on the Trash icon at the top to remove the selected messages from the thread.
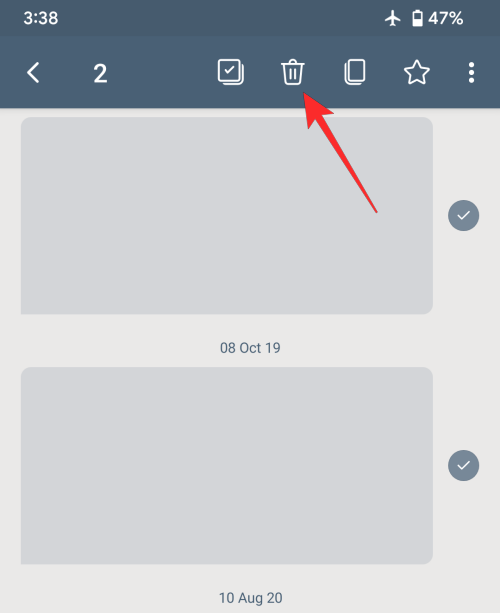
- In the prompt that appears, select Delete to confirm. If any of the messages you selected to delete were marked as favorites, you would need to check the Delete starred messages box on this prompt.
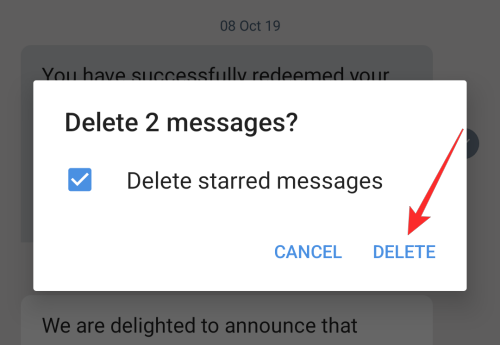
- The selected messages will now be deleted.
Delete an entire conversation
- If you want to remove an entire conversation from SMS Organizer, tap on a conversation to open it.
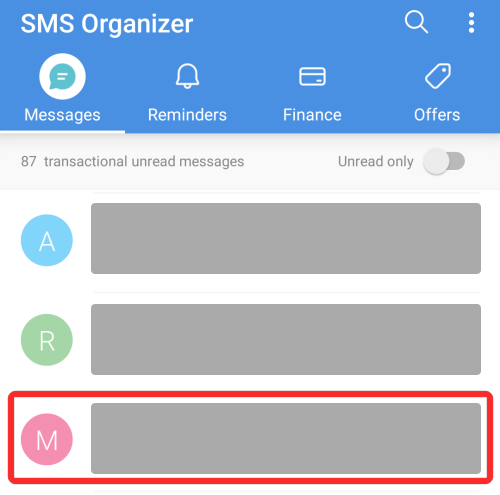
- When the conversation loads up, tap on the Trash icon at the top right corner.
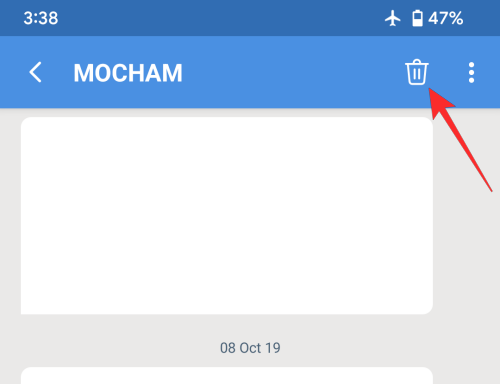
- You’ll now see a prompt that tells you the total number of messages in the thread. If any of the messages in the thread were marked as favorites, you would need to check the Delete starred messages box on this prompt. To confirm the removal, tap on Delete.
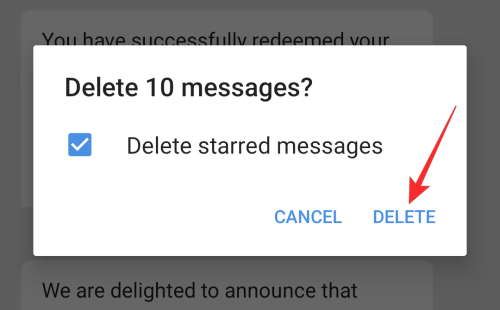
All the messages inside this conversation will now be deleted. - Alternatively, you can also remove a conversation from the main app screen inside SMS Organizer by tapping and holding on a conversation and then selecting the Trash icon at the top right corner.
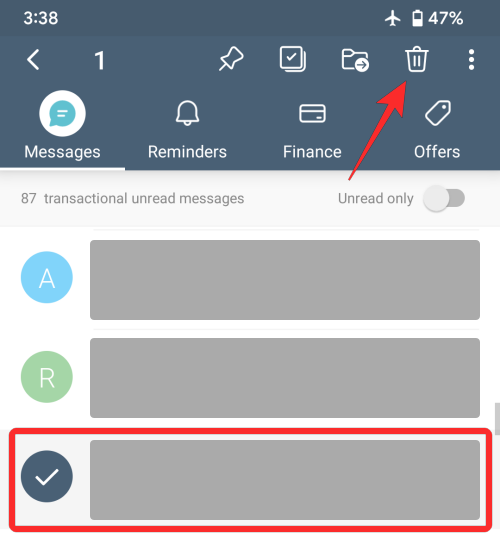
- You can then confirm your action by tapping on Delete in the prompt.
Delete multiple conversations at once
Similar to that on the Messages app, you can delete several conversations at once inside the SMS Organizer.
- Long-press on a message you want to delete until a tick mark appears on its left side.
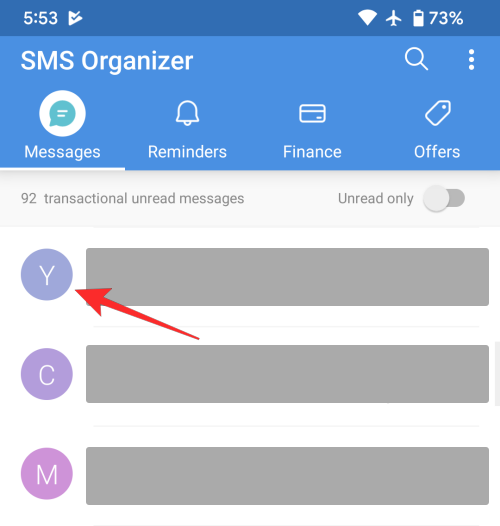
- To select more messages, simply tap on them. To select all the messages from a selected category, tap on the square icon with a tick mark at the top of the screen.
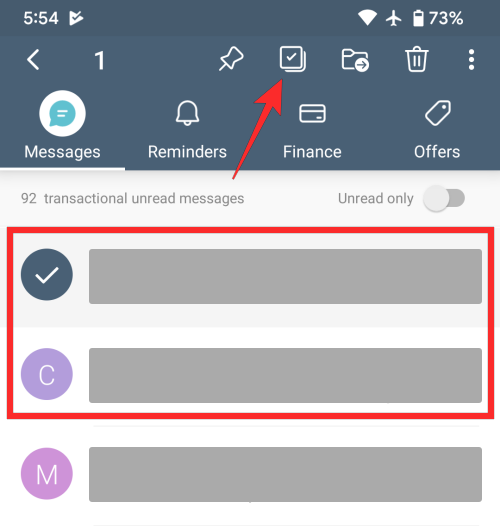
- Once you’ve selected the messages you want to remove, tap on the Trash icon at the top right corner.
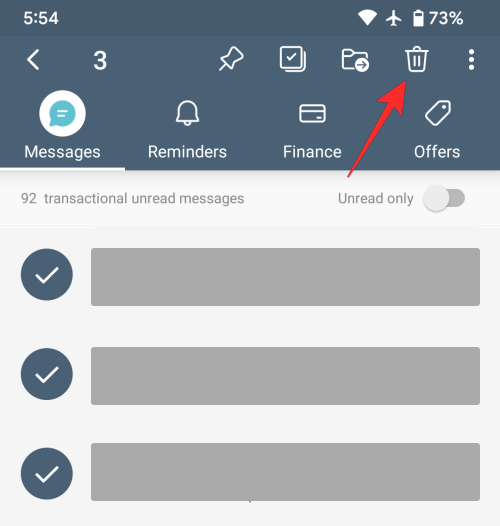
- To confirm the removal, tap on Delete in the prompt that appears. If any of the messages you selected to delete were marked as favorites, you would need to check the Delete starred messages box on this prompt.
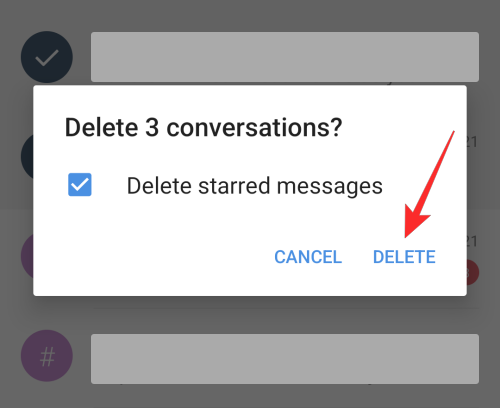
The selected conversations will now be deleted from your phone.
3. Delete messages on Samsung Messages
If you happen to own a Samsung Galaxy smartphone, then you may be using the Samsung Messages app that is available natively on the device.
Delete one or more messages inside a thread
- To delete a conversation on your phone, open the Samsung Messages app and make sure it’s set as your default SMS app.
- If there’s a message you want to delete from within a conversation, select this conversation inside Samsung Messages.
- When the conversation opens, scroll to the message you want to delete and then long-press on it.
- In the menu that appears, select Delete.
- The message you selected will now have a tick mark on its left-hand side. You can select more messages to delete inside this thread by tapping on them.
- Once you’ve selected the messages to remove, tap on the Delete option at the bottom.
- In the prompt that appears, select Move to Recycle Bin.
Delete one or more conversation
- To delete a conversation on your phone, open the Samsung Messages app and make sure it’s set as your default SMS app.
- To delete a single conversation, long-press on it until there’s a tick mark on its left-hand side.
- You can select multiple conversations to delete by tapping on them.
- To remove every text in the app, check the All circle at the top.
- When you have selected the messages you want to remove, tap on the Delete option at the bottom right corner.
- In the prompt that appears, tap on Move to Recycle Bin to confirm your action.
The selected messages will now be removed from your Galaxy phone.
4. Delete messages on OnePlus Messages
Like Samsung, OnePlus also offers a native text messaging app that you can use instead of Google Messages. If you own a OnePlus smartphone, the Messages app should be more than enough for all your texting needs.
- To delete messages, open the Messages app on your OnePlus device and tap and hold a message you want to delete.
- The message will get highlighted. You can tap on other conversations to delete them at once.
- Once you’ve selected the messages to remove, tap on the Trash icon at the top-right corner to delete the messages and confirm the action by tapping on Delete inside the prompt.
5. Delete messages on Facebook Messenger
Many of you may not know that Facebook’s Messenger app also offers SMS integration along with its chat messaging features. You can send and receive SMS messages on this app and these messages will appear alongside your Facebook chats. Unlike other SMS apps in this list, the Messenger app only lets you delete conversations individually, so you cannot use it to bulk delete text messages on your phone at once.
- To delete texts on this app, you need to make sure Messenger is set as default inside Settings > Apps > Default apps > SMS app > Messenger.
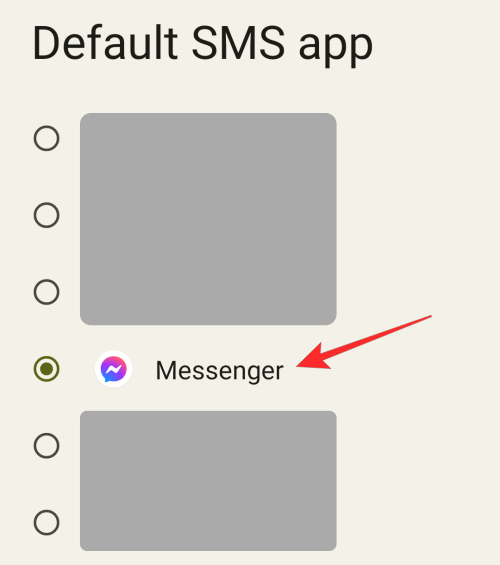
- You may also need to enable the SMS option to make sure text messages appear inside the Messenger app. To do that, open Messenger, go to your profile picture > SMS and turn it on.
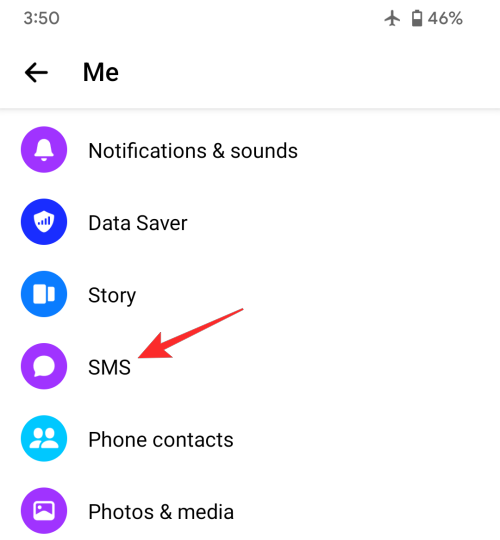
- After you do that, you can start deleting texts inside the app by first opening the Messenger app and then tapping on the Chats tab at the bottom left corner.
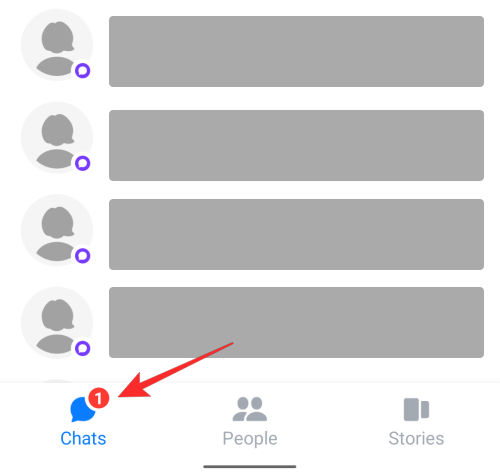
Delete a message from a conversation
- To remove a single message inside a chat thread, select the conversation you want to delete a text from inside the Chats screen.
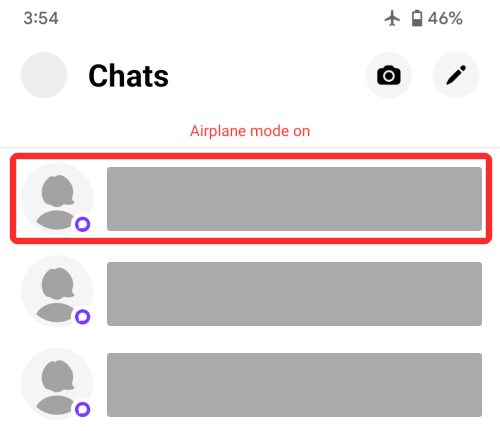
- When the conversation loads up, scroll to the message you want to delete. Once you’ve located the message to delete, tap and hold on it until it gets highlighted. Now, tap on Remove at the bottom.
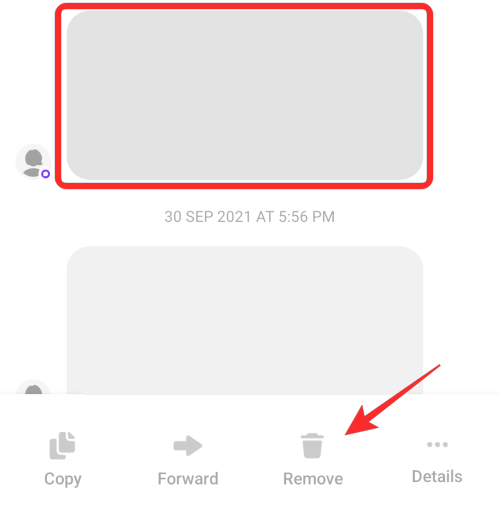
- In the “Remove for you” prompt that appears at the bottom, tap on the Trash icon.
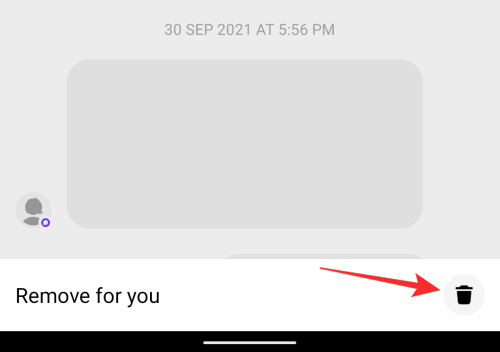
- You will be asked to confirm your action in a prompt. Here, tap on Remove to delete the message from the conversation.
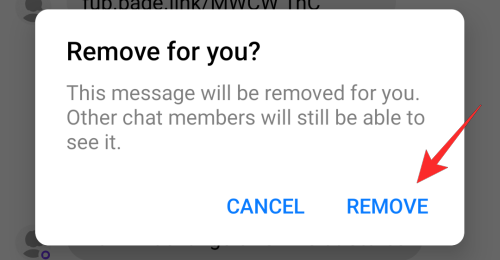
The selected message will be deleted. If you wish to delete more than one message in this conversation, you will have to repeat this step as the Messenger app doesn’t offer a way to delete multiple messages at once.
Delete an entire conversation
- If you wish to remove an entire message thread, select the conversation you want to delete from the Chats screen.
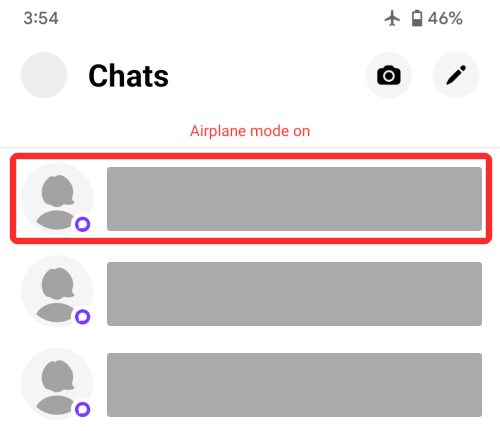
- When the conversation loads up, tap the i icon at the top right corner.
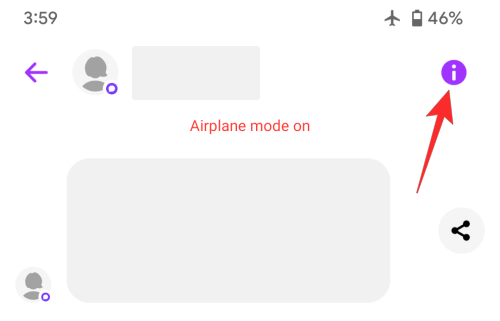
- On the next screen, tap on the 3-dots icon at the top right corner and select Delete Conversation from the overflow menu.
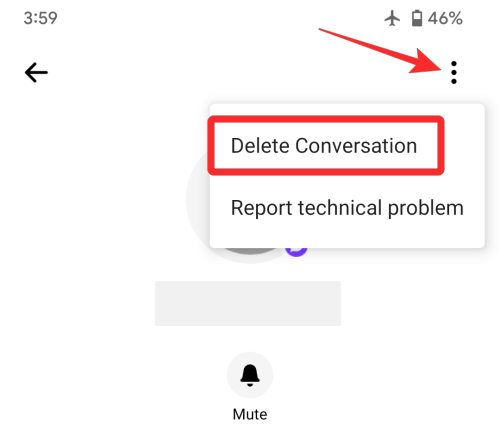
- You will be asked to confirm the removal. To do so, tap on Delete.
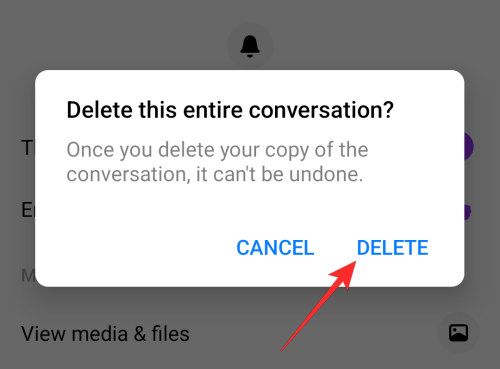
The selected conversation will now be deleted. - Alternatively, you can also delete a conversation from within the Chats screen by long-pressing on a conversation.
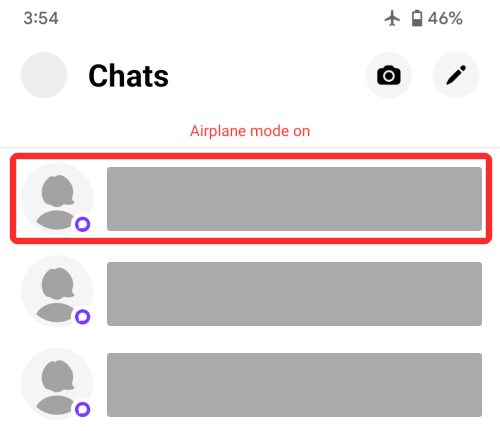
- When a menu pops up from the bottom, select Delete.
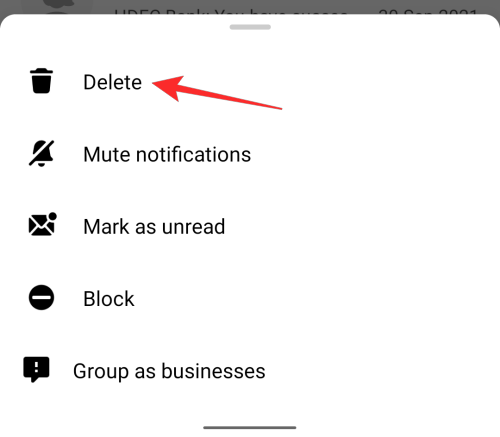
- You can then tap on Delete in the prompt that appears to confirm the removal.
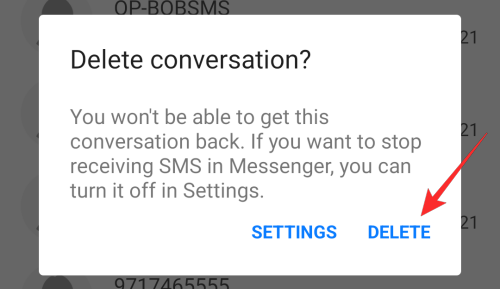
6. Delete messages on Textra SMS
Textra SMS is another Google Messages alternative that provides users with the ability to schedule messages, send quick replies, and access text in bubbles. You can use this app to delete messages inside a thread and delete one or more conversations at once.
Before you can do that, you need to make sure Textra SMS is set as default inside Settings > Apps > Default apps > SMS app > Textra.
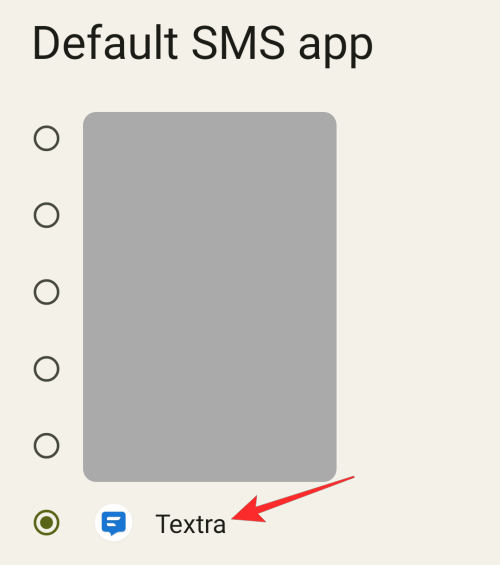
Delete a message inside a thread
- If you wish to remove only a message inside a conversation, open the Textra app and tap on a conversation where the message is located.
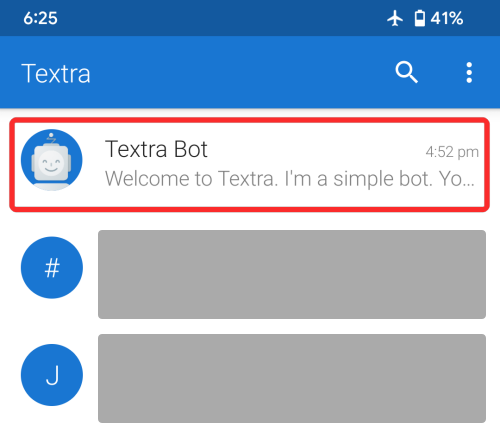
- When the conversation opens, scroll through it and find the message you want to delete. When you locate it, tap and hold on this message until a green tick appears on its left-hand side.
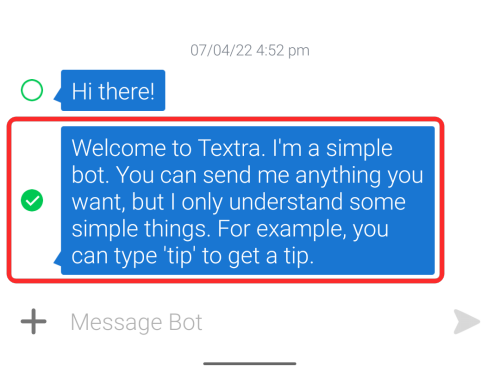
- You can select multiple messages by tapping on them.
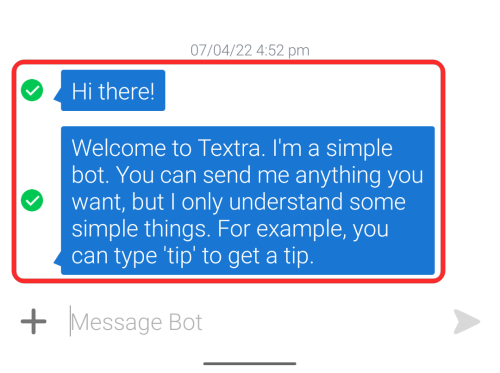
- To delete the selected messages in a conversation, tap on the Trash icon at the top right corner.
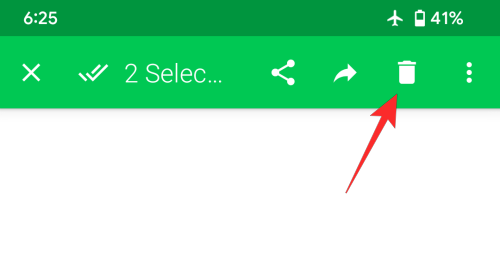
- The Trash icon’s lid will now be left open. To confirm the removal, tap on this open-lid Trash icon.
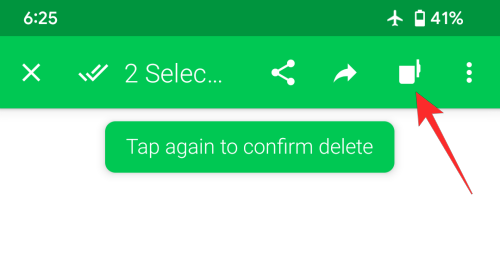
The selected messages will now be removed from your phone.
Delete an entire conversation
- To delete all the messages in a conversation, select a conversation inside Textra.
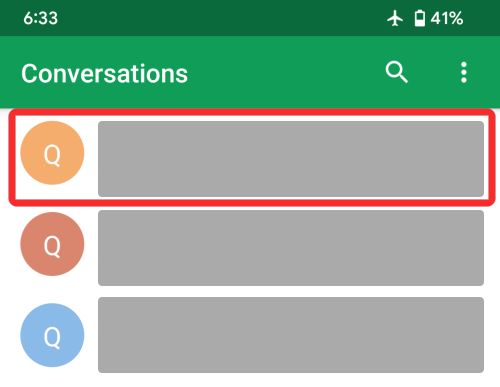
- When the conversation loads up, tap on the down arrow at the top right corner.
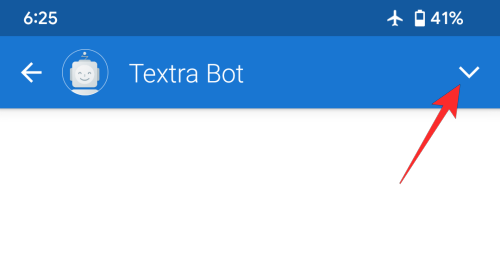
- This will open additional options on your screen. From here, tap on the Trash icon.
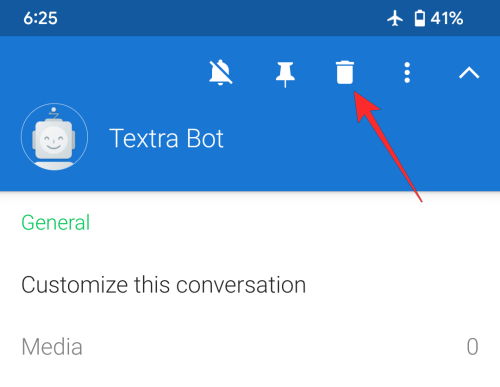
- The Trash icon’s lid will now be left open. To confirm the removal, tap on this open-lid Trash icon.
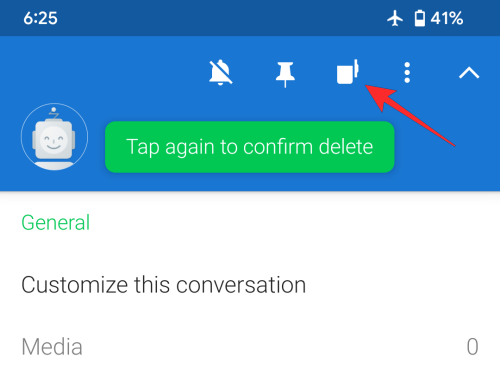
All the messages in this conversation will now be deleted.
Delete multiple conversations at once
- To delete multiple conversations in one ago, tap and hold on any message you want to delete.
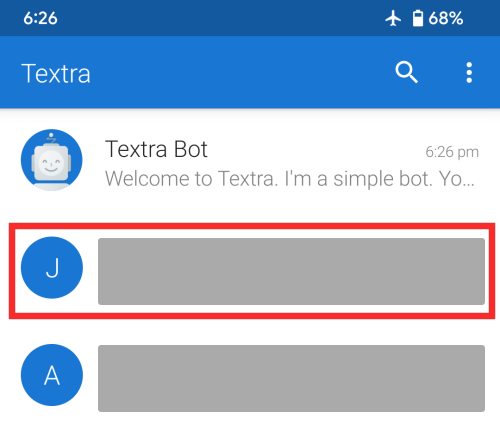
- When the message gets selected, a green will appear on its left side. To select more messages to delete, tap on them.
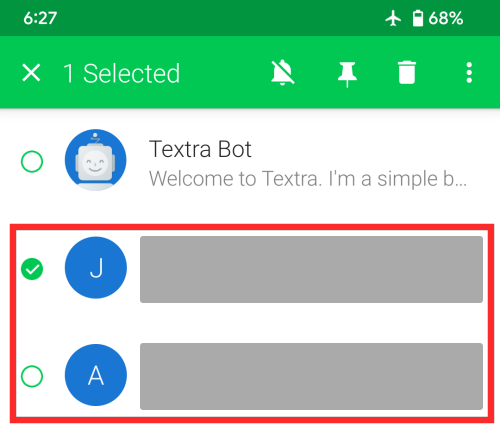
- Once you’ve selected the messages you want to delete, tap on the Trash icon at the top right corner.
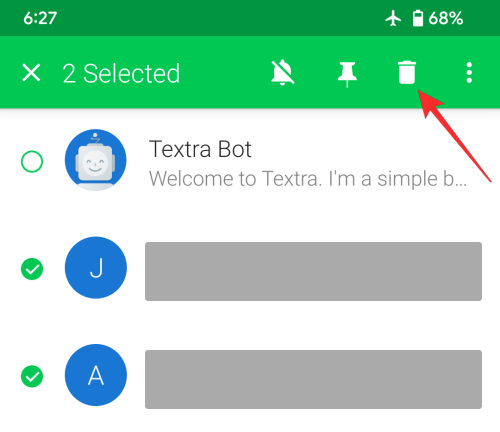
- The Trash icon’s lid will now be left open. To confirm the removal, tap on this open-lid Trash icon.
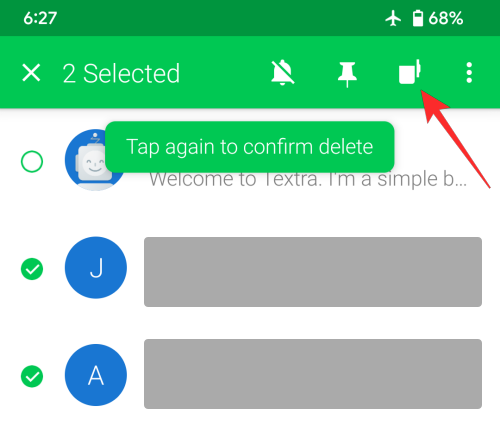
The selected conversation will now be deleted from your phone.
7. Delete messages on Chomp SMS
Chomp SMS is like an extended alternative to the Google Messages app with features like backup, quick reply, SMS scheduling, and passcode lock. If you use this app for text messaging, you can delete both messages inside a conversation and the entire conversation altogether.
Before you get started, you need to make sure Chomp SMS is set as default inside Settings > Apps > Default apps > SMS app > Chomp.
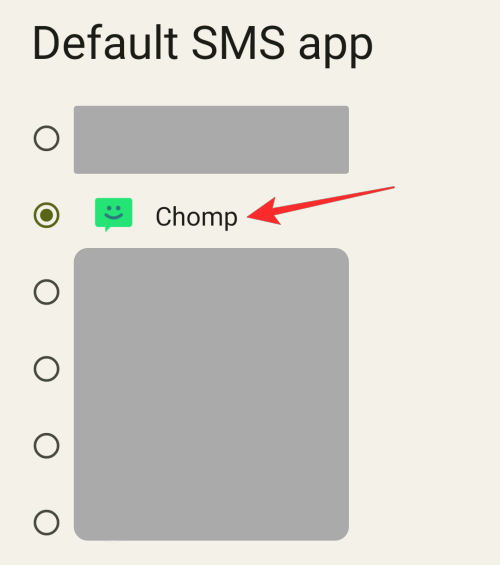
Delete a message inside a thread
- If you wish to remove only a message inside a conversation, open the Chomp app and tap on a conversation where the message is located.
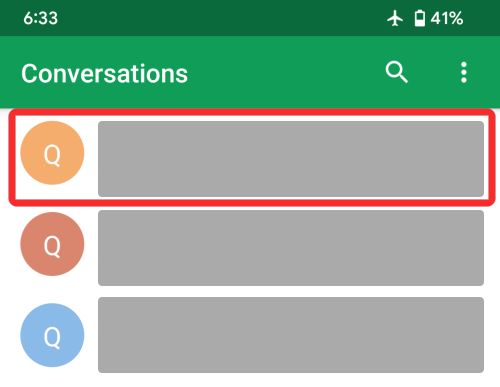
- When the conversation opens, scroll through it and find the message you want to delete. When you locate it, tap and hold on this message bubble.
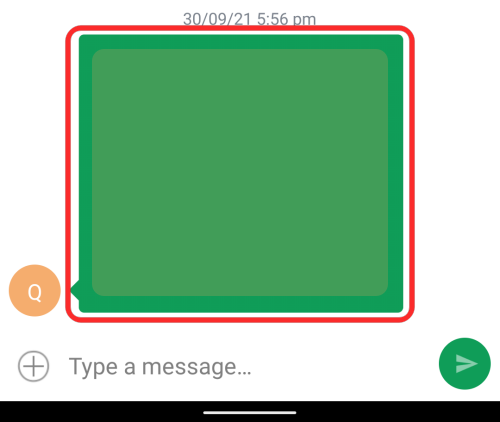
- In the overflow menu that appears, select Delete Message.
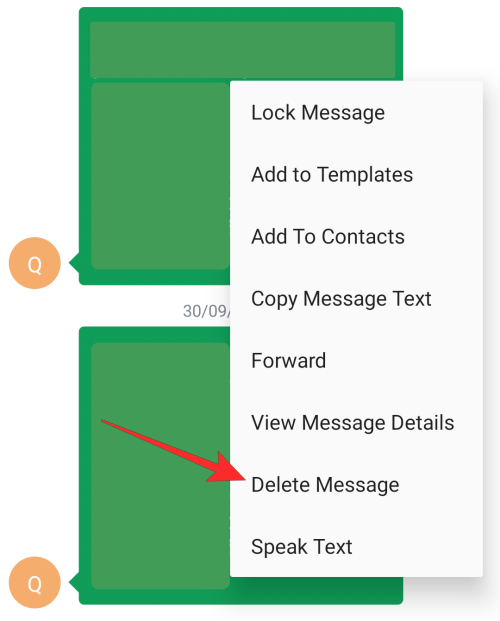
- To confirm your action, tap on OK in the prompt that appears.
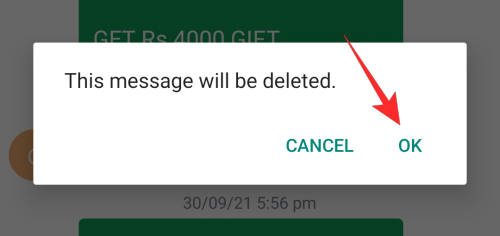
- You can also select multiple messages to delete from the same thread by tapping on the 3-dots icon at the top right corner inside a conversation.
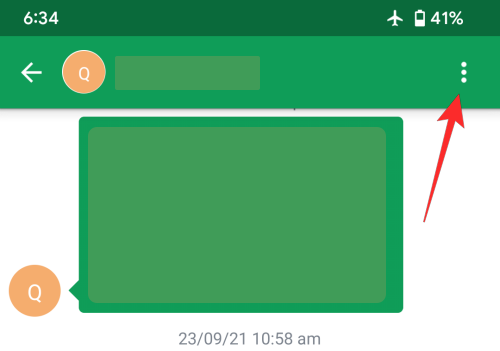
- In the menu that appears, select Delete Multiple.
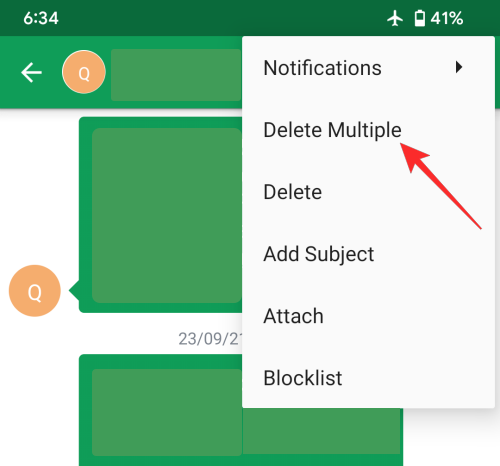
- You can now select the messages you want to delete and they will be highlighted by a ticked box that appears on the left side of the selected messages. Once you’ve selected the messages you want to delete, tap on the tick mark at the top right corner.
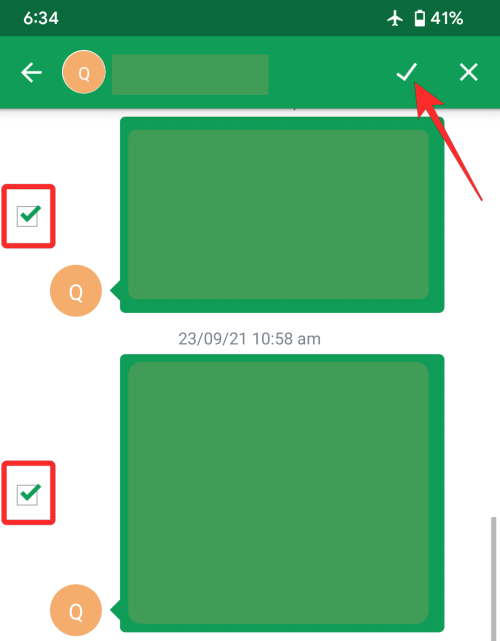
- In the prompt that appears, select Delete.
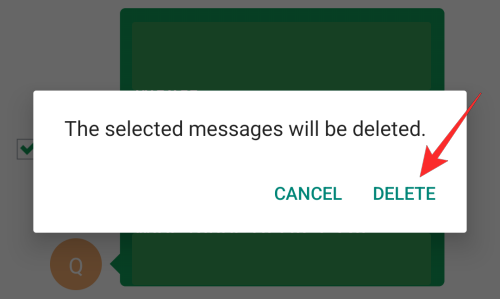
Delete an entire conversation
- To delete all the messages in a conversation, select a conversation inside Chomp.
- When the conversation loads up, tap the 3-dots icon at the top right corner.
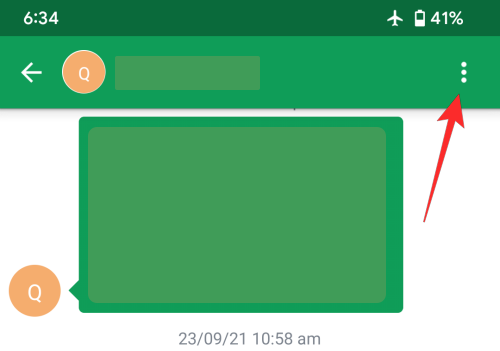
- Inside the menu that appears, tap on Delete.
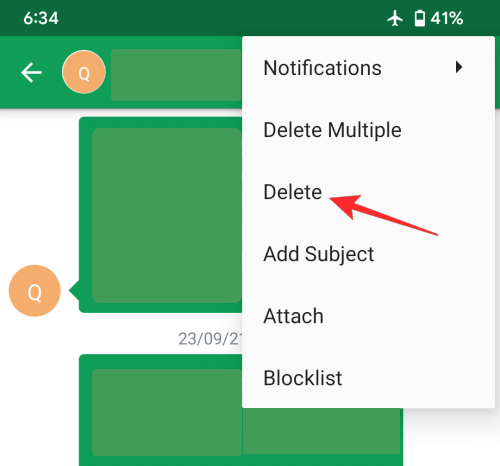
- A prompt will appear asking you to confirm. If you want all the messages including locked messages to be deleted, check the Include locked messages box and then tap on Delete.
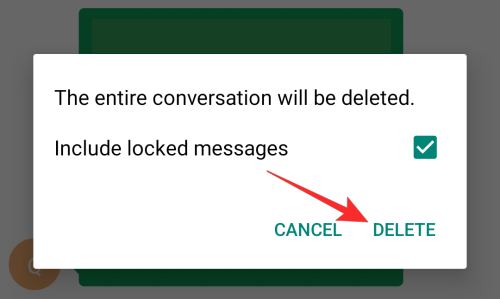
All the messages in this conversation will now be deleted.
Delete multiple conversations at once
- To delete multiple conversations inside Chomp, tap the 3-dots icon at the top right corner.
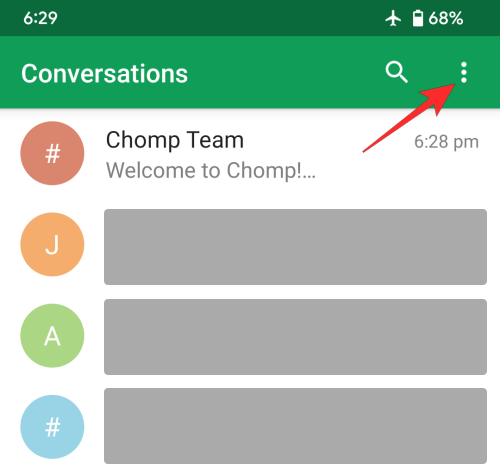
- In the overflow menu that appears, select Delete Multiple.
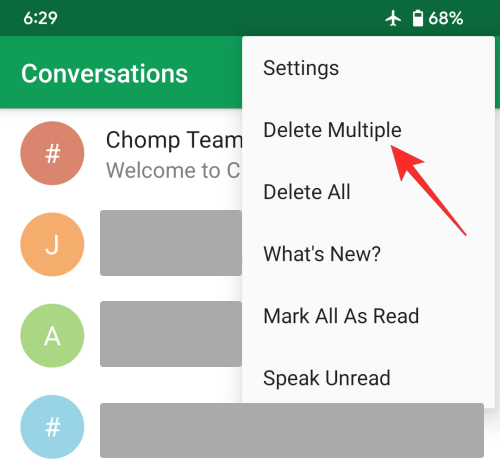
- You should now see square boxes on the left side of chat threads on your screen. Here, select the conversations you want to delete by tapping on them.
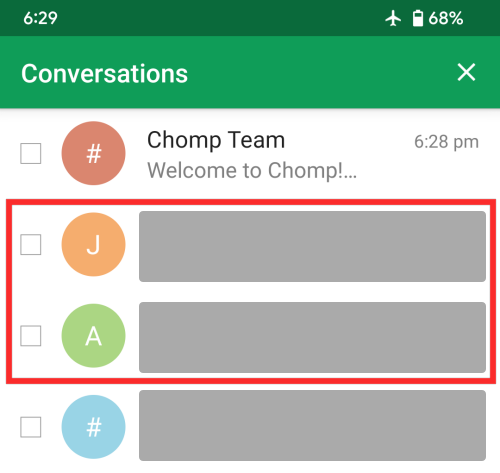
- Once you select the messages you want to delete, tap on the tick mark at the top right corner.
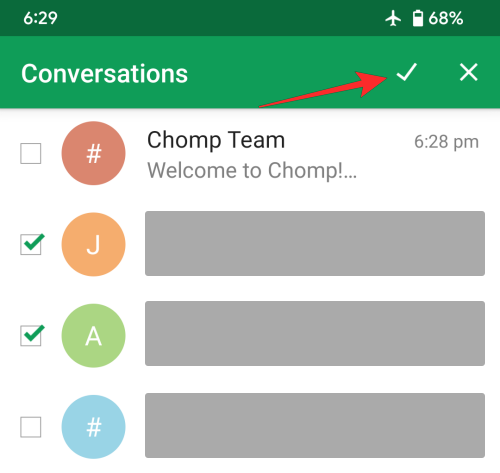
- In the prompt that appears, you can tap on Delete to confirm the removal of the messages. You can also check the Include locked messages box to make sure the locked messages also get removed.
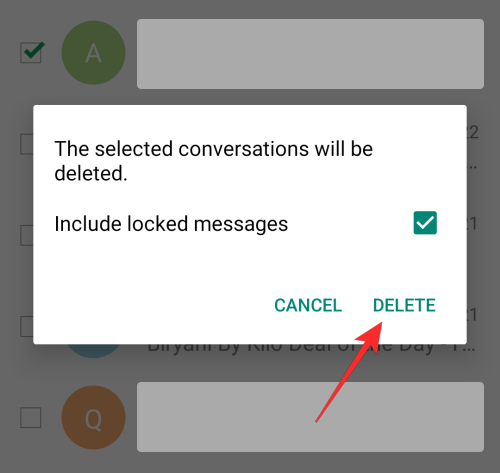
The selected conversations will now be deleted from Android.
8. Delete messages on Mood SMS
Another popular alternative to the native Messages app is Mood SMS which offers message blacklisting, SMS/MMS support, themes, secret mode, and more customizations. You can delete messages inside a conversation, entire conversations, and multiple chat threads using Mood SMS.
Before you get started, you need to make sure Mood SMS is set as default inside Settings > Apps > Default apps > SMS app > Mood.
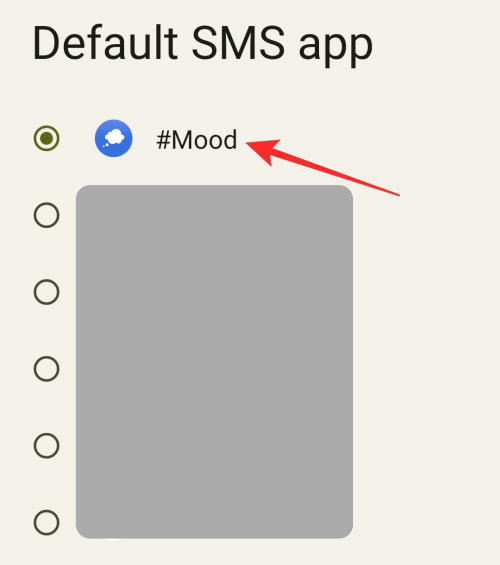
Delete a message inside a thread
- To remove messages inside a conversation, open the Mood SMS app and tap on a conversation where the message is located.
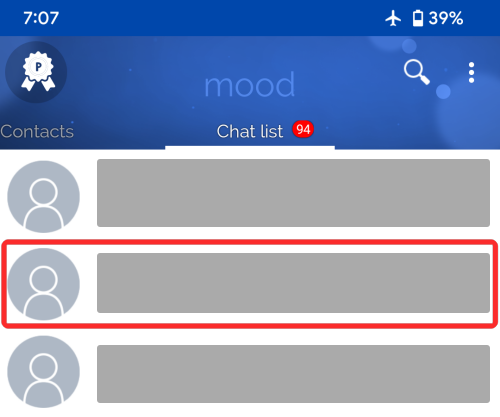
- When the conversation opens, scroll through it and find the message you want to delete. When you locate it, tap and hold on this message bubble. The selected message will now be highlighted in blue.
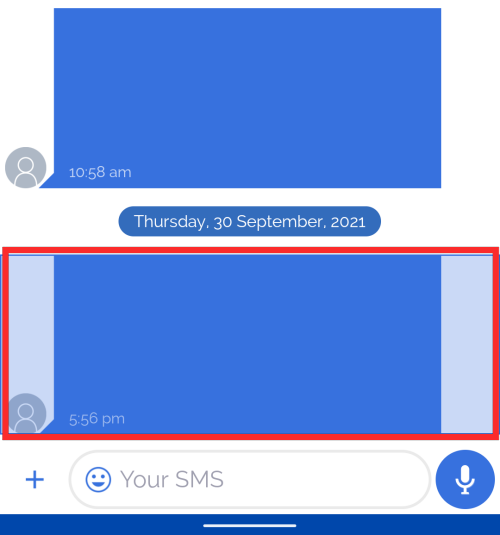
- If you wish to delete multiple messages in the same conversation, tap on them.
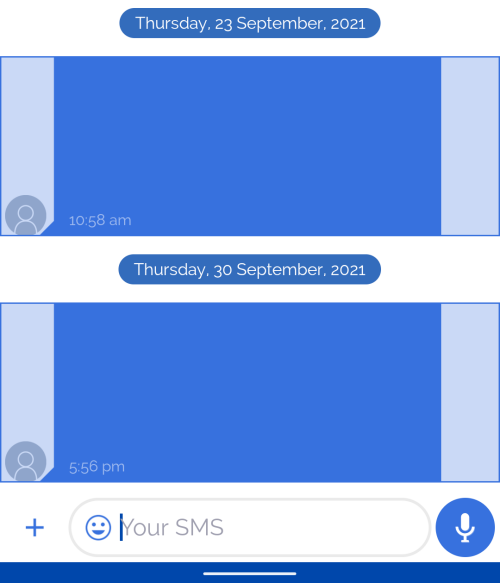
- Once the messages have been selected, tap on the Trash icon at the top.
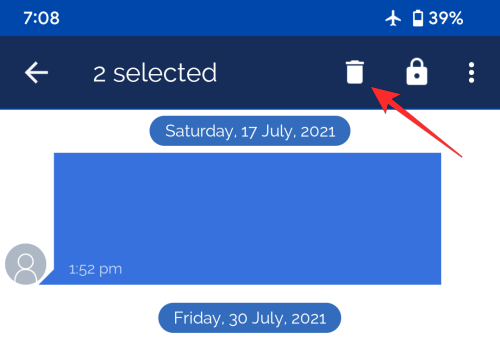
- In the prompt that appears, select OK to confirm the removal.
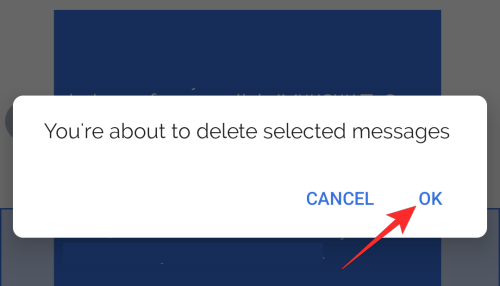
Delete an entire conversation
- To delete an entire conversation inside Mood SMS, select a conversation you want to delete.
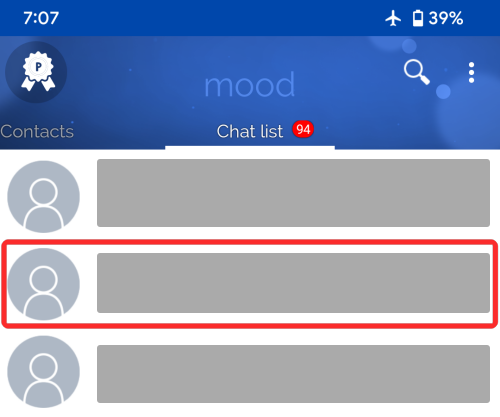
- When the conversation loads up, tap on the 3-dots icon at the top right corner of the screen.
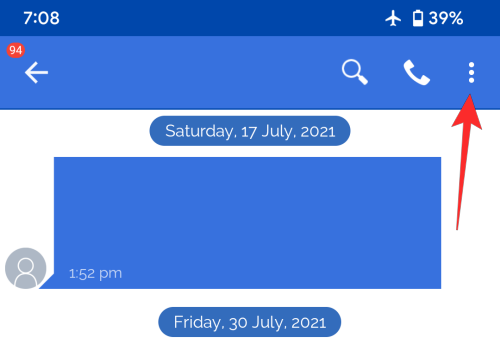
- In the menu that appears, select Options.
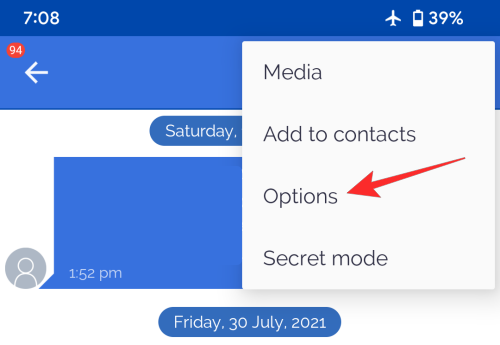
- On the next screen, scroll down to the bottom and tap on Delete chat.
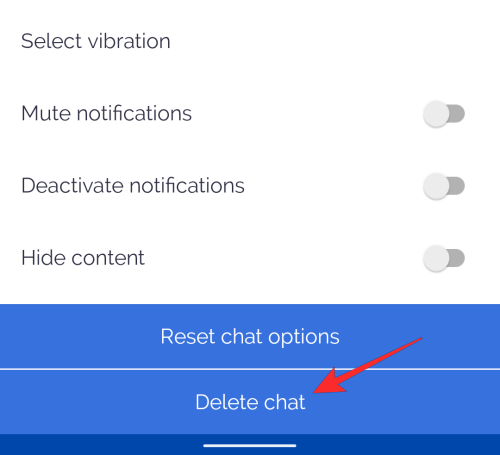
- Mood SMS will now prompt you asking you to confirm your action. Here, tap on YES to delete the entire conversation.
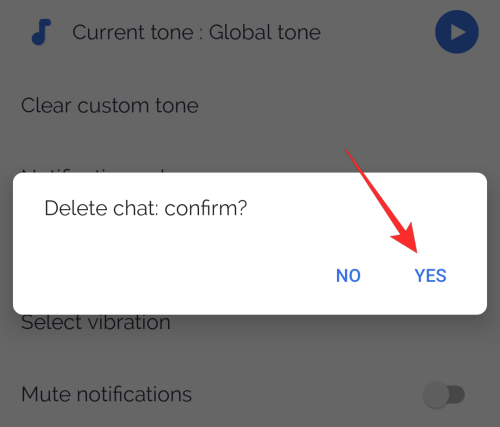
Delete multiple conversations at once
- To delete multiple conversations inside Mood SMS, tap and hold on any message you want to delete.
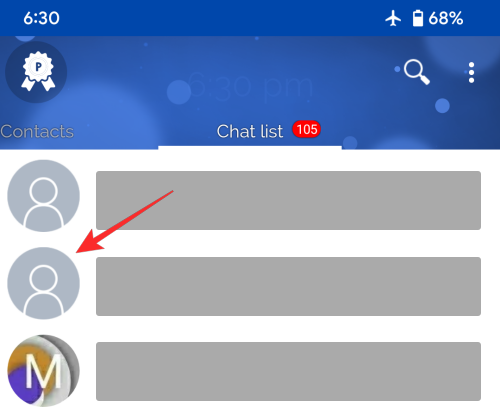
- When the message gets highlighted, tap on other messages you want to delete.
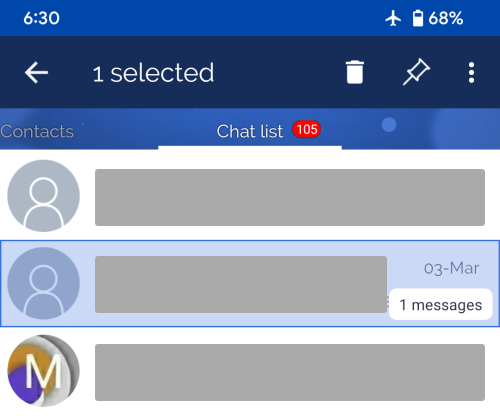
- After you’re done selecting the messages, tap on the Trash icon at the top right corner.
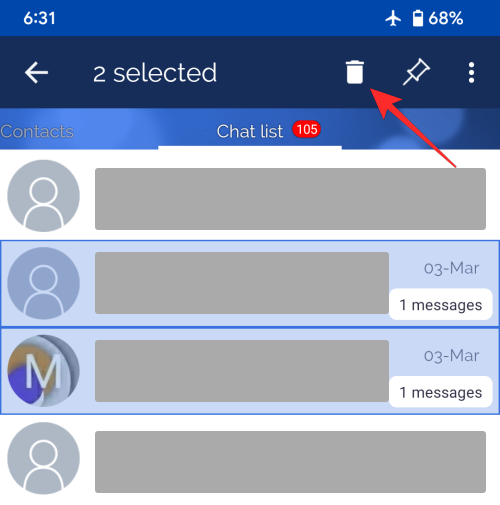
- In the “Delete chats” prompt, select Yes. If any of these messages were locked, you will need to check the Delete locked messages as well box inside the prompt.
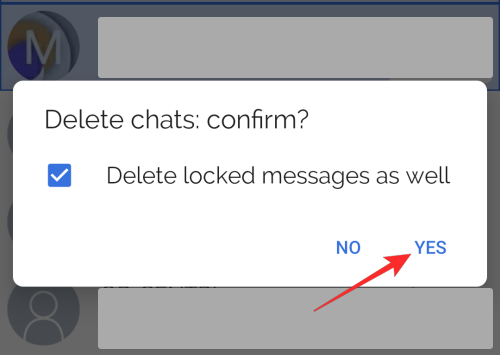
The selected conversation threads will now be removed.
That’s all you need to know about deleting messages on Android.

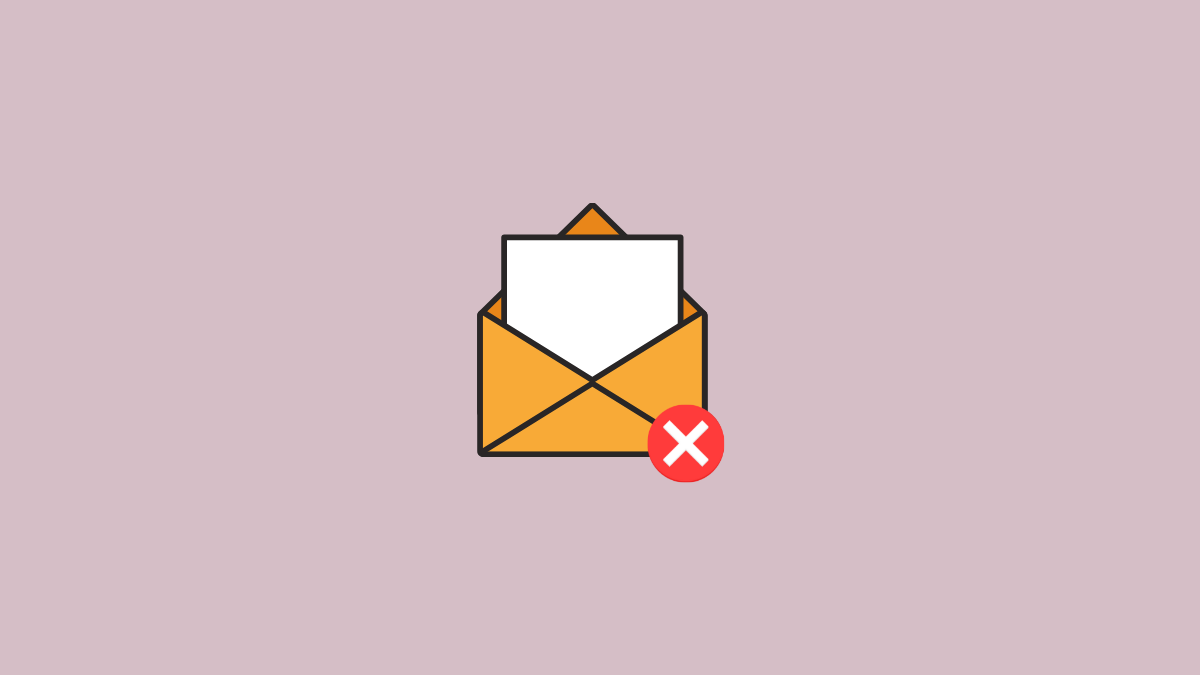









Discussion