What to know
- When there are no photos present in an album inside Photos, you can delete them from your iPhone.
- To delete empty albums, go to the Photos app > Albums > See All > Edit > tap the minus (-) icon on unwanted albums > Delete.
- You can also delete empty albums from your iCloud account by going to iCloud.com > Photos > Albums > See All > Edit > tap the minus (-) icon on unwanted albums > Delete.
Apple’s Photos app on iOS has an easy way to manage and organize pictures by adding them to different albums. You can create custom albums, organize them by date or context, and even curate them based on subjects in your photos.
When you transfer photos from an album or get rid of them, it leaves the album empty. If there are a bunch of empty albums that you no longer want on your iPhone, you can delete them by following the post below.
How to delete empty photo albums on iPhone [2 methods]
You can delete an album either from the Photos app or iCloud depending on where it is stored. Follow either of the guides below depending on your preferences to help you along with the process.
Method 1: Using the Photos app
- Open the Photos app and tap Albums at the bottom.
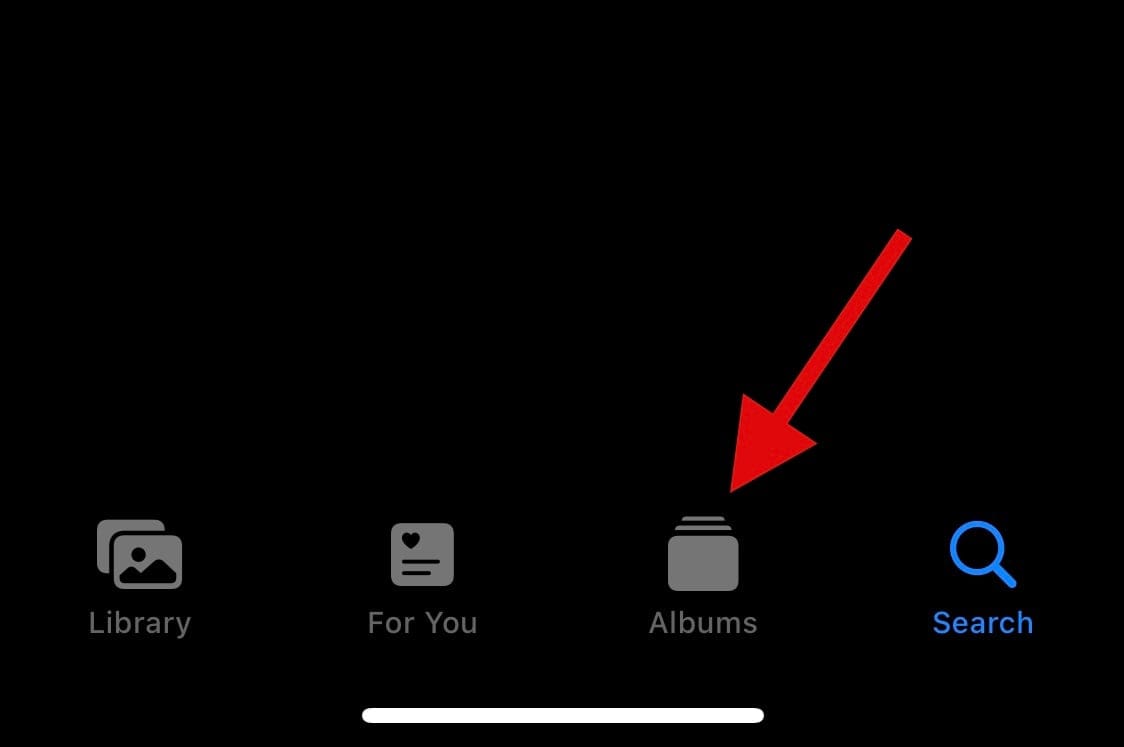
- Tap See All at the top.
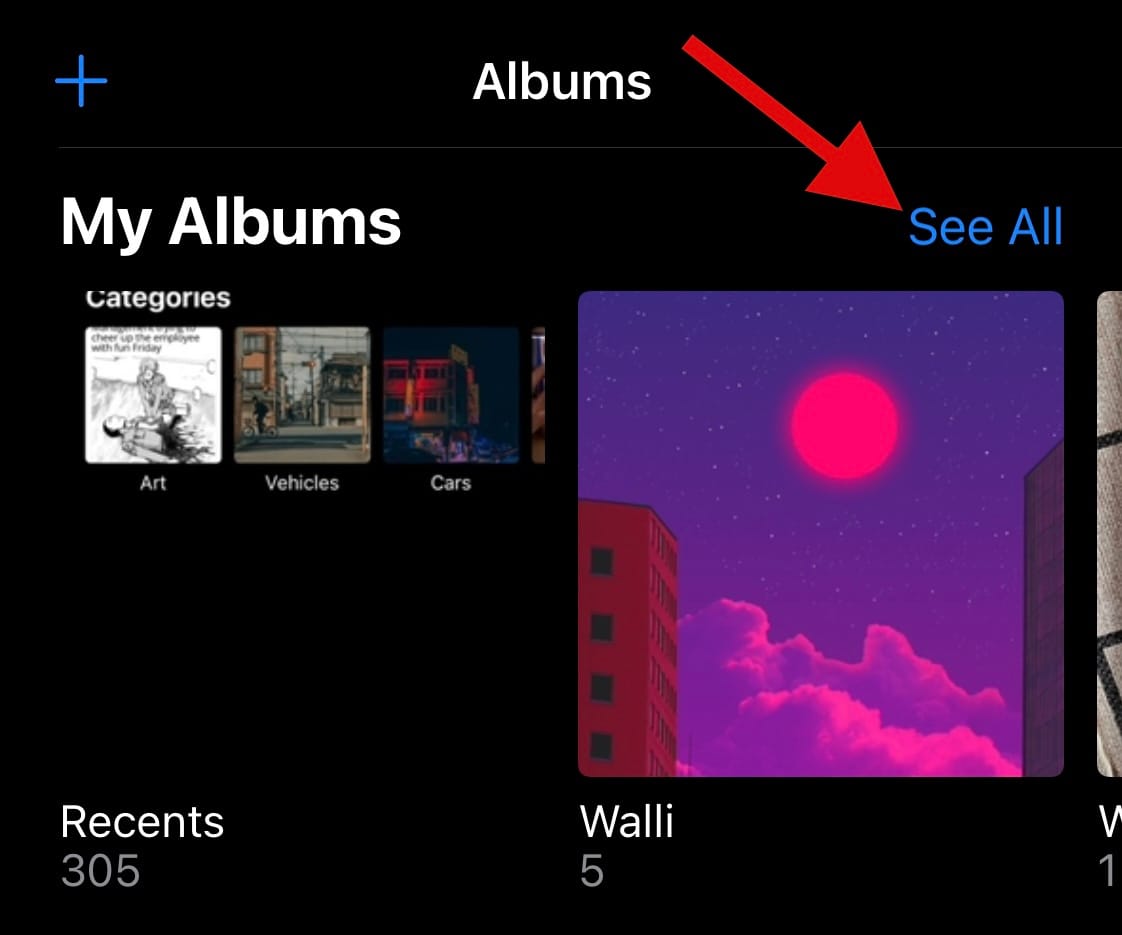
- Now tap Edit to manage your albums.
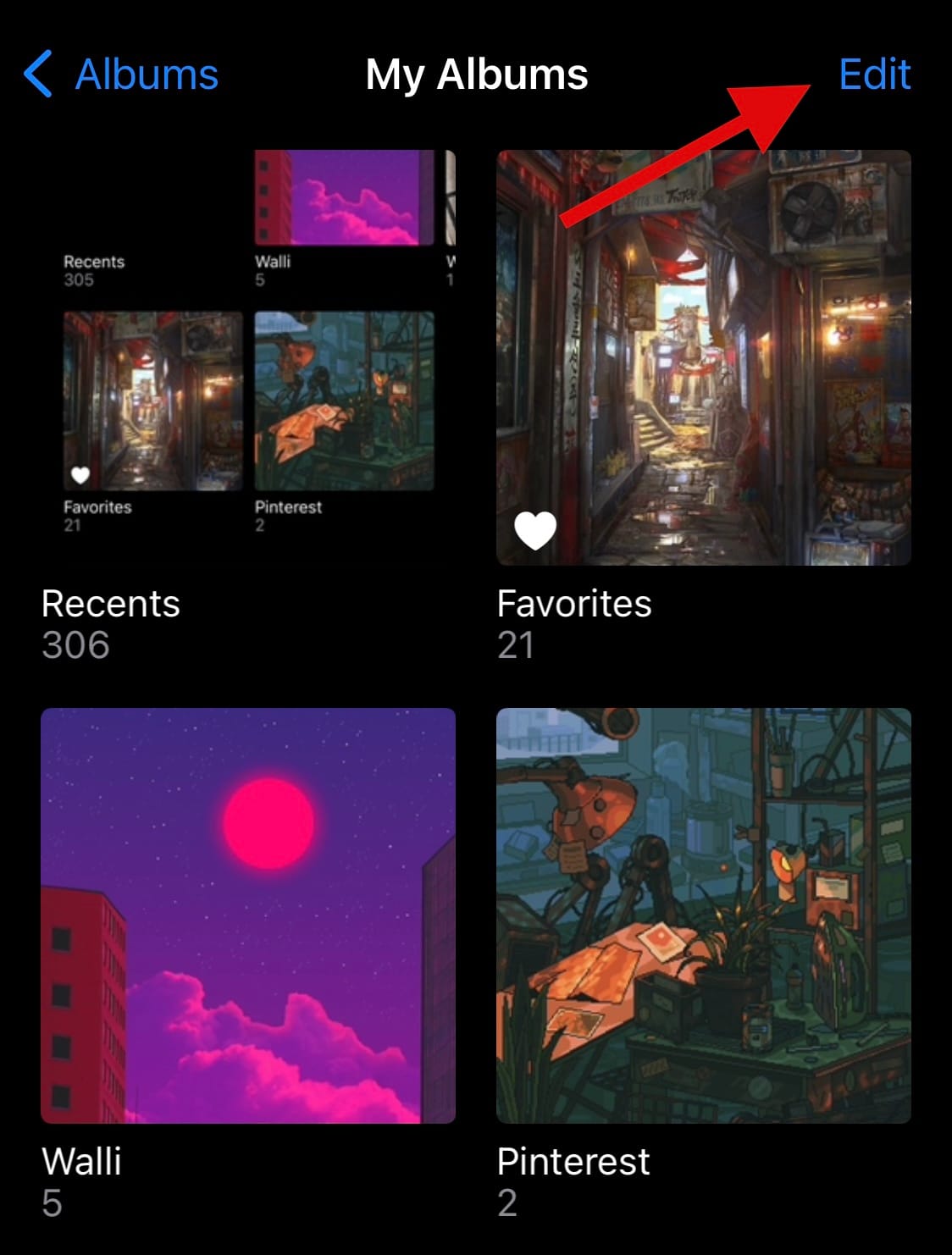
- Tap the – icon to delete the concerned album.
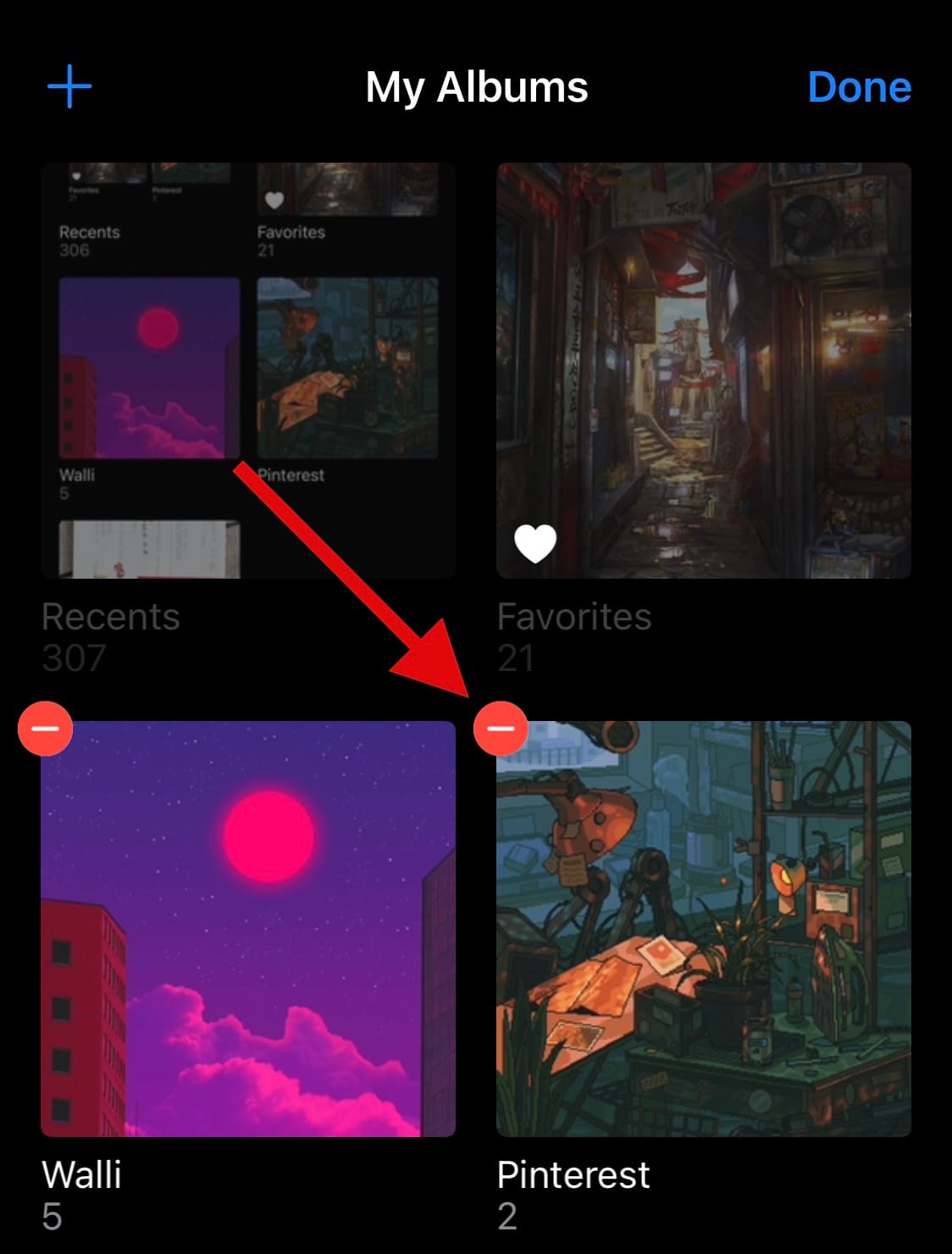
- Tap Delete to confirm your choice.
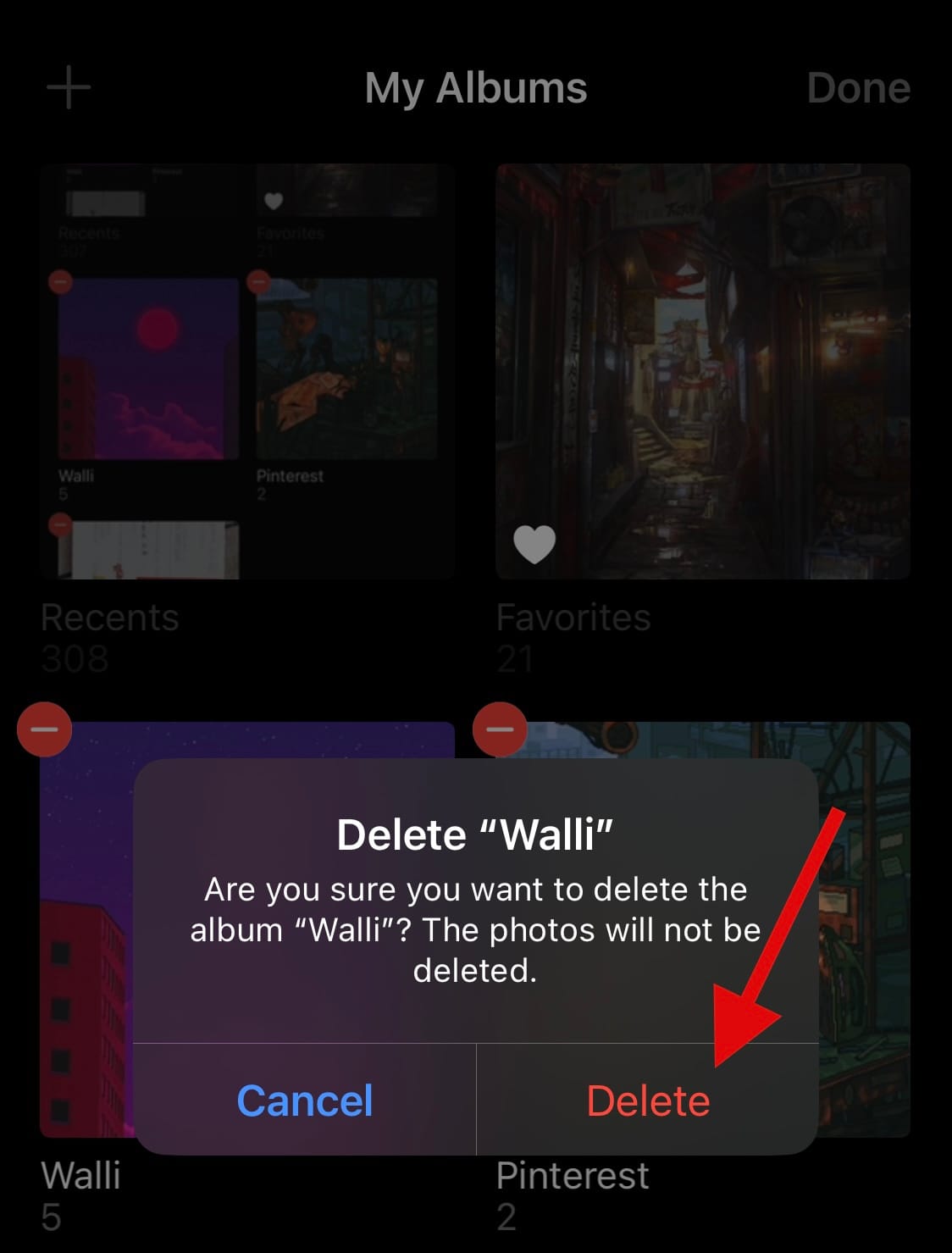
Repeat the steps above to delete any more empty albums on your device as needed.
Method 2: Using iCloud.com
You can delete an album from iCloud in a similar fashion.
- Start by visiting iCloud.com on the Safari app on your iPhone.
- When the webpage loads up, verify using your device passcode or Apple ID password.
- Once done, you will be logged into your iCloud account. Here, tap on Photos.
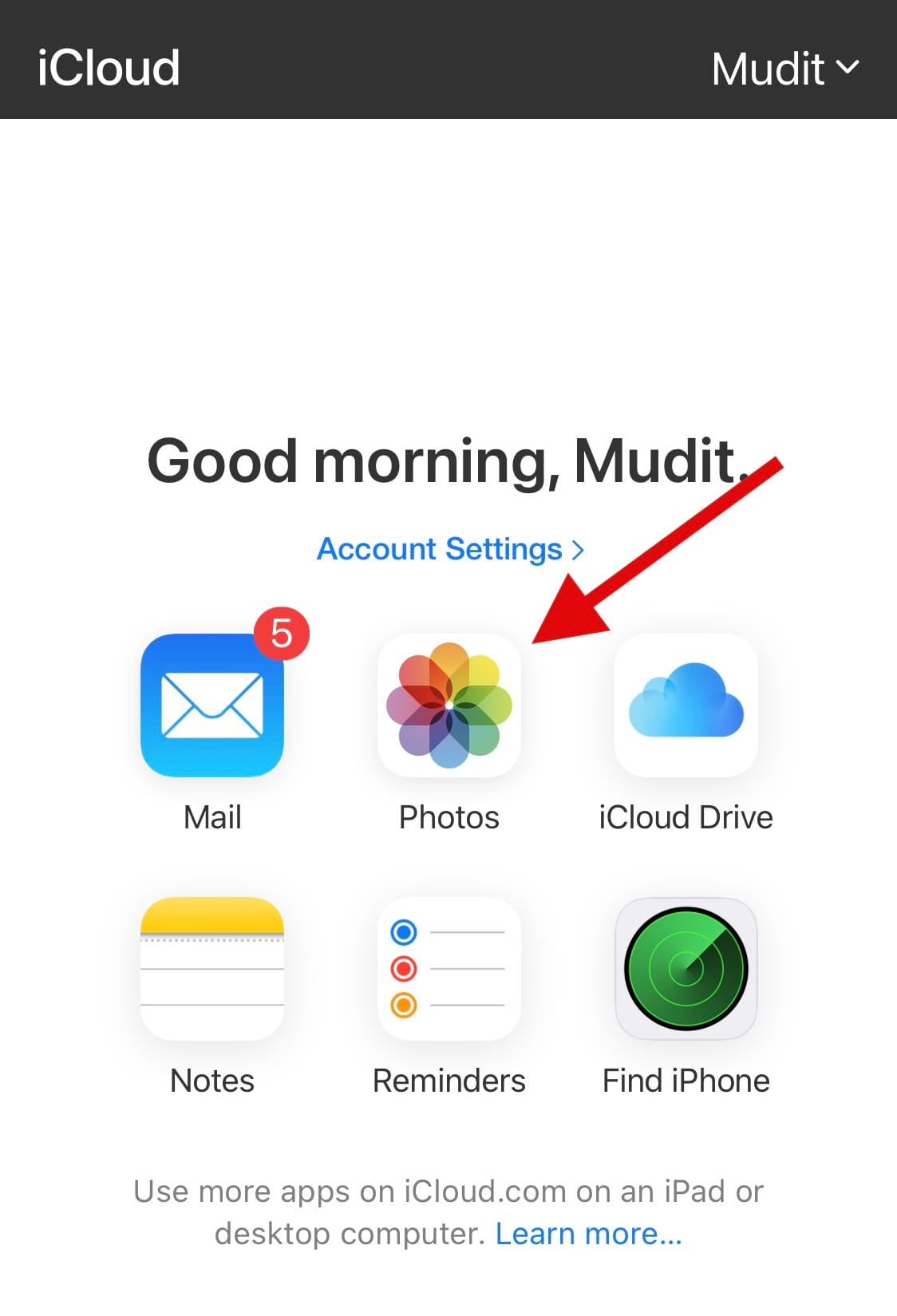
- Now tap Albums at the bottom.
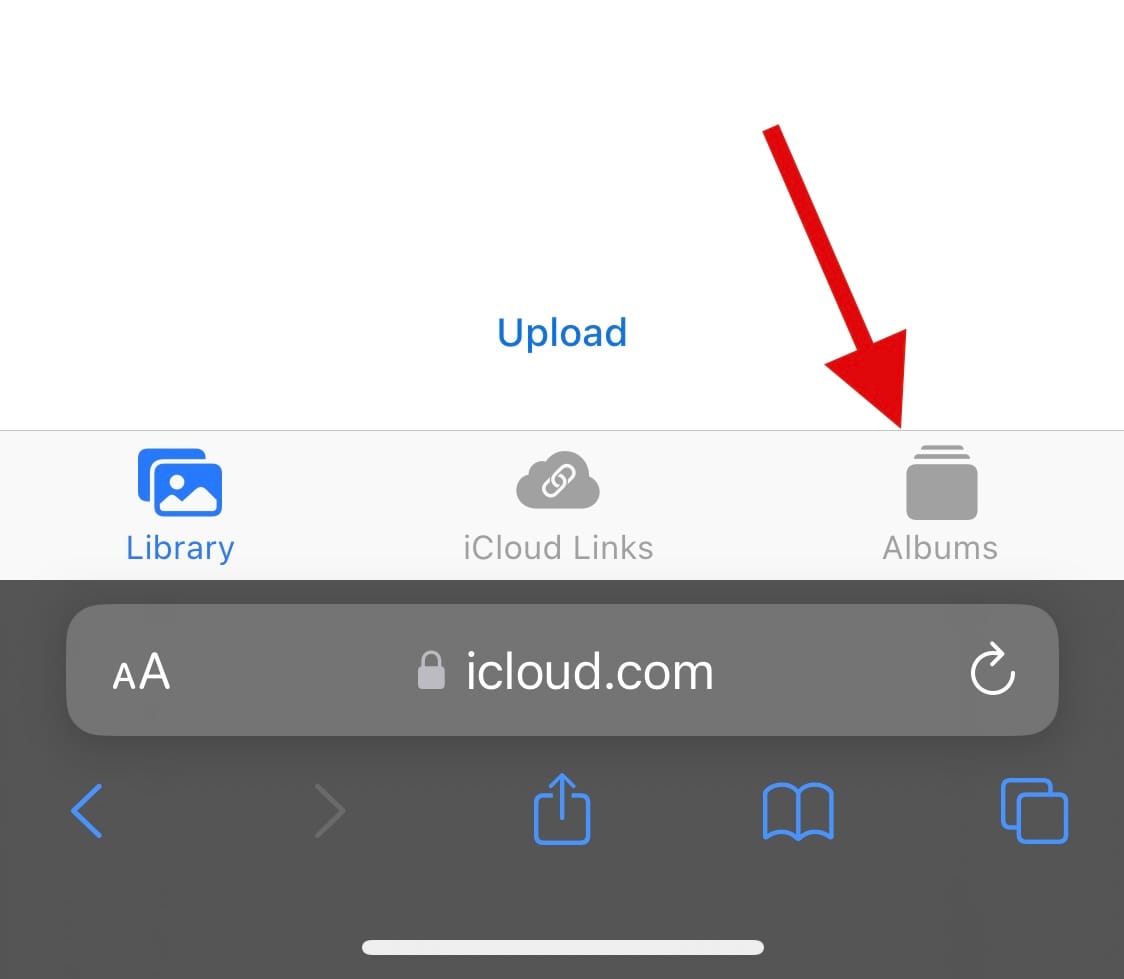
- Tap See All to view all your albums.
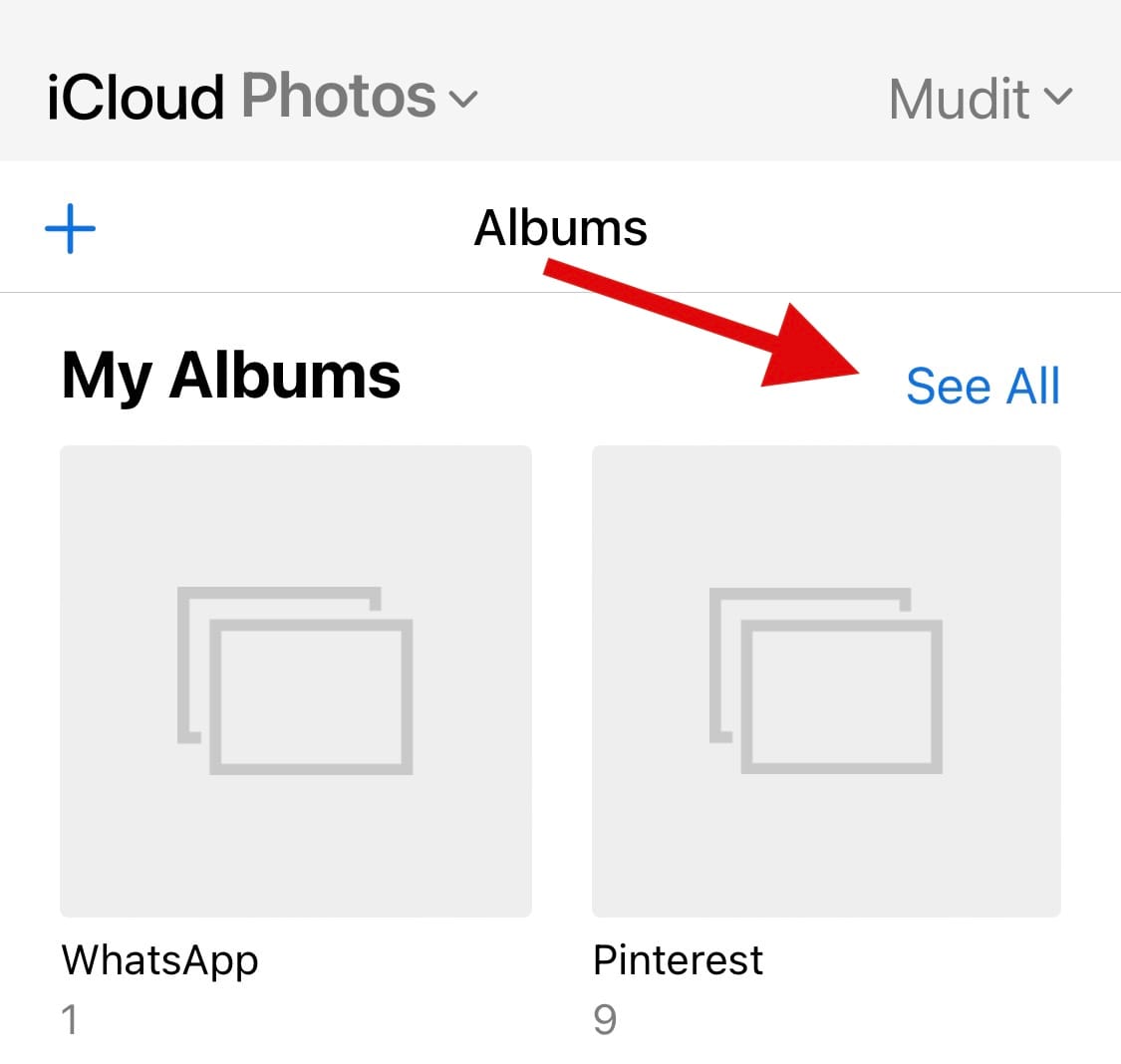
- Tap Edit.
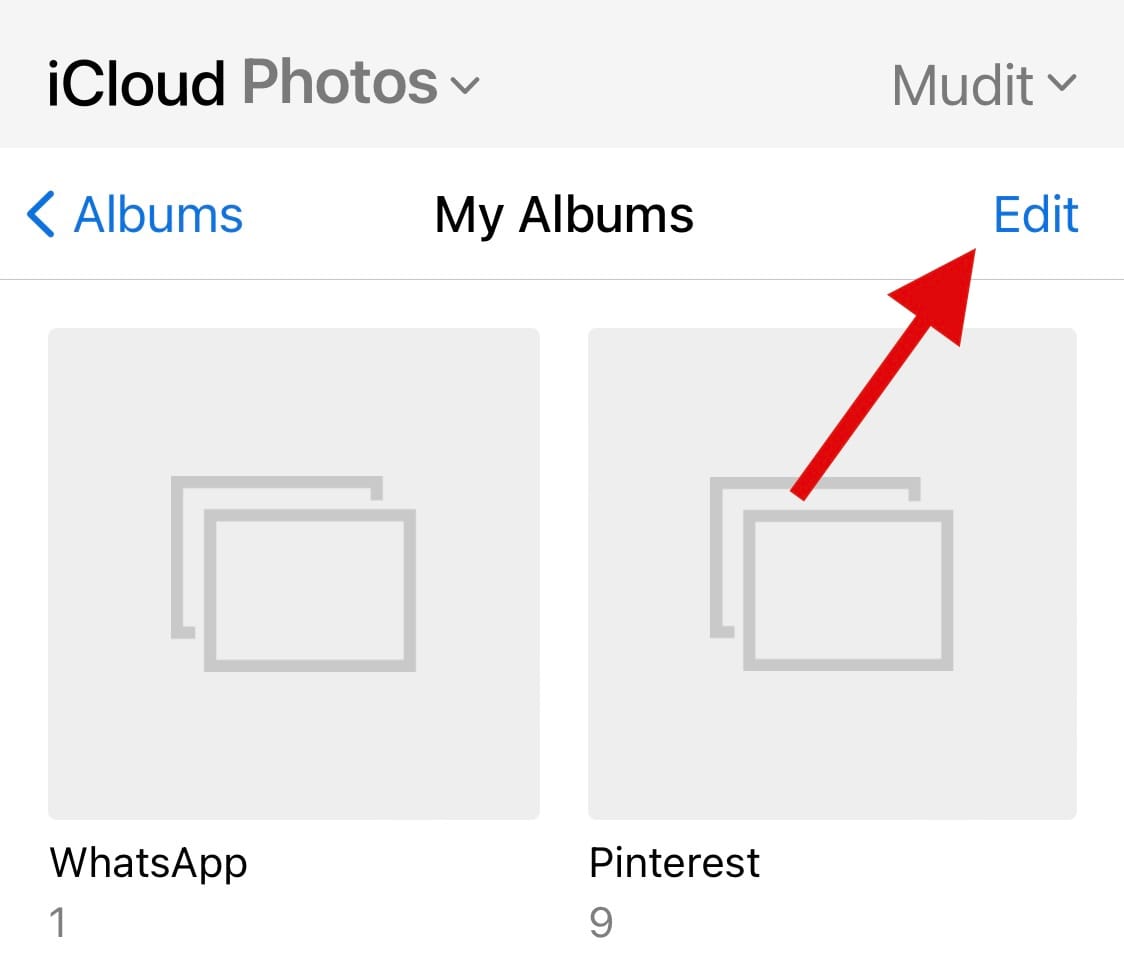
- Now tap the – symbol for the album you wish to delete.
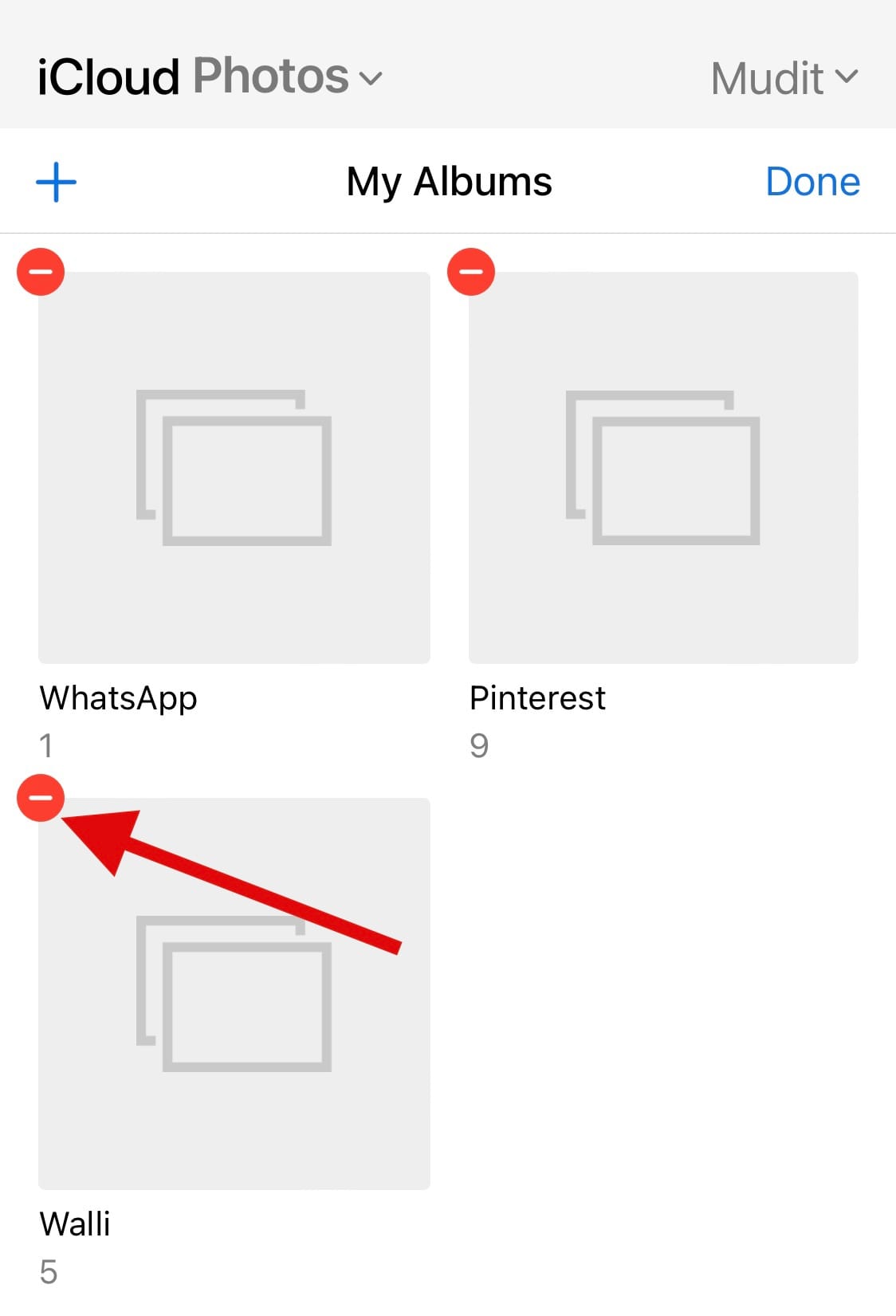
- Tap Delete to confirm your choice.
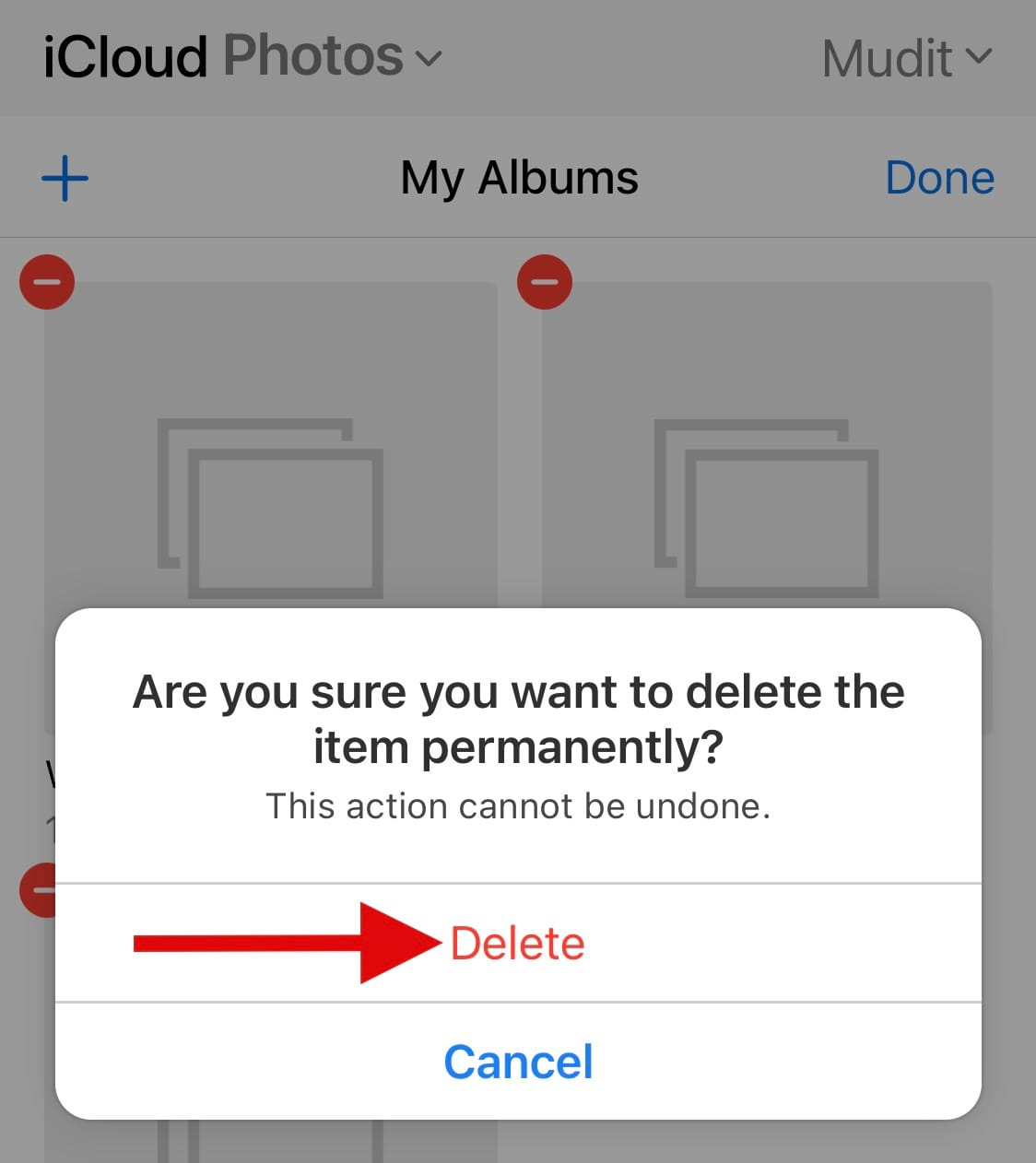
You will now have deleted the selected album. Repeat the steps above to delete any more albums from iCloud as needed.
How to delete empty music albums on iPhone
If, by albums, you were wondering about albums on your Apple Music library, then here’s how you delete them on your iPhone.
- Open the Apple Music app on your iPhone and tap on the Library tab at the bottom left corner.
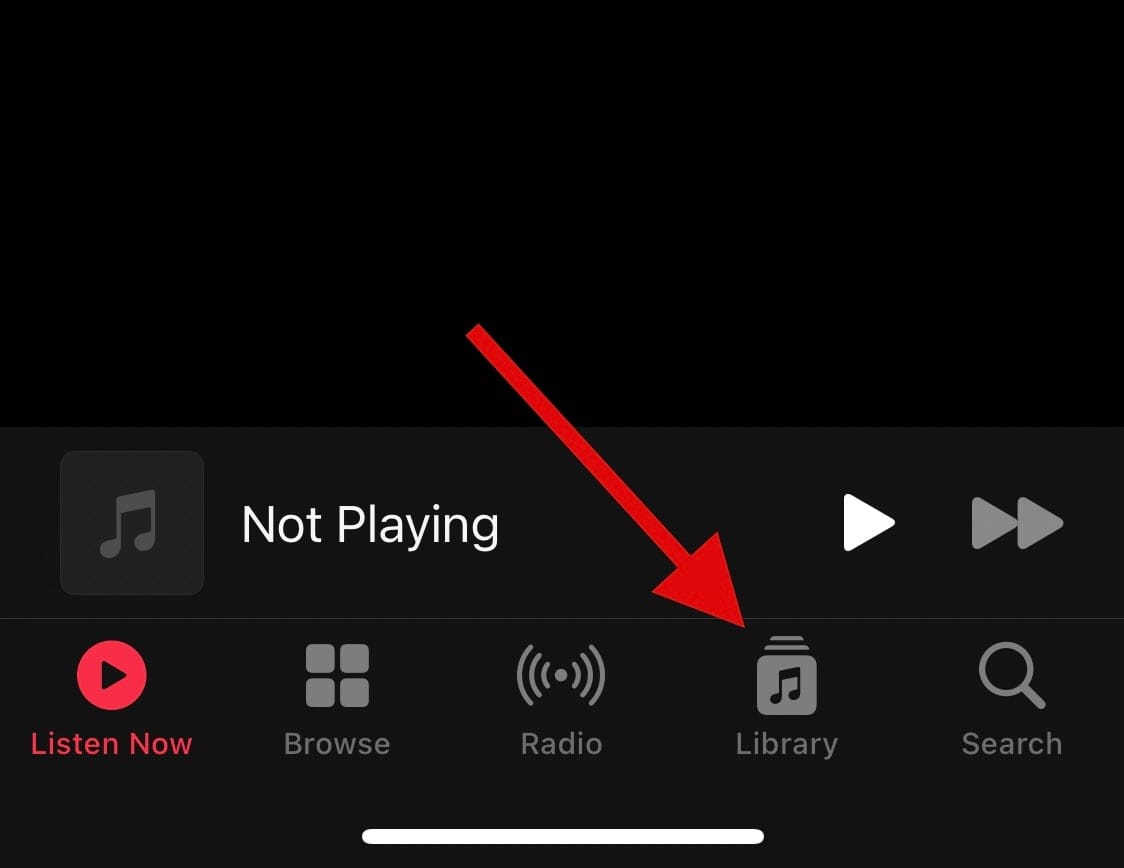
- Tap Downloaded to view your downloaded items.
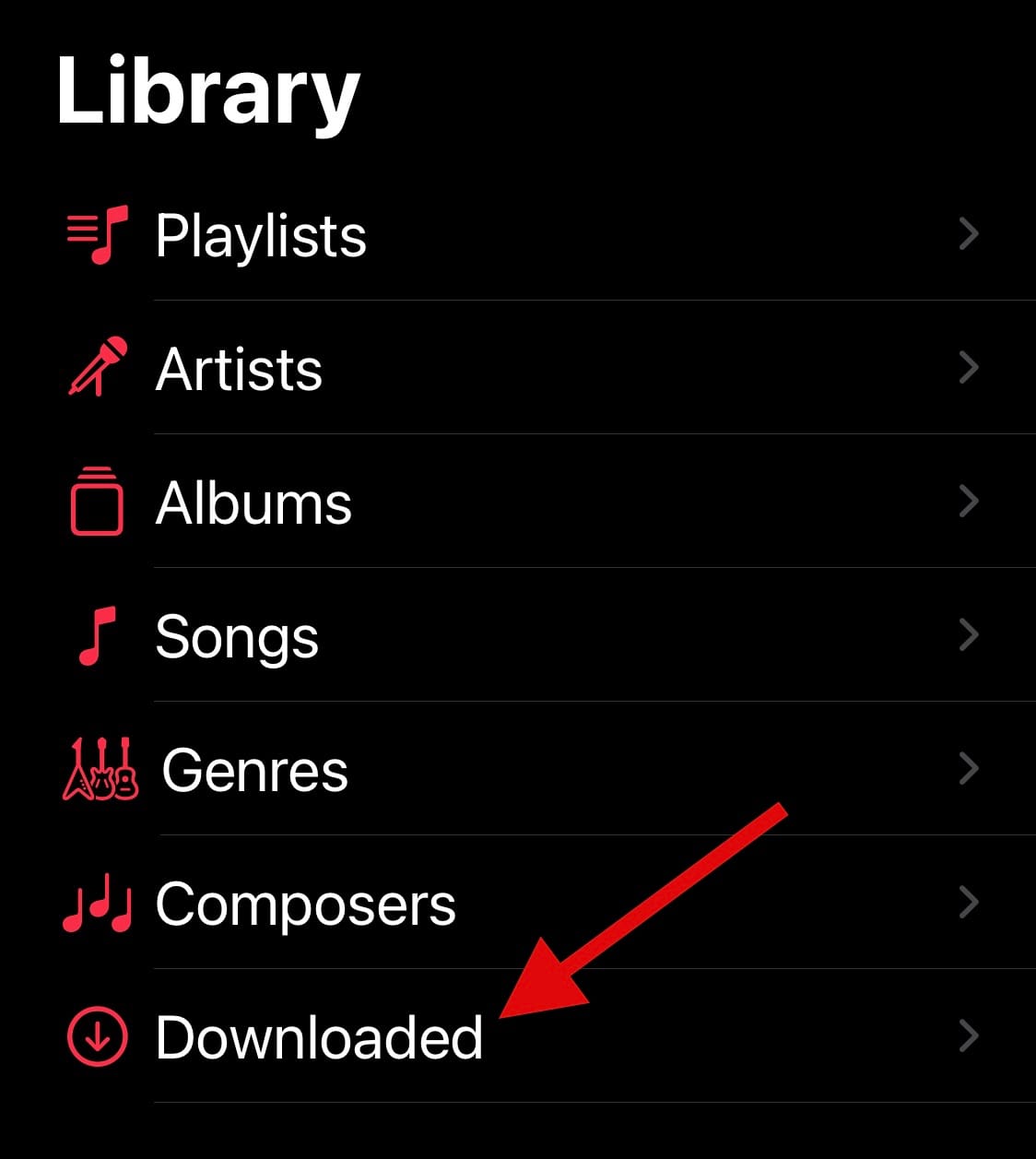
- Find the album you wish to delete and tap and hold on the same.
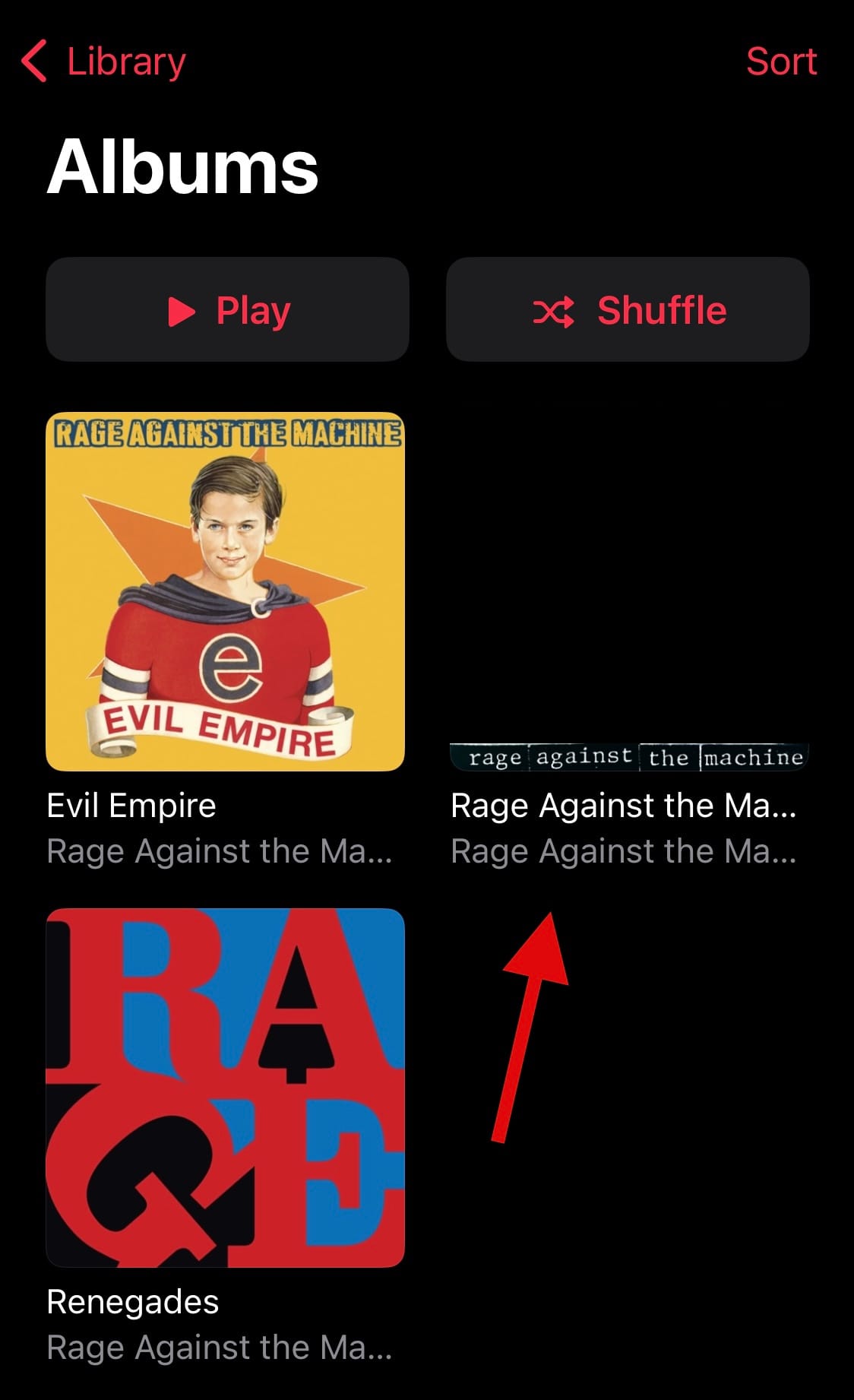
- Tap and select Remove.
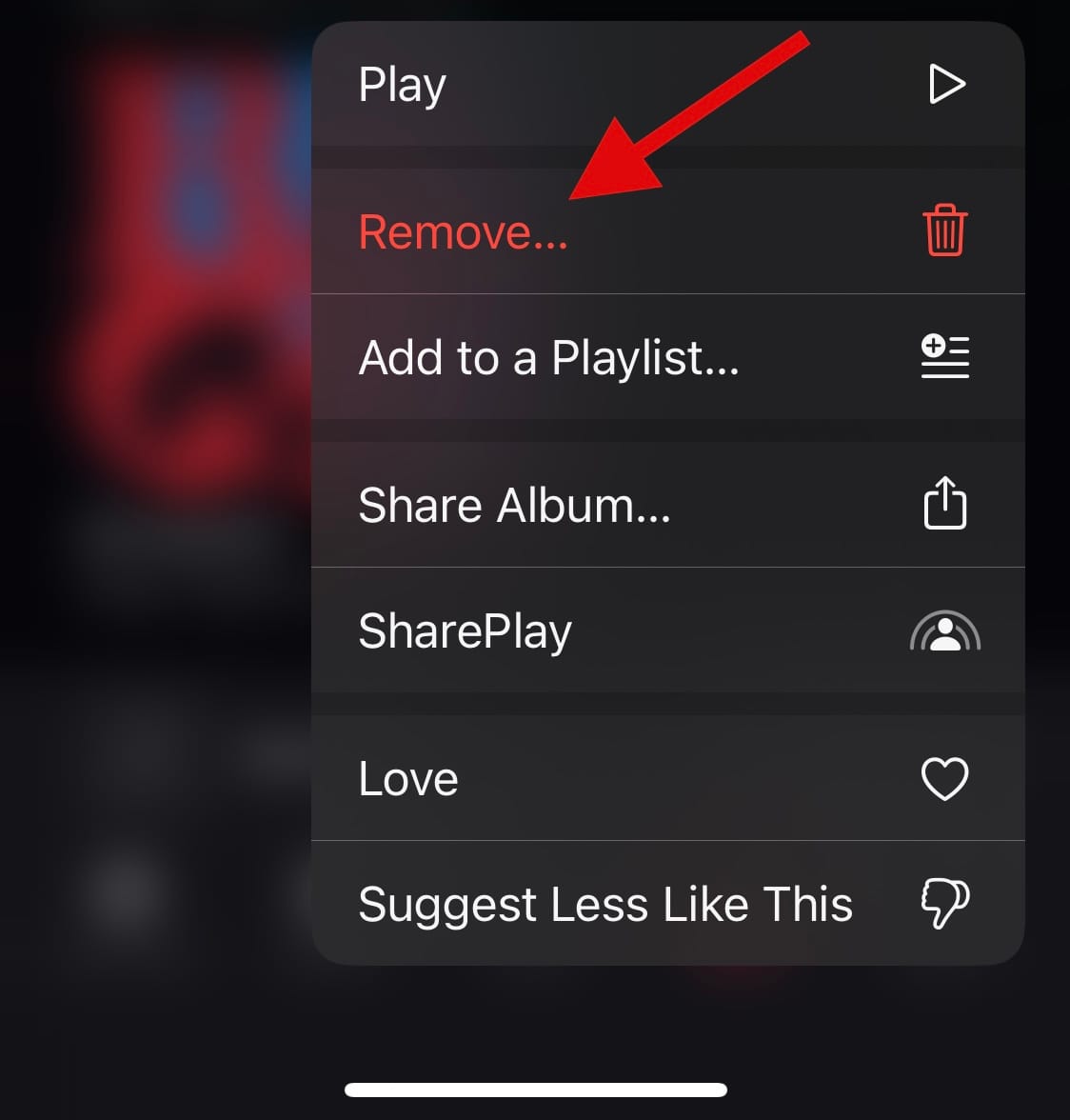
- Tap and choose one of the following options depending on your preferences.
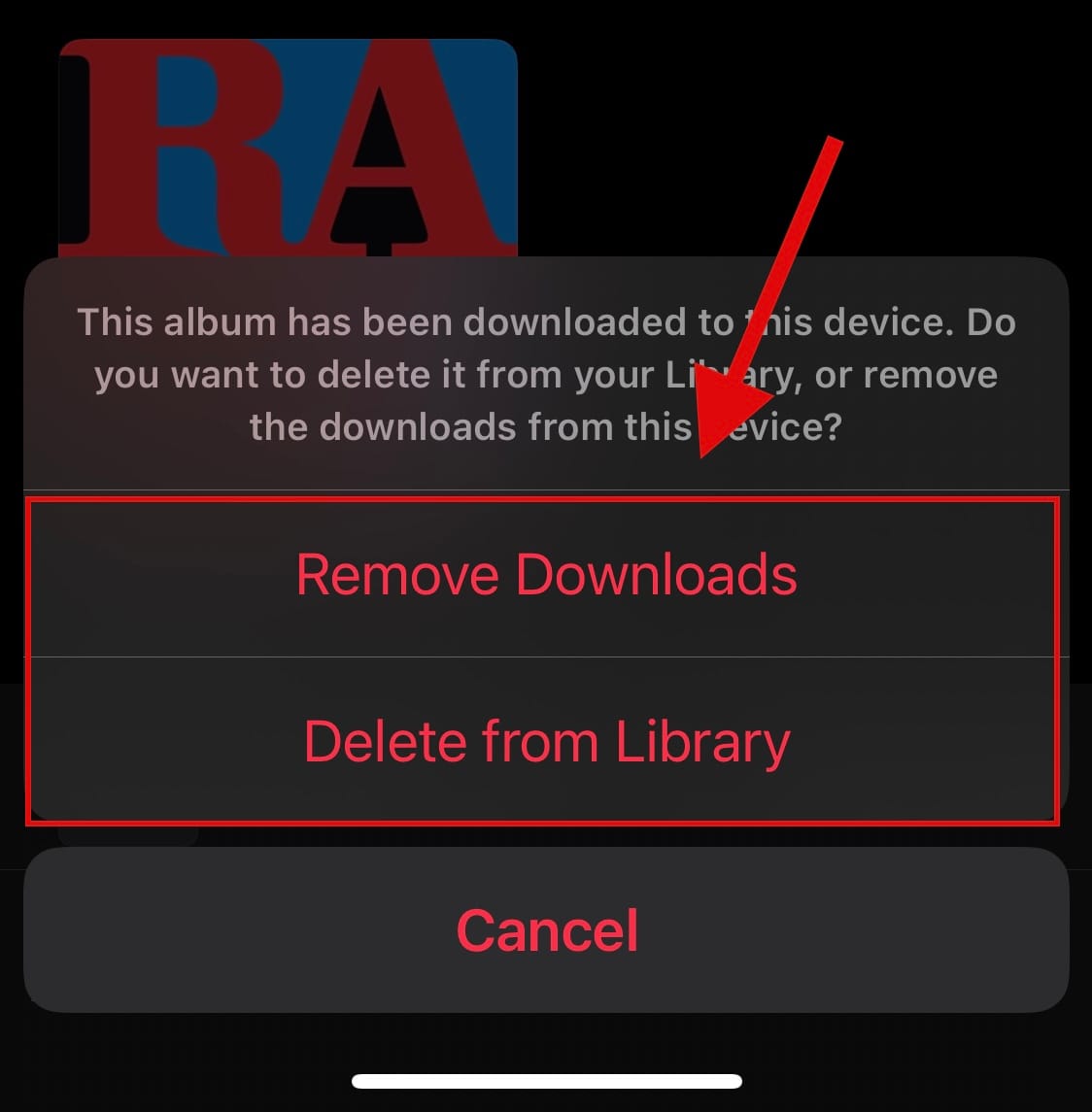
Remove Download: The album will be deleted only from your current device.
Delete from Library: The album will be deleted from your Apple Music Library across all your devices.
You will now have deleted the selected album from Apple Music. Repeat the steps above to delete any more albums as needed from your Library.
FAQs
Here are some commonly asked questions about deleting albums on iOS that should help you get up to speed with the latest information.
Can you delete an entire album?
Yes, you can easily delete an entire album, whether full or empty using the guides above.
Can you delete the Favorites album?
Unfortunately, Favorites is an automatically generated album on iOS. While you can add and remove items from the same, you can not delete this album.
Can you delete an album without deleting the Photos within?
Yes, deleted albums will not delete the photos and videos contained within. They will have to be individually deleted from your Library to remove them from your device and iCloud if applicable.
Can you delete auto-generated albums?
No, you can not delete auto-generated albums on iOS.
We hope this post helped you easily delete albums from your iPhone. If you face any issues or have any more questions, feel free to drop them in the comments below.

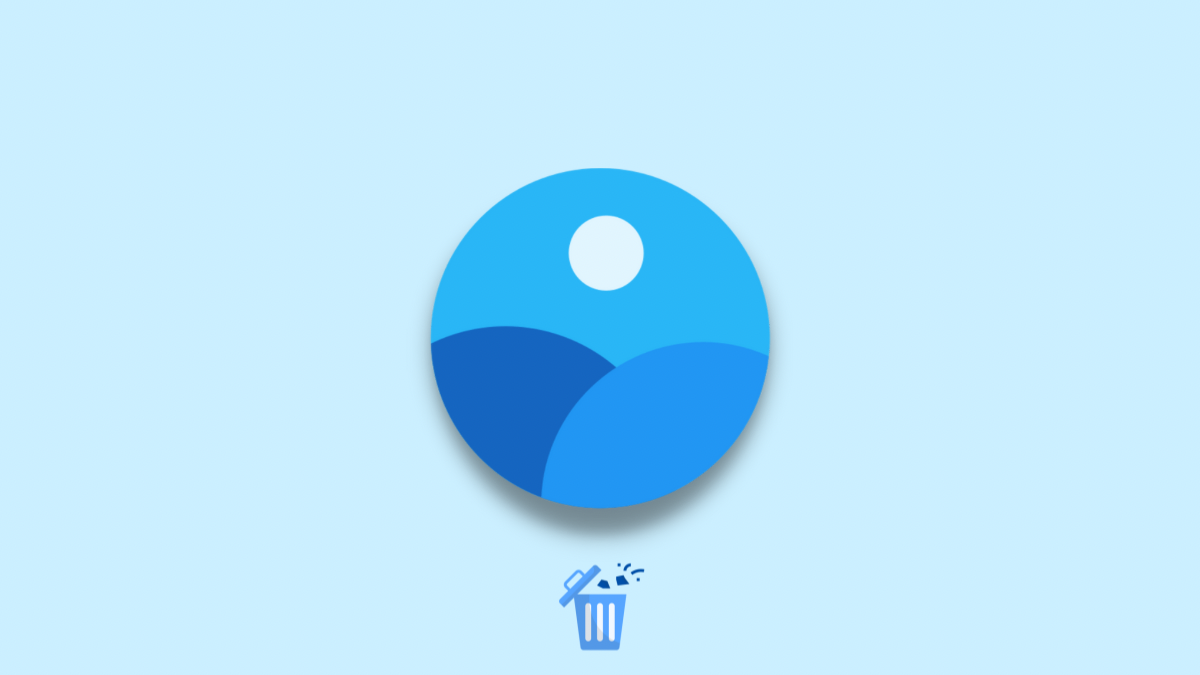










Discussion