The Glyph interface on Nothing Phones is one of the most unique things on smartphones. The synchronous lighting and ringtones are fun to discover and play around with. But you’re not limited to just the preinstalled ringtones. With the Glyph Composer app, you can also create your own sweet Glyph ringtone patterns.
How to create Glyph Ringtones with Nothing’s Glyph Composer
- Required: Nothing Phone 1 or Nothing Phone 2
(This guide is compatible only with Nothing Phones as the Glyph Composer app by Nothing is unavailable on other OEMs’ devices.)
Now, here we go. BTW, although Nothing Phone 2 has a better Glyph interface with additional lighting areas, Nothing Phone 1 works just as well when creating custom ringtones.
Step 1: Install Glyph Composer app on your Nothing phone
First things first, get the Glyph Composer app.
SHORT GUIDE
Either search for and install Nothing’s Glyph Composer from the Play Store. Or open the Settings app > Glyph Interface > Composer > Install.
GIF GUIDE
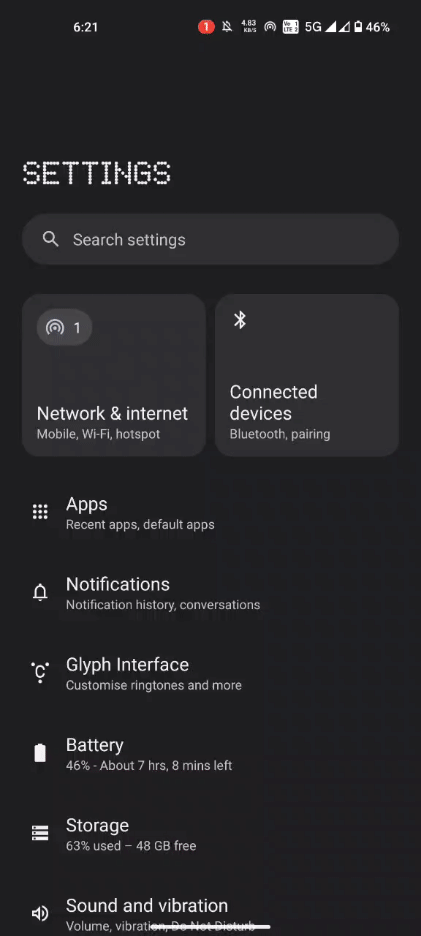
STEP-BY-STEP GUIDE
- Open the Settings app, tap on Glyph Interface, and select Glyph Composer.
- Alternatively, search for Glyph Composer on Play Store and Install the app.
Step 2: Choose a sound
Next, choose a sound. Since there are seven different ringtone sounds, one of which is by the Swedish House Mafia, you will want to check them all out.
SHORT GUIDE
Open the Glyph Composer app, tap on the pill-shaped option next to the record button, and choose a sound.
GIF GUIDE
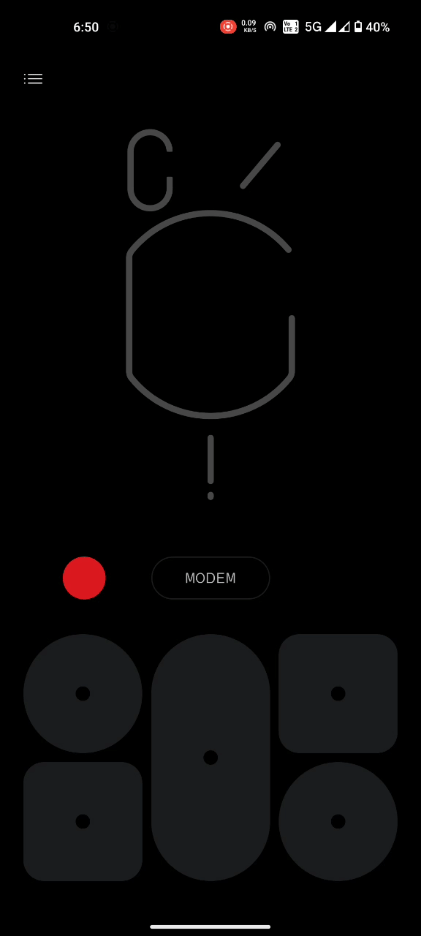
STEP-BY-STEP GUIDE
- Tap on Get Started, then tap on the pill-shaped option next to the record button.
- Tap on the different sound options to hear them, and choose the sound you want to create your ringtone with.
Step 3: Create a Glyph pattern
Now it’s time to create a Glyph pattern.
SHORT GUIDE
Tap on the buttons below the red recording button and check the preview to see which button does what. Create a pattern using these buttons.
GIF GUIDE
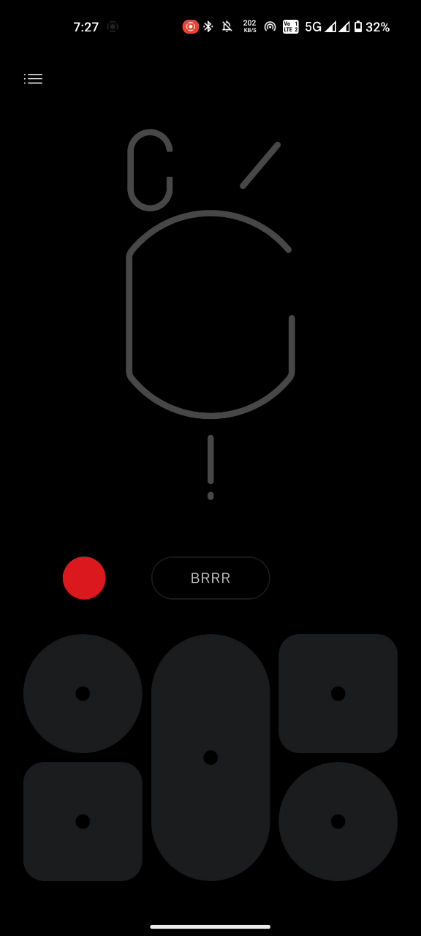
STEP-BY-STEP GUIDE
- Tap on the buttons at the bottom to see which area they light up and the sound that they generate.
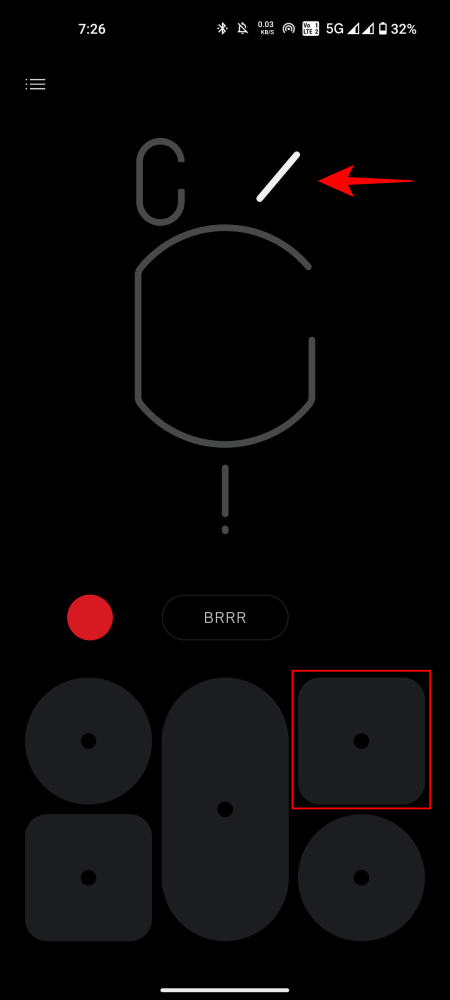
- Create a custom pattern by tapping on the different buttons in a rhythm.
Step 4: Record and preview the Glpyh pattern
Next, start the recording process.
SHORT GUIDE
Once you’ve established a pattern, record a 10-second Glyph ringtone pattern. Preview the pattern using the ‘Play/Pause’ button.
STEP-BY-STEP GUIDE
- Tap on the record button to start recording. Once you start the pattern, the recording will begin as well.
- Record for 10 seconds, after which the recording will stop automatically. Use the play and pause button to preview the pattern.
Step 5: Save and use custom Glyph ringtone
After recording, it’s time to start using your custom Glyph ringtone.
SHORT GUIDE
Give your custom ringtone a name and Save it. Preview your ringtone one last time and select Set As Default to do so.
GIF GUIDE
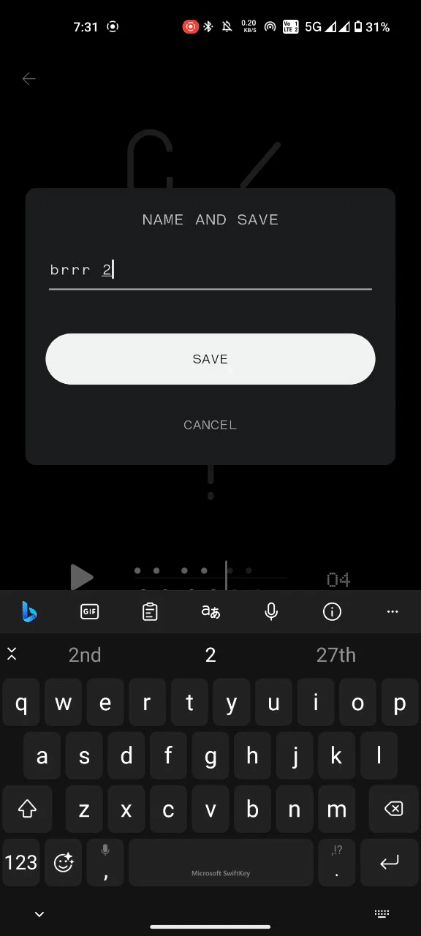
STEP-BY-STEP GUIDE
- Tap on Save to start saving the ringtone, then give it a name and tap on Save.
- Preview your ringtone one last time and select Set as Default.
- Give Glyph Composer the necessary permissions.
- Your custom Glyph ringtone will now be applied. If you need to access your ringtones, tap on the bullet list icon at the top left corner of the app and select a ringtone.
- Tap on the three-dot icon to share, rename, or delete this ringtone. Or tap on ‘Set as Default’ to apply it.
FAQ
Let’s take a look at a commonly asked question about using the Glyph Composer.
Can you create Glyph ringtones for Nothing Phone 1?
Yes, you can create Glyph ringtones using the Glyph Composer app on both Nothing Phone 1 and 2.
Although the Nothing Phone’s setup is quite extraordinary in itself, its ecosystem of apps improves it even further and gives users much more control over the different elements. We hope this guide helped you create your own Glyph ringtones. Until next time!

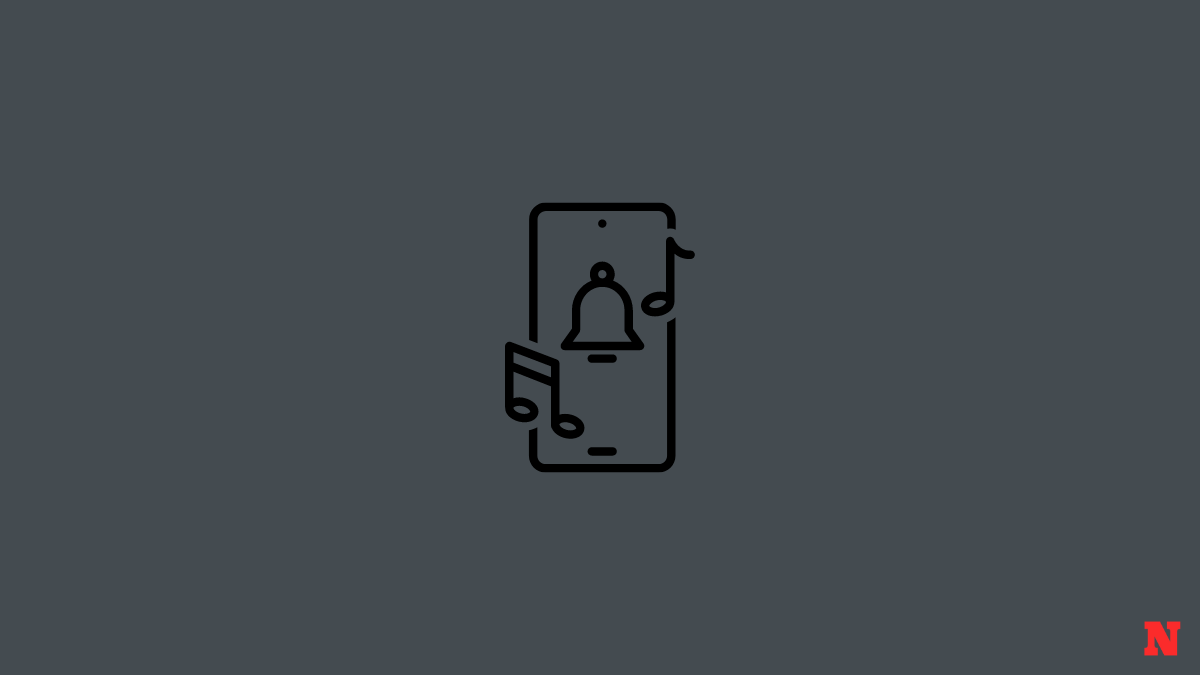
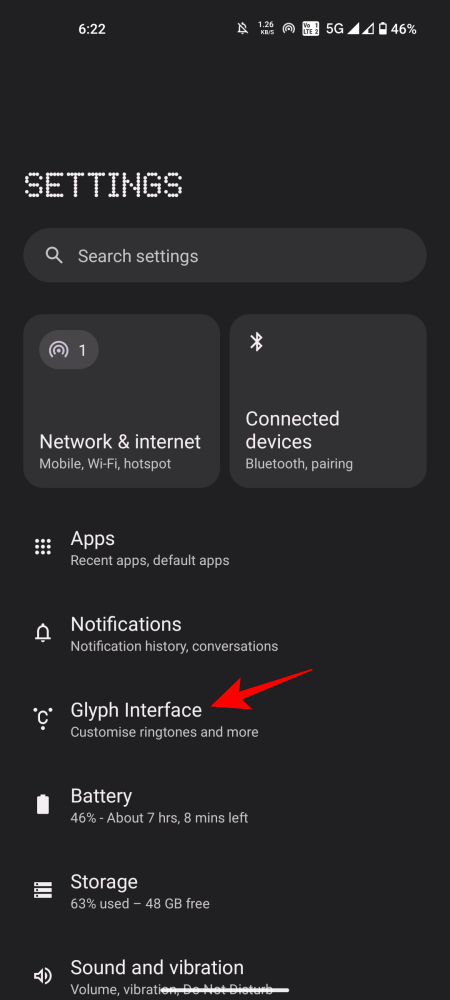
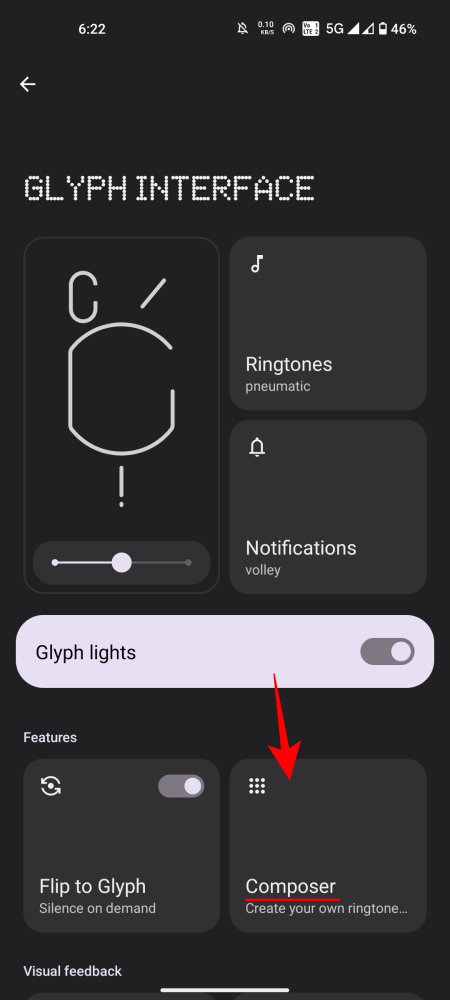
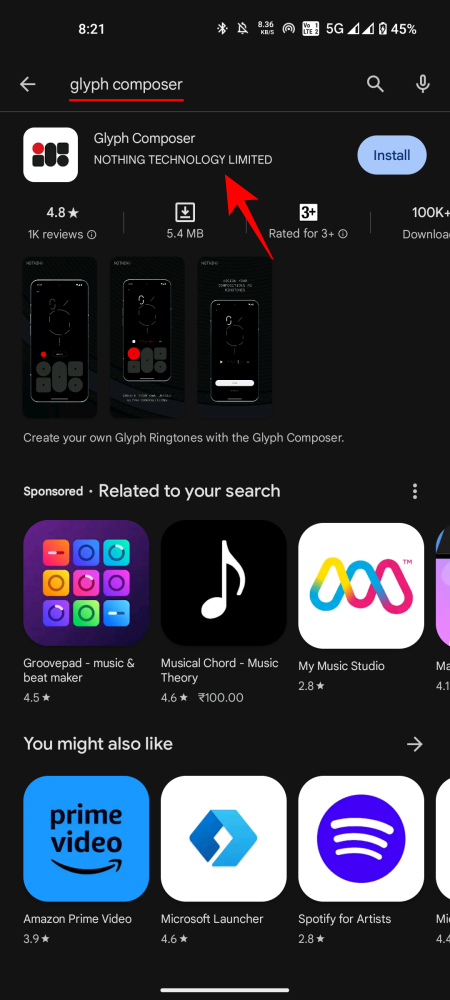
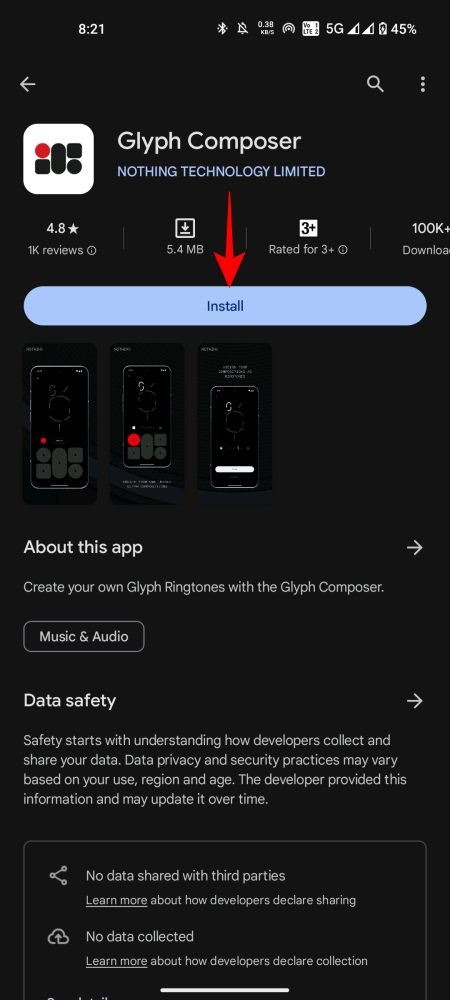
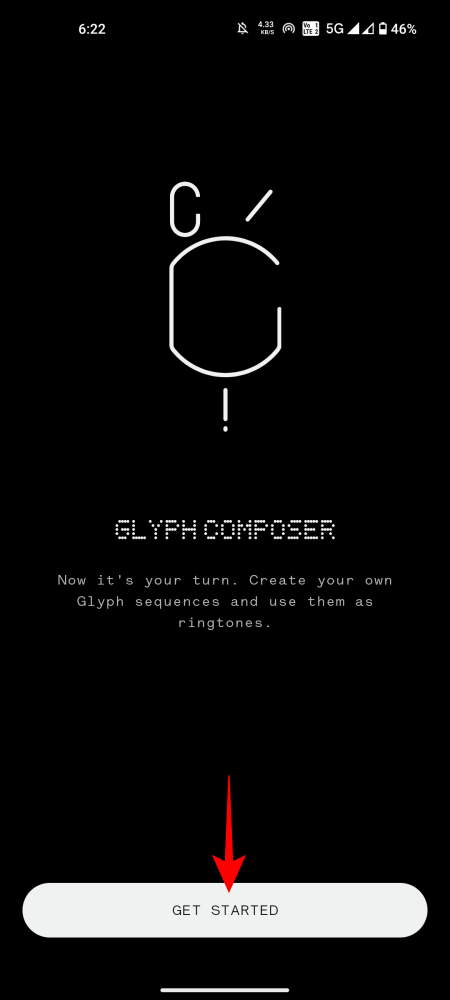
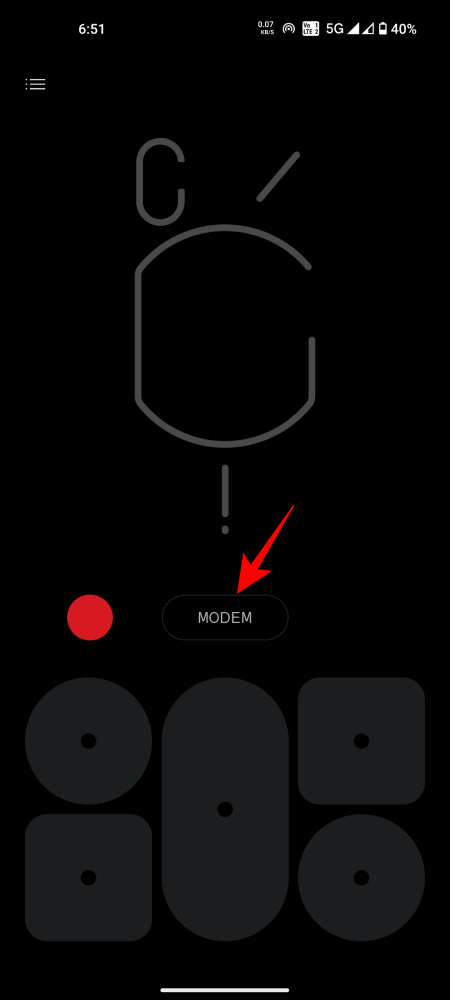
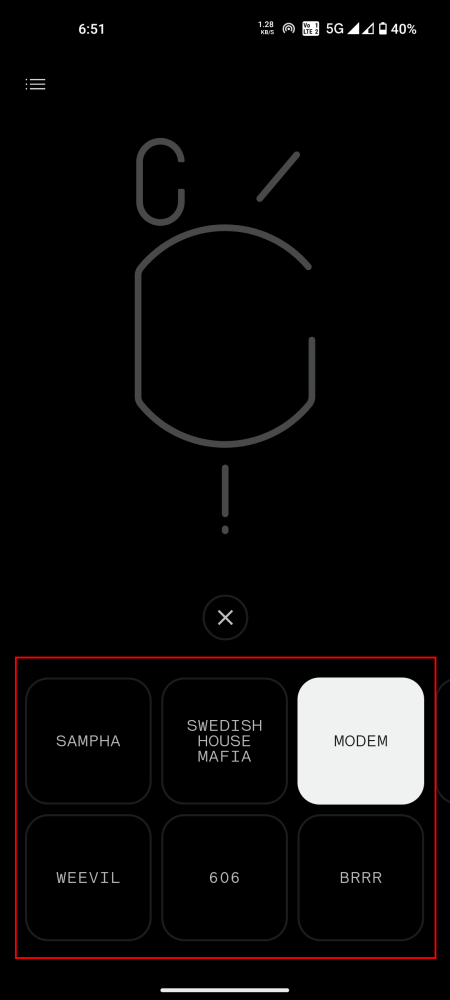
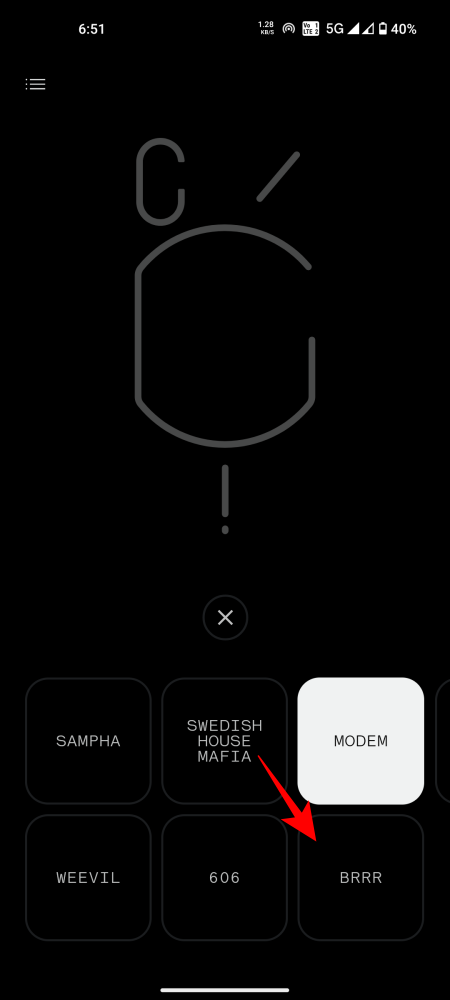
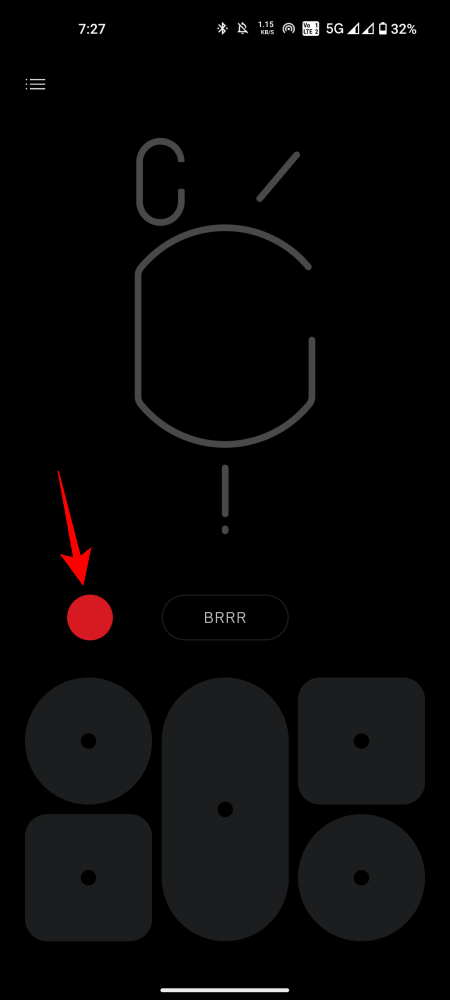
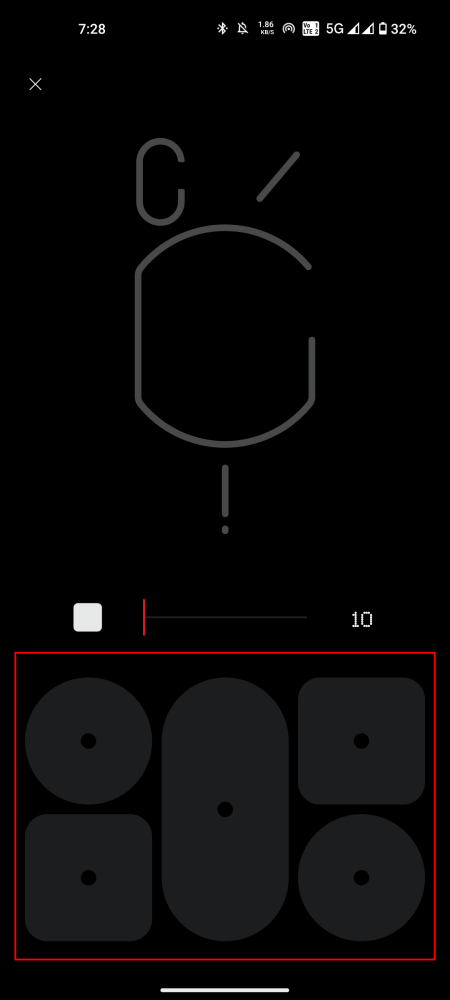
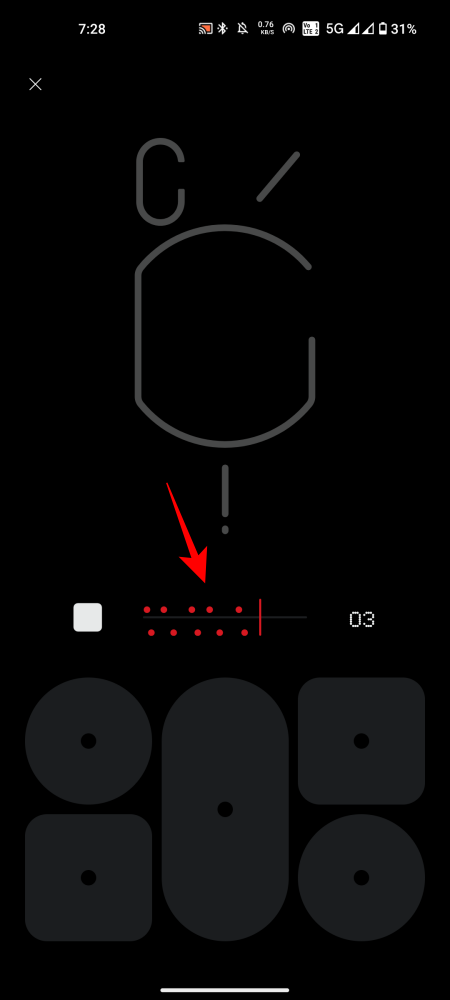
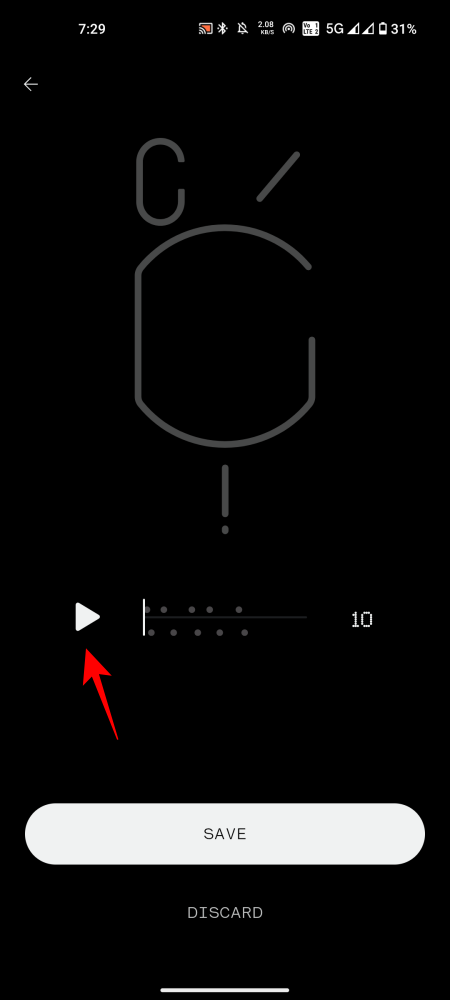
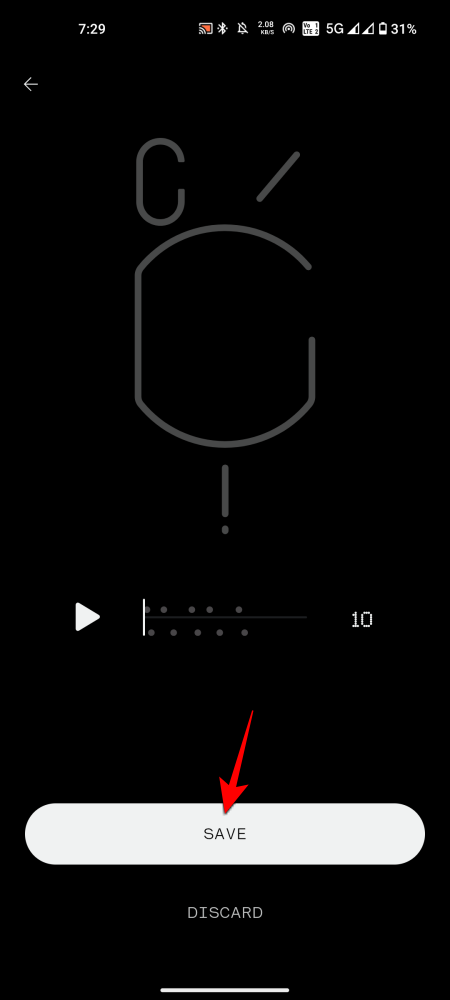
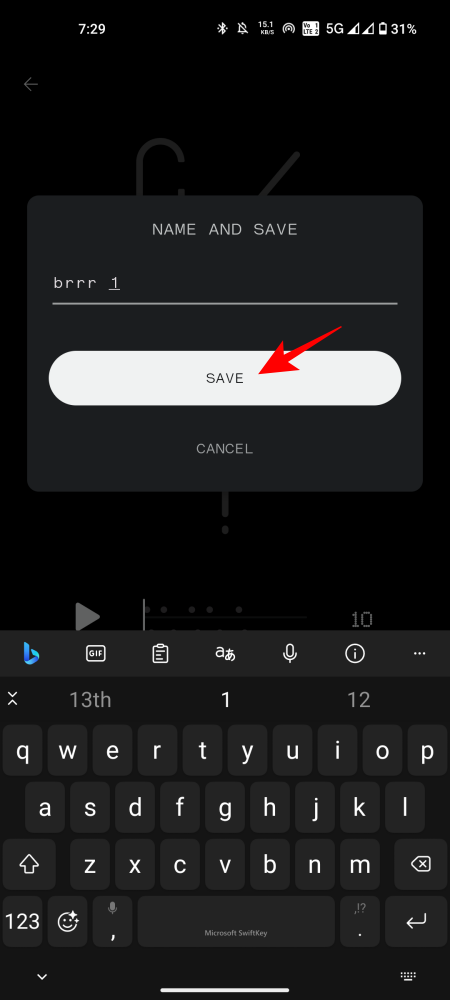
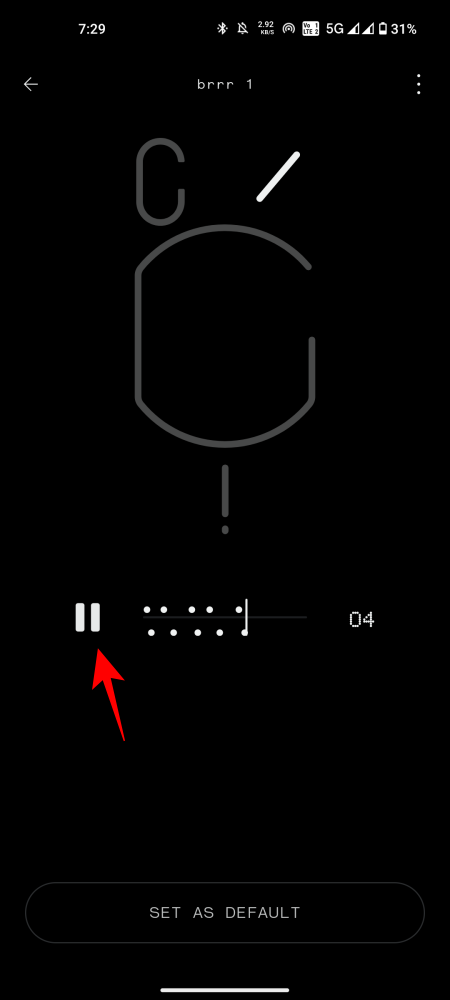
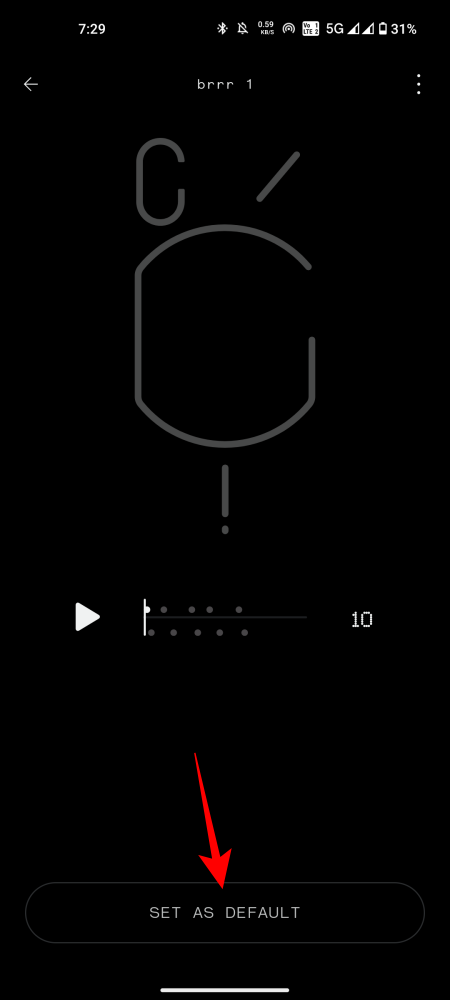
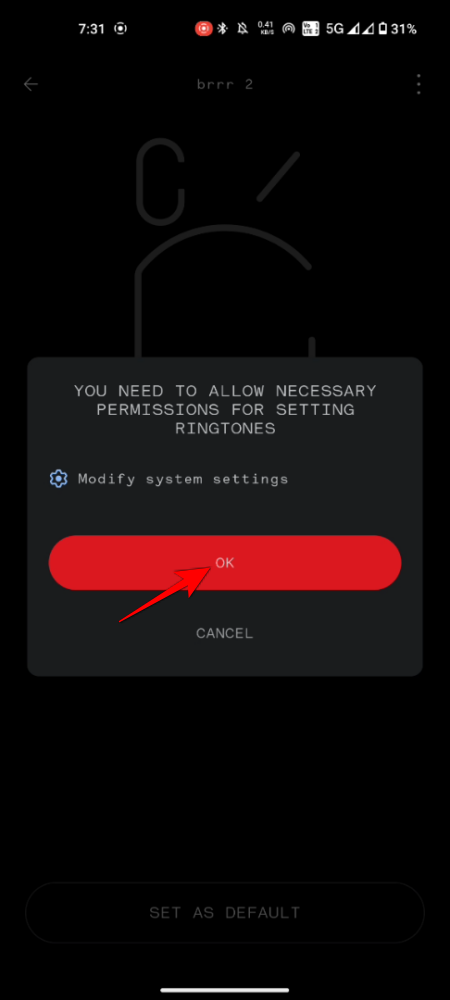
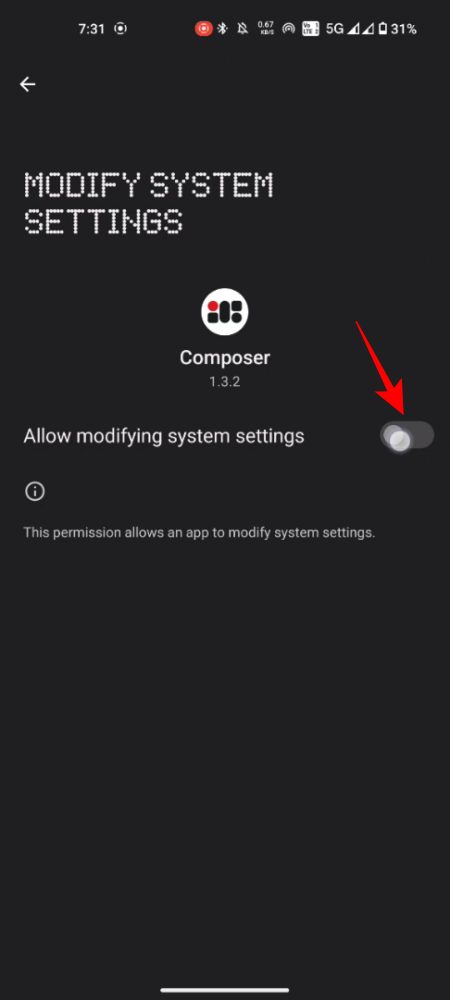
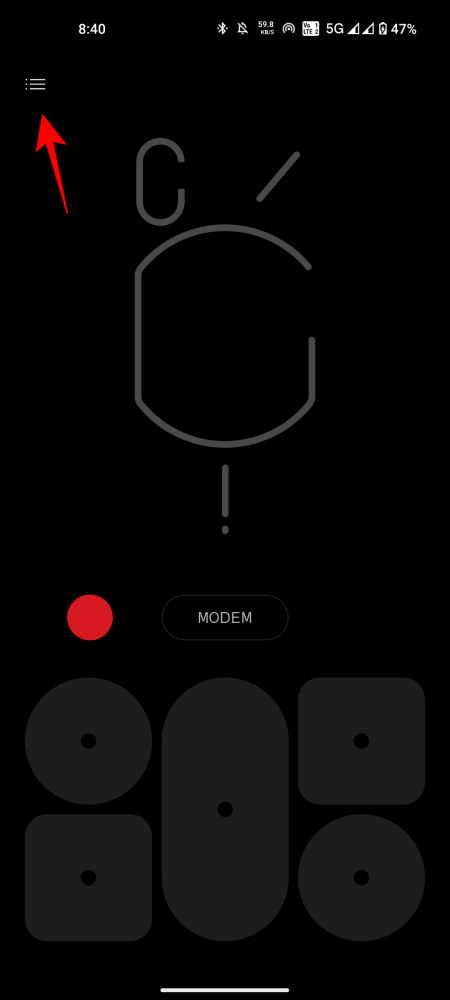
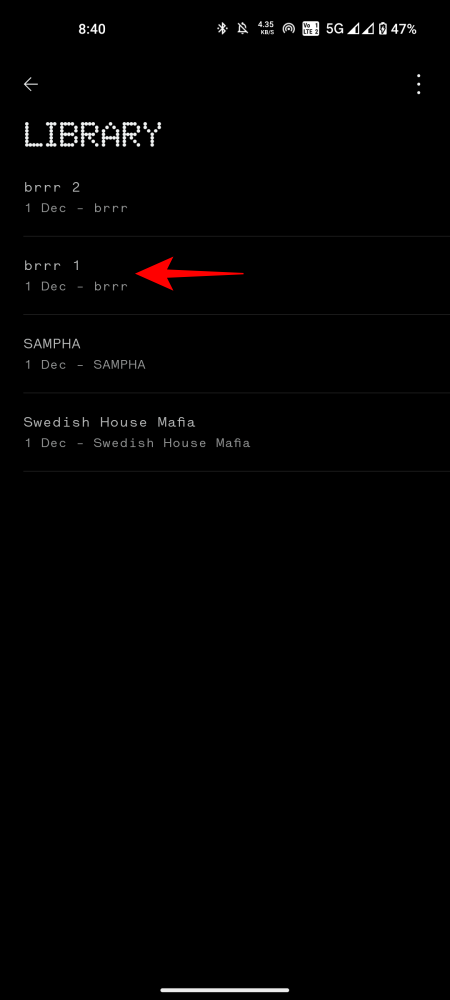
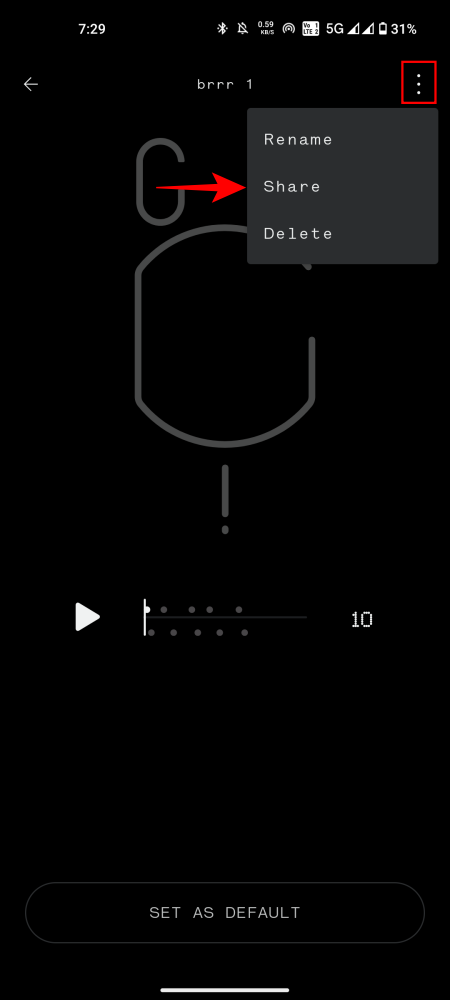










Discussion