Designing for a brand can be a daunting task because it requires meticulous attention to detail in order to ensure that the brand’s visual identity is consistently represented across multiple design projects. From selecting the perfect shade of color to using the right font, it can be a tedious process.
Canva has made this process easier with its Brand Kit feature. Users can access and apply logos, colors, fonts, and other design elements to any design created in Canva by creating a brand kit. This ensures consistency in design and saves time. Check out the article below to learn more about Canva’s Brand Kit.
What is a Brand Kit in Canva?
A company’s visual identity is created through its collection of design elements, which reflects the company’s personality and image. his collection is known as the Brand Kit, and with Canva’s Brand Kit feature, creating one is easy.
Before you can start creating a Brand Kit in Canva, you need to have a Canva Pro account. Once you have an account, simply add your company’s logo, primary and secondary colors, font styles, and any other essential elements to create your Brand Kit. This kit can then be shared with anyone in your company who needs it for their projects, ensuring consistency in design.
Create and set up Brand Kit in Canva
Canva’s Brand Kit is a highly beneficial tool that can assist you in creating a consistent visual identity for your company. This kit can be used for all of your design projects and shared with your team.
Look no further if you’re wondering how to create and set up your own Canva Brand Kit. Here are step-by-step guidelines that will help you set up your Brand Kit on both your PC and phone.
On PC (using Canva website)
Here are the steps to create a Brand Kit in Canva on your PC.
Step 1: Visit canva.com on a browser app like Chrome or Edge on your PC. Make sure you are logged in. Click Brand Hub on the left-hand sidebar of the page.
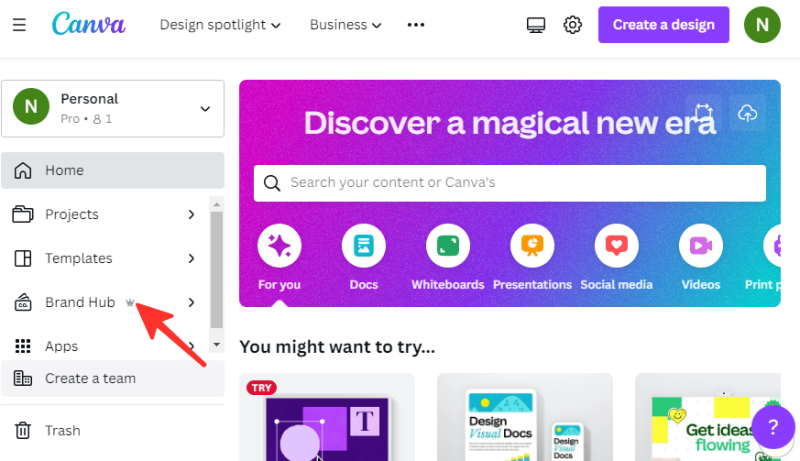
Step 2: Select Untitled Brand Kit (or click on + Add new).
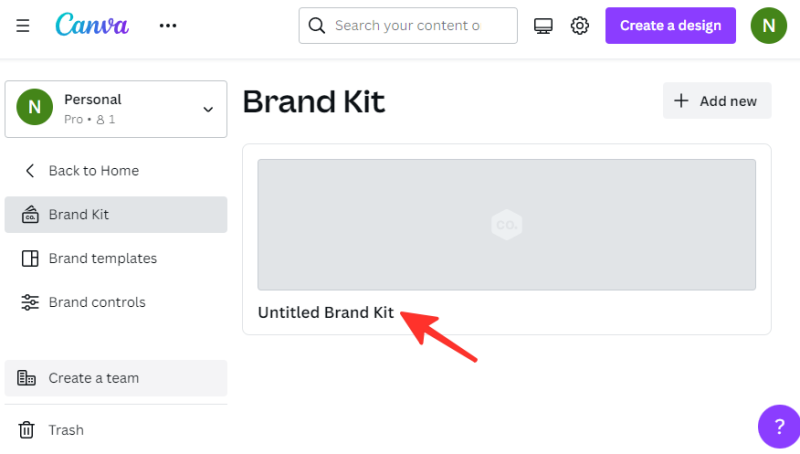
Step 3: Rename the Brand Kit by clicking on the pencil icon and changing it to your desired name. We named it “Nerds Chalk” in the given image below.
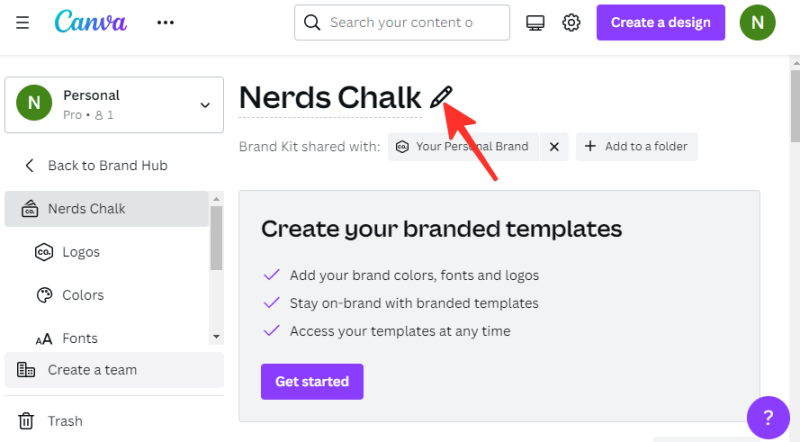
Step 4: Scroll down to Logos. Click on + Add new or drag and drop your logo.
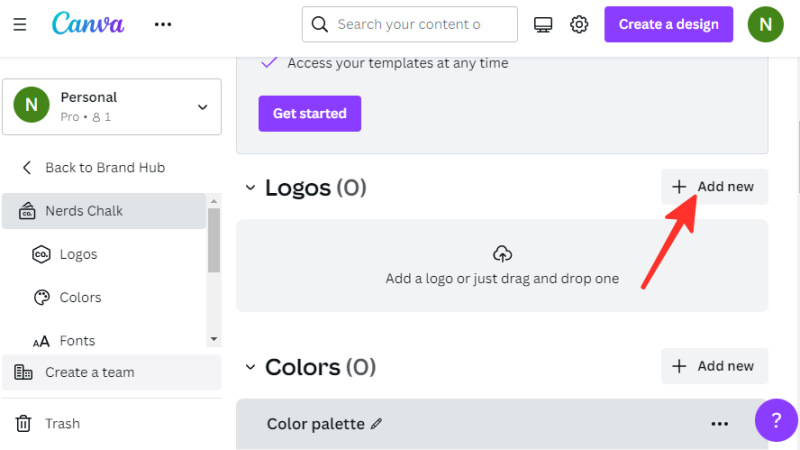
Step 5: Select the logo from your files and click on Open.
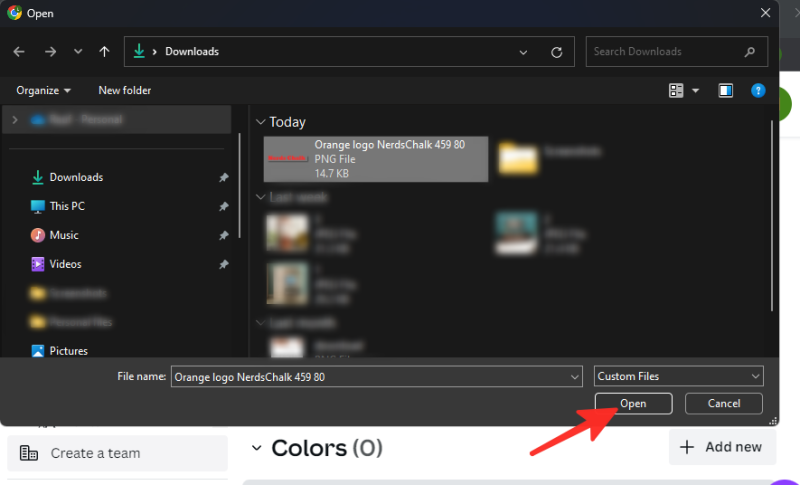
Step 6: Proceed to colors by scrolling down. Click on + Add new.
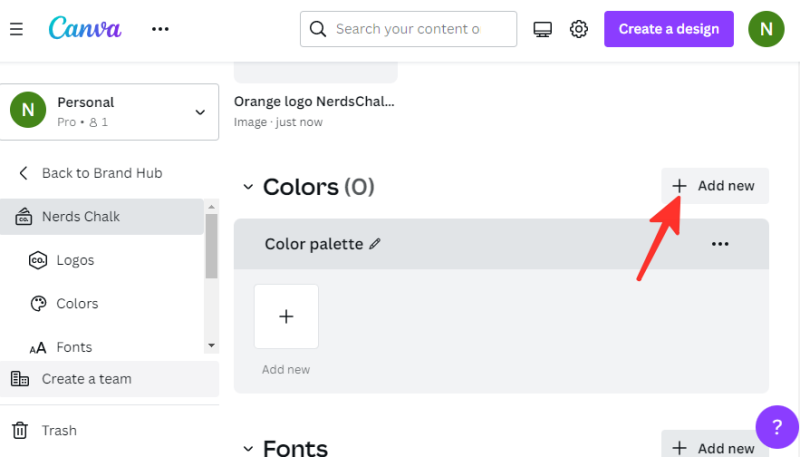
Step 7: Type your brand color using hex codes or CMYK codes, or select from the color picker.
We used the color code “#fb2b2b” in the image given below.
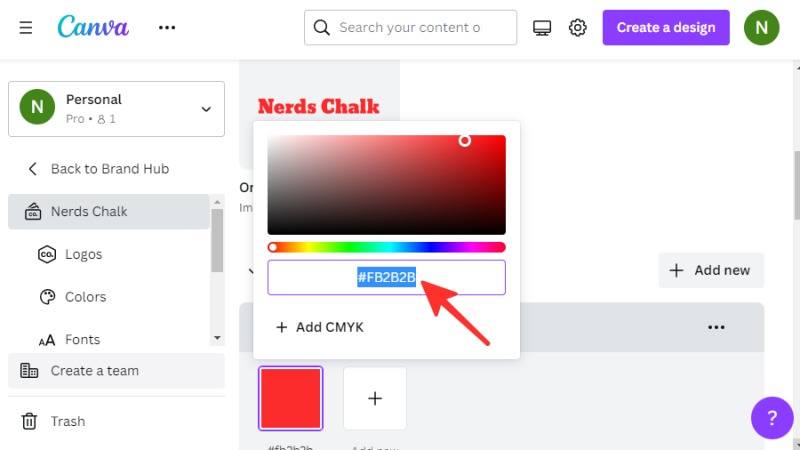
Step 8: Go to Fonts by scrolling down. To choose a font option, select from the available options provided, or click on + Add new to upload your own fonts. You can add a text style, upload a font or add guidelines.
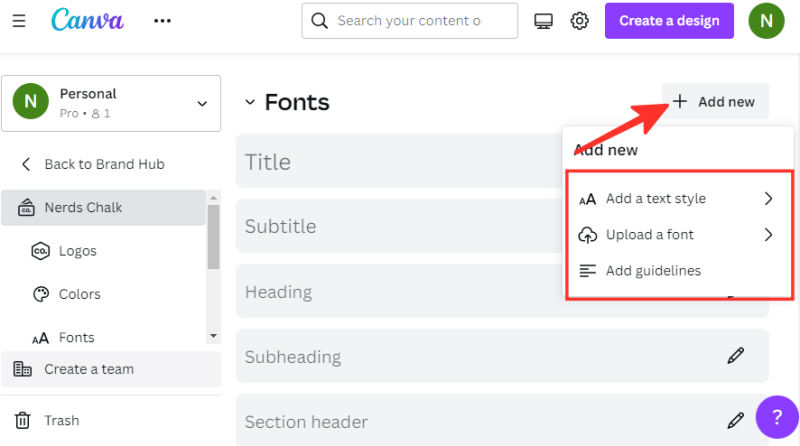
Step 9: Once you have made your choice, click on the pencil icon next to the option you have selected. In the given image below, “Title” is selected. Note that there are various font options available, such as title, subtitle, heading, subheading, section header, and more.
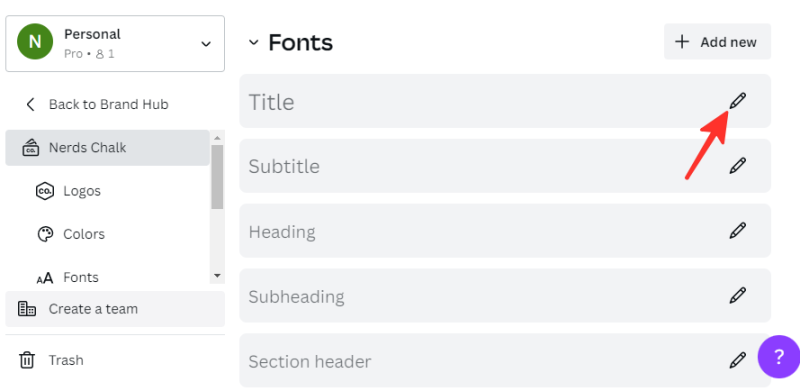
Step 10: To choose a font in Canva, click the down arrow next to the font. Select your preferred font from the drop-down menu. We chose the font “Eczar SemiBold” in the image below. You can also customize your font selection by selecting a specific font size, style, or section as needed.
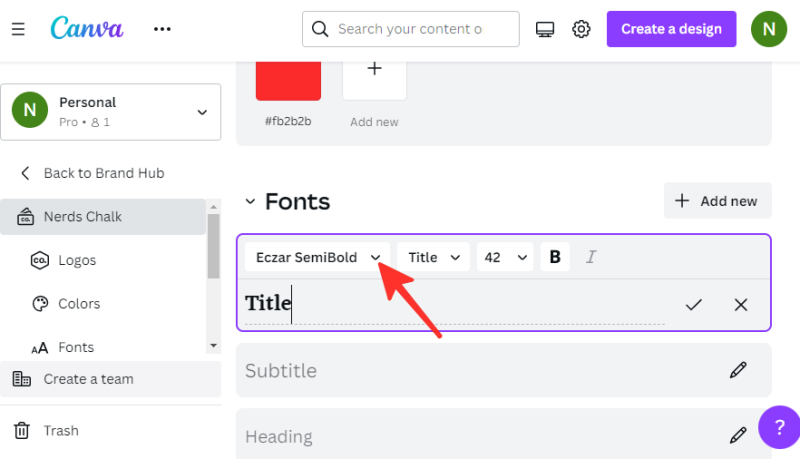
Step 11: Add any other design elements that represent your brand, such as photos, graphics, or icons.
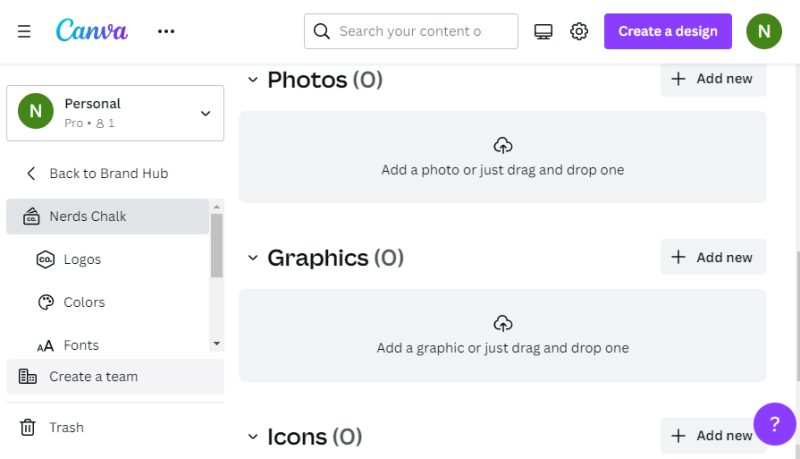
Done! You have successfully created your Brand Kit on Canva.
On Phone (using Canva mobile app on iPhone or Android)
If you prefer to create a Brand Kit on the Canva mobile app rather than the website, follow these steps:
Step 1: Open Canva app on your phone.
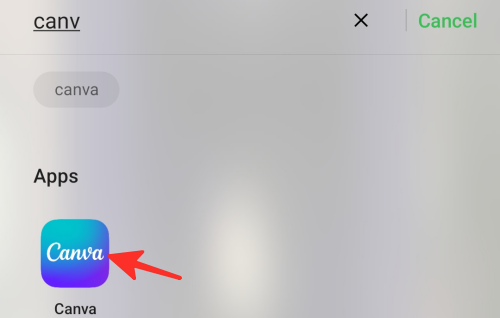
Step 2: Click on the three horizontal lines located on the left side of the screen.
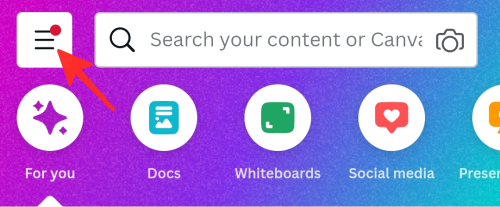
Step 3: Select Brand Hub from the list of options.
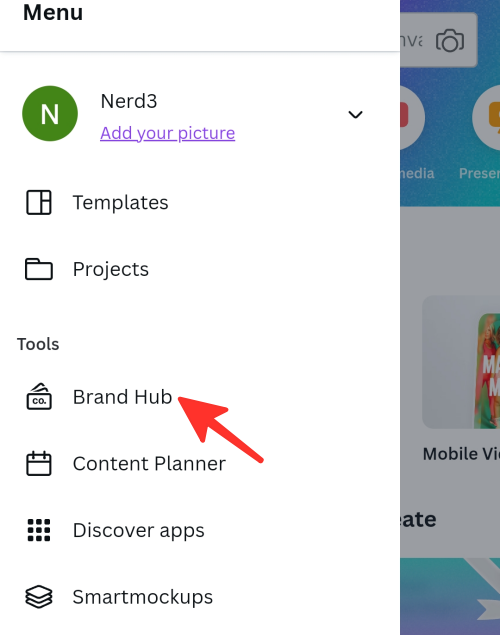
Step 4: Click on the name to rename it. We named it “Nerds Chalk” in the image below.
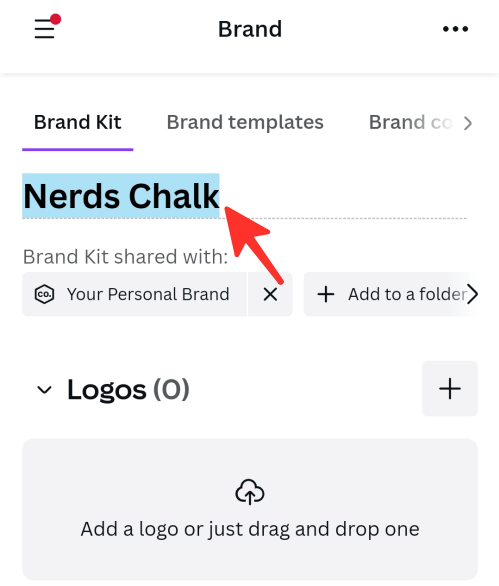
Step 5: Click on the + icon to insert the logo.
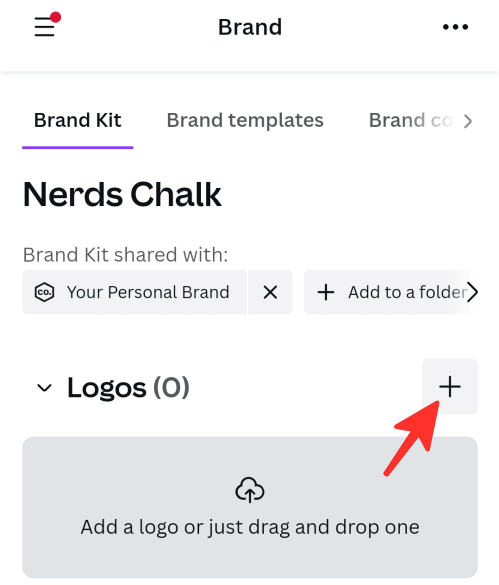
Step 6: Choose your logo from the files.
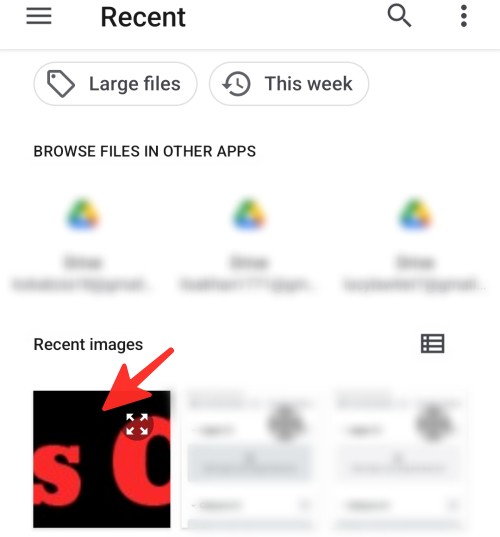
Step 7: Click on the + icon to add color.
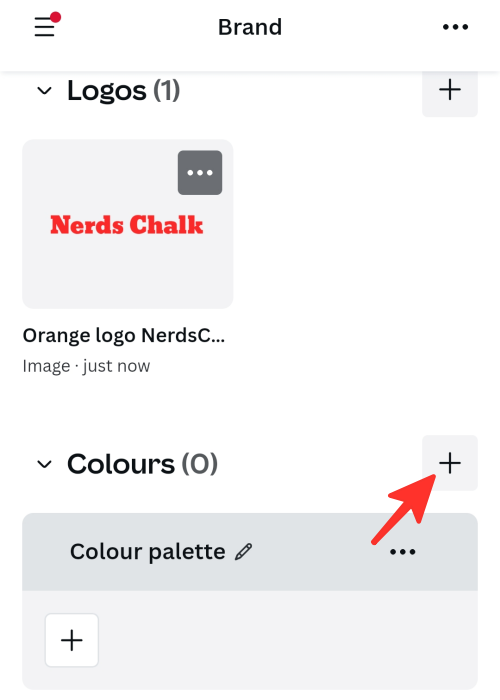
Step 8: Type your brand color using hex codes or CMYK codes, or select from the color picker.
We used the color code “#fb2b2b” in the image given below.
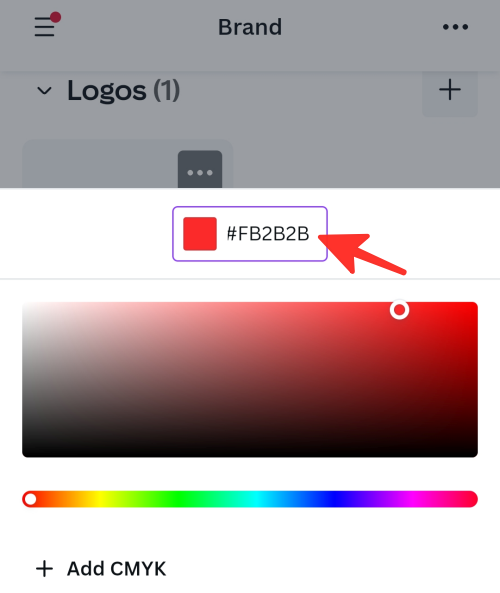
Step 9: To add fonts, click on the + icon and either upload your font or select from the font options provided by Canva. You can add a text style, upload a font or add guidelines.
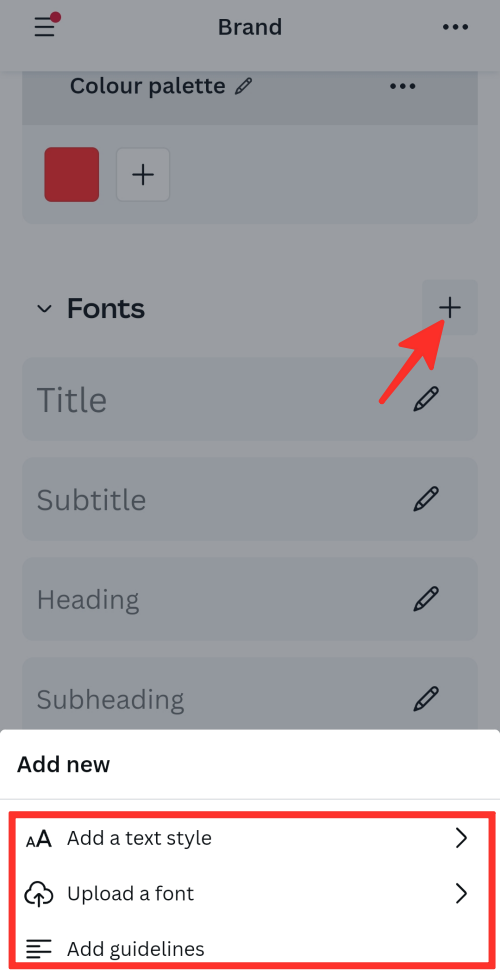
Step 10: Click on the pencil symbol next to the area if you want to choose a font from the options. In the given image below, “Title” is selected. Note that there are various font options available, such as title, subtitle, heading, subheading, section header, and more.
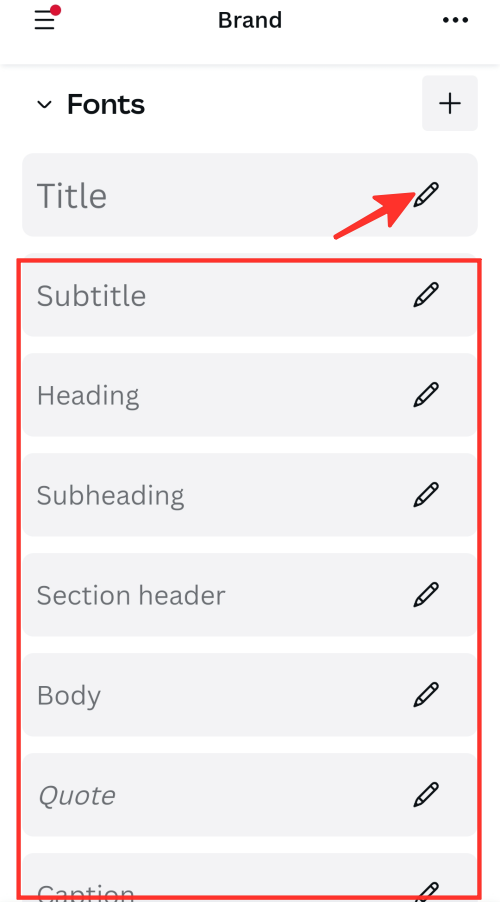
Step 11: To choose a font in Canva, click on the font. Select your preferred font from the pop-up menu. We chose the font “Eczar SemiBold” in the image below.
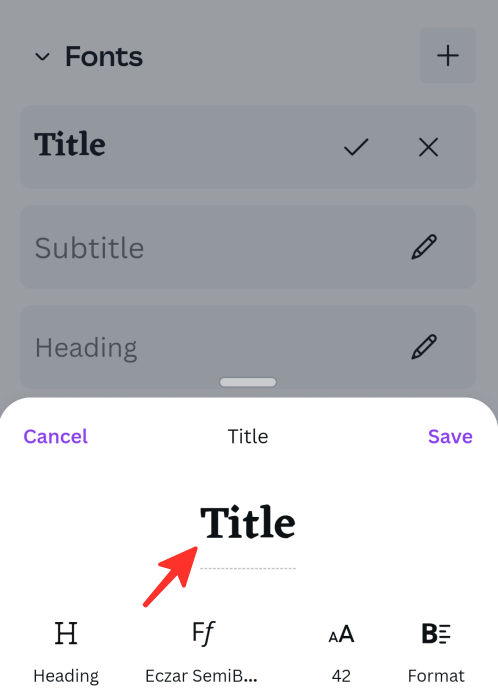
Step 12: You can also customize the font size, style, or section as needed. Click on Save to save the changes.
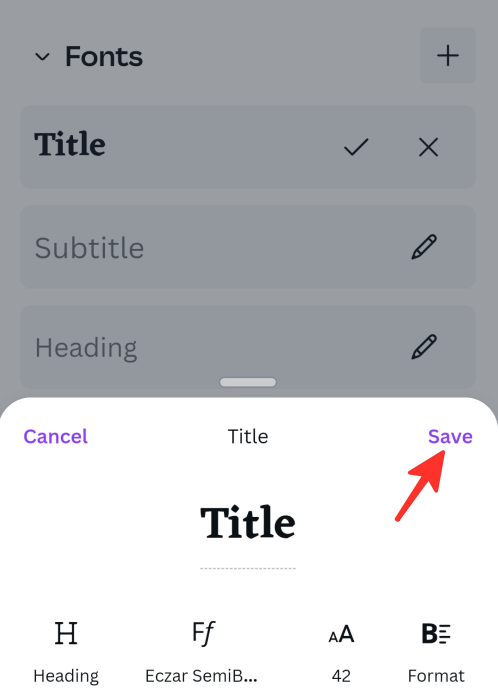
Step 13: Add any other design elements that represent your brand, such as photos, graphics, or icons.
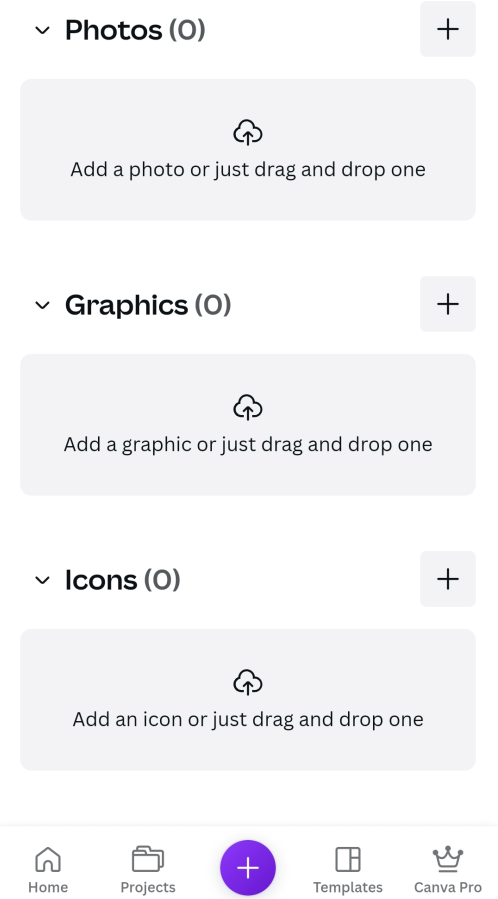
Done! You have successfully created your Brand Kit on Canva mobile app.
FAQ
Can I share my Canva brand kit with other members of my team?
Yes, you may invite team members to collaborate on your Canva account and share your brand kit with them. To do this, select “Account settings” from the menu in the upper right corner of your Canva homepage, then click on “Members,” where you can then add the users you wish to collaborate with. They’ll then have access to your brand kit and be able to incorporate it into their own work.
Check out the detailed guide above on how to make your image transparent using Google Docs.
You can choose from various techniques, so opt for the one that suits you the most and follow the straightforward steps to achieve the desired outcome with ease.











Discussion