Aren’t we living in a high-tech world, where everything from our phones to watches runs on cutting edge technology? Well, then why bother with low-tech USB cable to connect your Android device to a PC to transfer some photos and music? You can transfer your files back and forth wirelessly between your Android device and Windows PC by connecting Android to a Homegroup on Windows.
Windows homegroup allows Windows users to connect to other systems wirelessly to send and receive files. Although, setting up Windows homegroup can be a pain, but we found it rather simple to connect Android to a Windows homegroup. We’ll also be using ES File Explorer Android app transferring files wirelessly. Follow the step-by-step guide below.
READ: How to Setup Automatic Wireless Sync between Android and PC
How to Connect Android to a Homegroup on Windows
Before continuing with this guide, download ES File Explorer on your Android device.
And make sure that your Android device and your PC/Laptop is connected to the same Wireless LAN/WiFi connection.
How to enable sharing on Windows?
Step 1: Select the folder on your Windows PC/laptop, right-click on it and select Properties from the context menu.
Step 2 : On properties, select Sharing tab. And then select ‘Share’.
Step 3 : Go to My Computer and Right Click on any empty white space in there, select ‘Add a network location’ from the context menu.
Step 4 : A dialog box will be shown as below. Click Next on that. And on the next dialog, select ‘Choose a Network location’ and proceed.
Step 5 : Now, select the ‘Browse’ option as you see in the screenshot below. And then select the folder you shared in the steps 1 and 2.
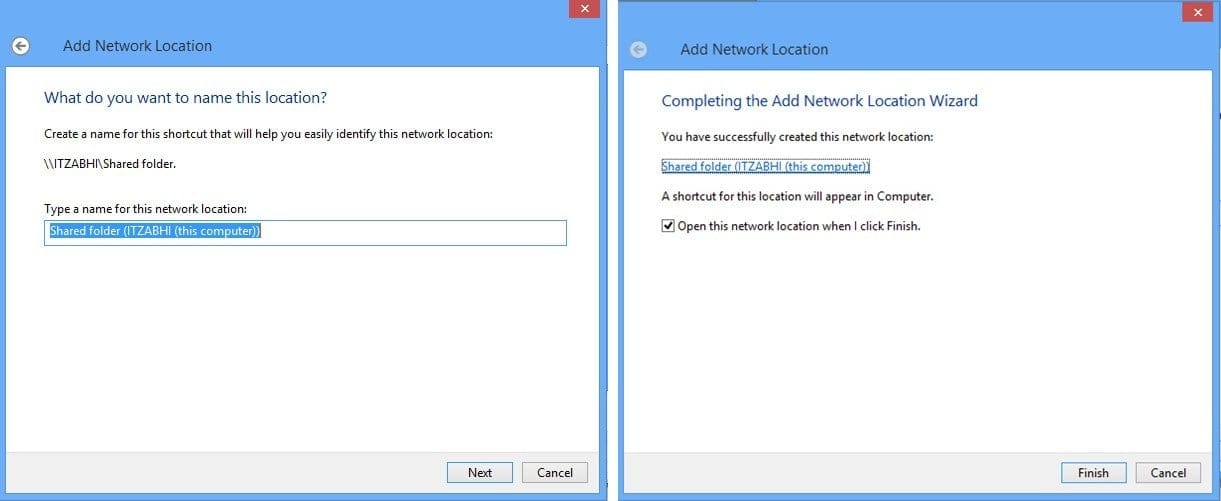
How to set up Home group in Windows?
Step 1 : Go to Control Panel. Select ‘Choose homegroup and sharing options’ (The below attached screenshot is Control Panel of Windows 8, might be different for lower versions of Windows)
Step 2 : On the next dialog box, select ‘Change what you’re sharing’ option.
Step 3 : On the next dialog box, you’ll see your homegroup folders. Change from ‘Not Shared to Shared’ on the folders you want to share. Click ‘Next’ and on the dialog box, and then select ‘Finish’.
How to set up ES File Explorer for sharing?
Step 1 : Open ‘ES File Explorer’ and swipe from left to access the menu » select ‘Network’ » select ‘LAN’.
Step 2 : On this screen, select ‘Scan’, and you’ll see the app scanning for the LAN servers. Once your PC/Laptop is shown in search, select it. Please note that only the IP addresses will be shown and not the computer name. So, if there are multiple PCs connected the same WiFi network, all of them will be shown and you’ll have to check your PC’s IP address.
Step 3 : Now you’ll see a pop up asking for Username and Password. On this pop up, uncheck the ‘Anonymous’ option and enter the username and password of your PC. (Please note that, this is the username and password that you use to log on to your PC). And now select your PC, you’ll see the shared folders and homegroup folders.
That’s all.

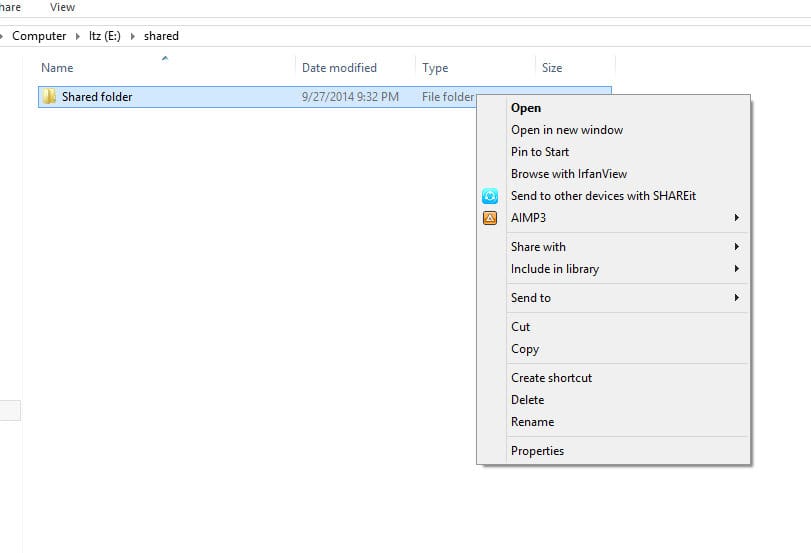
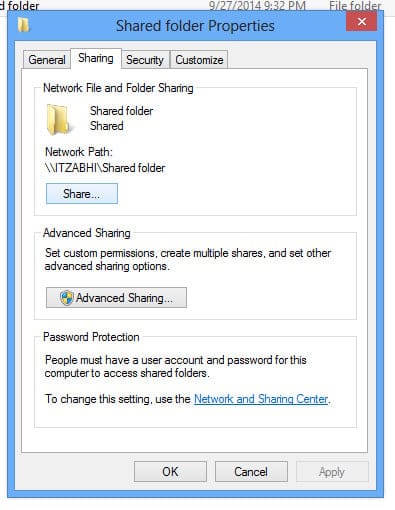
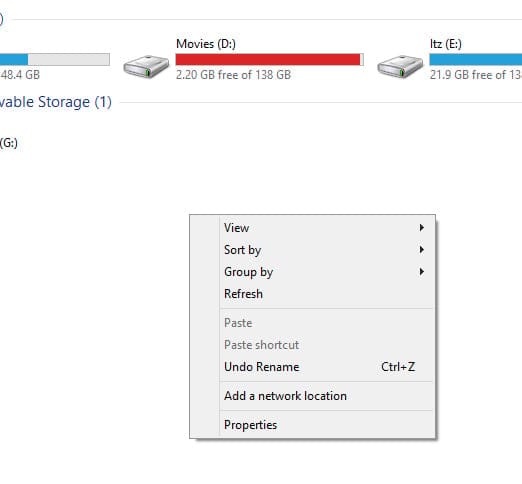
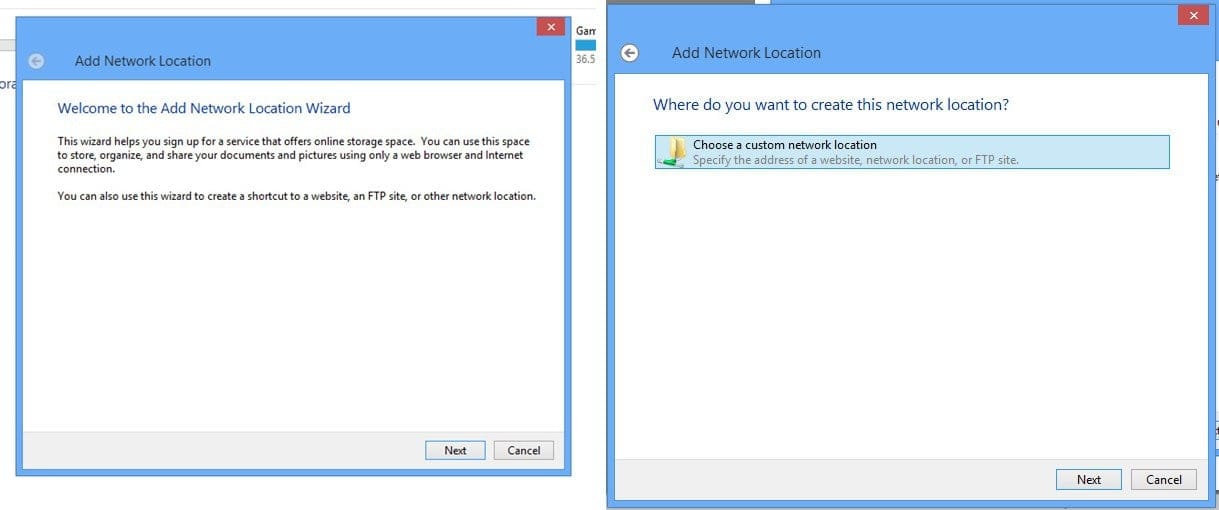
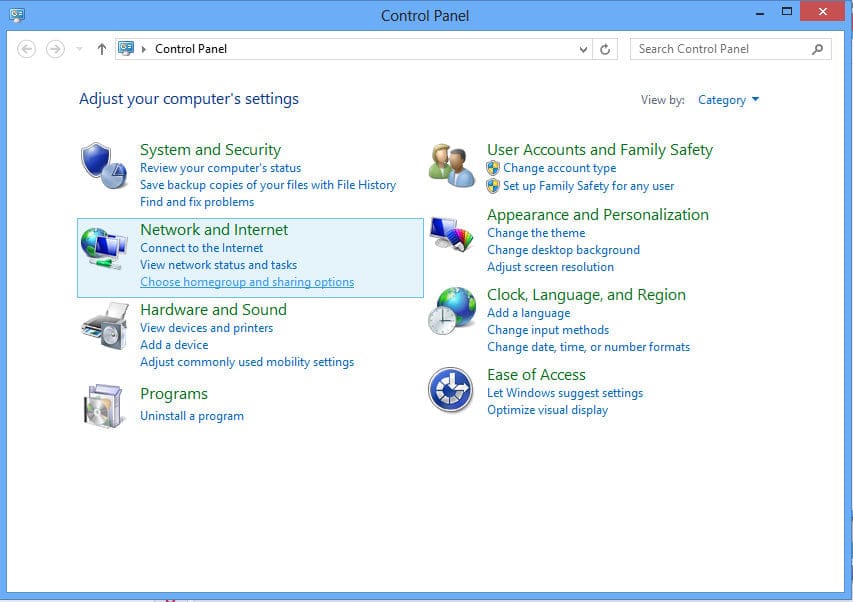
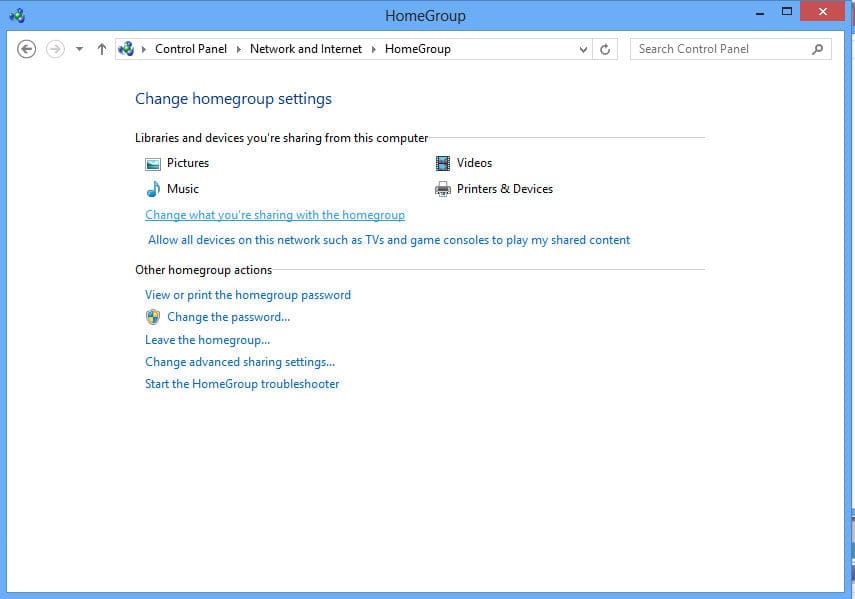
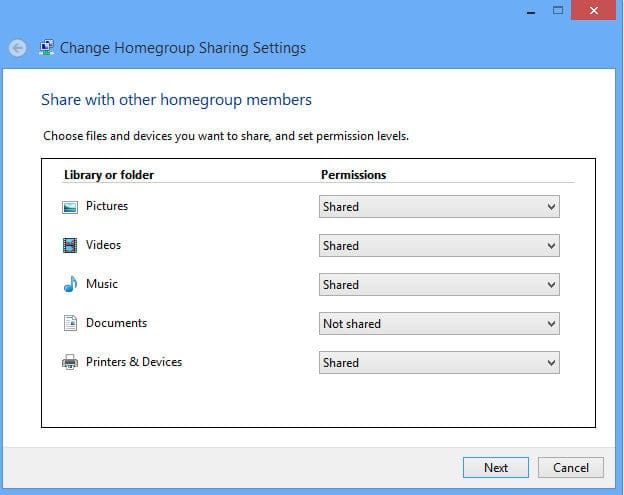
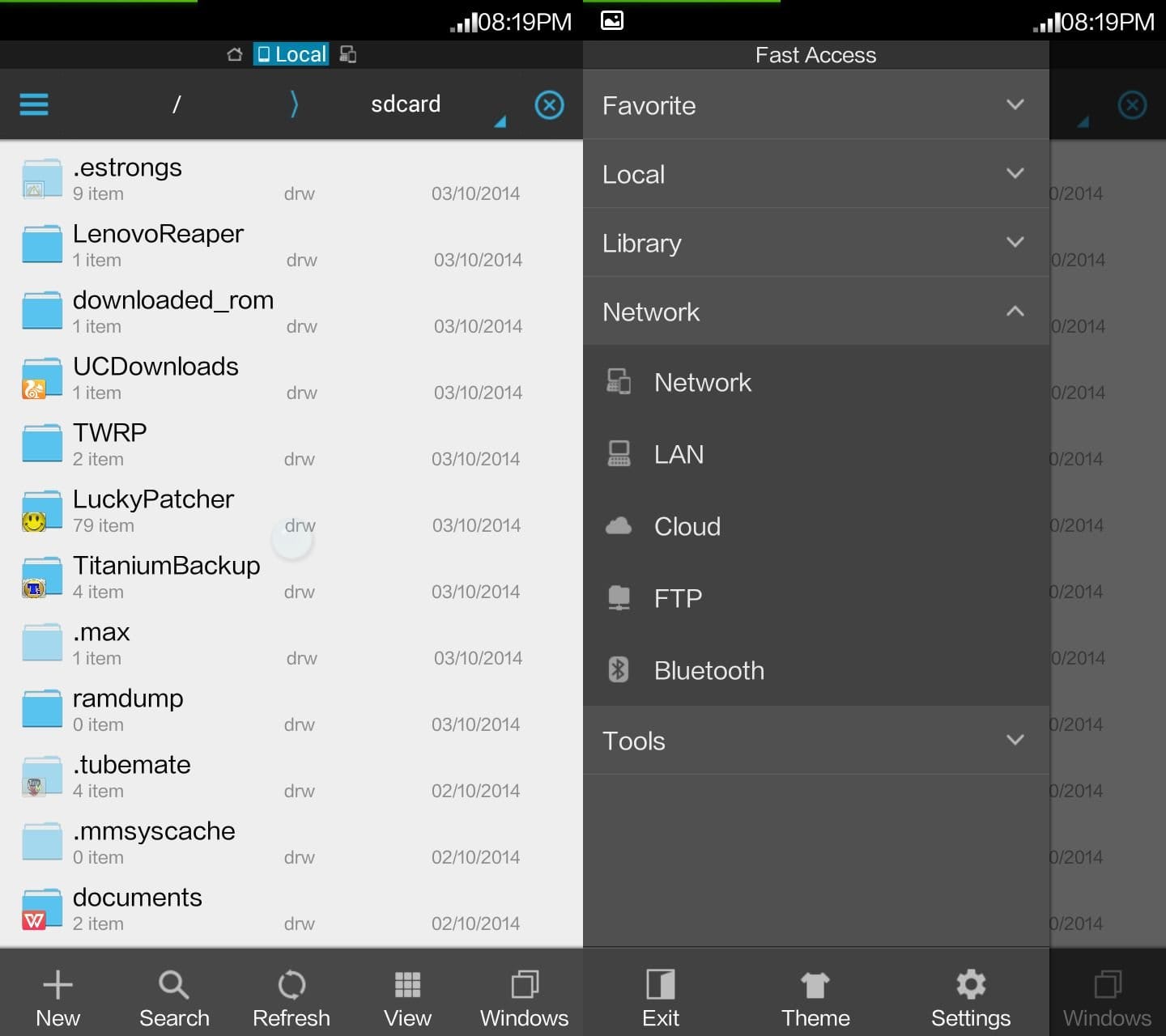
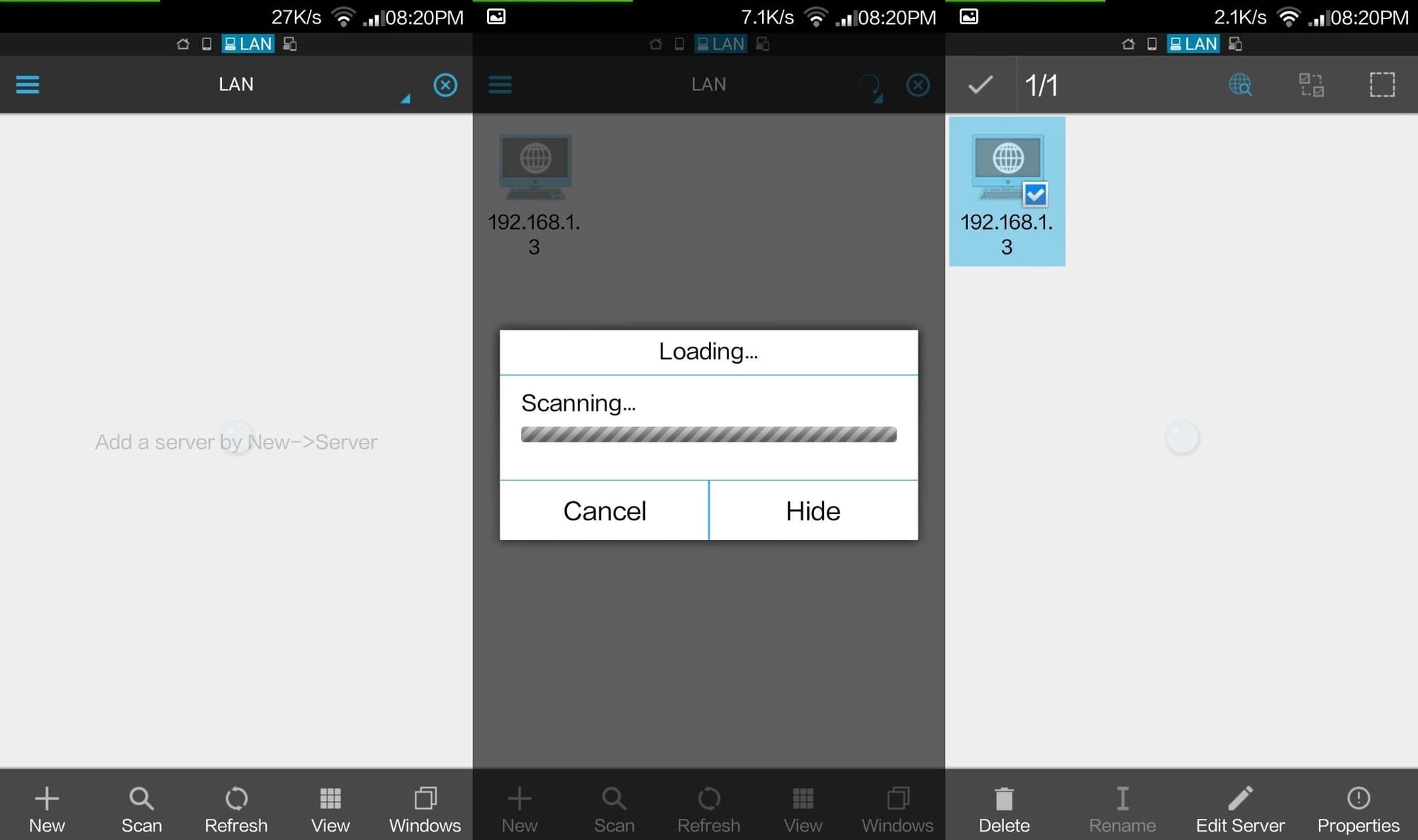
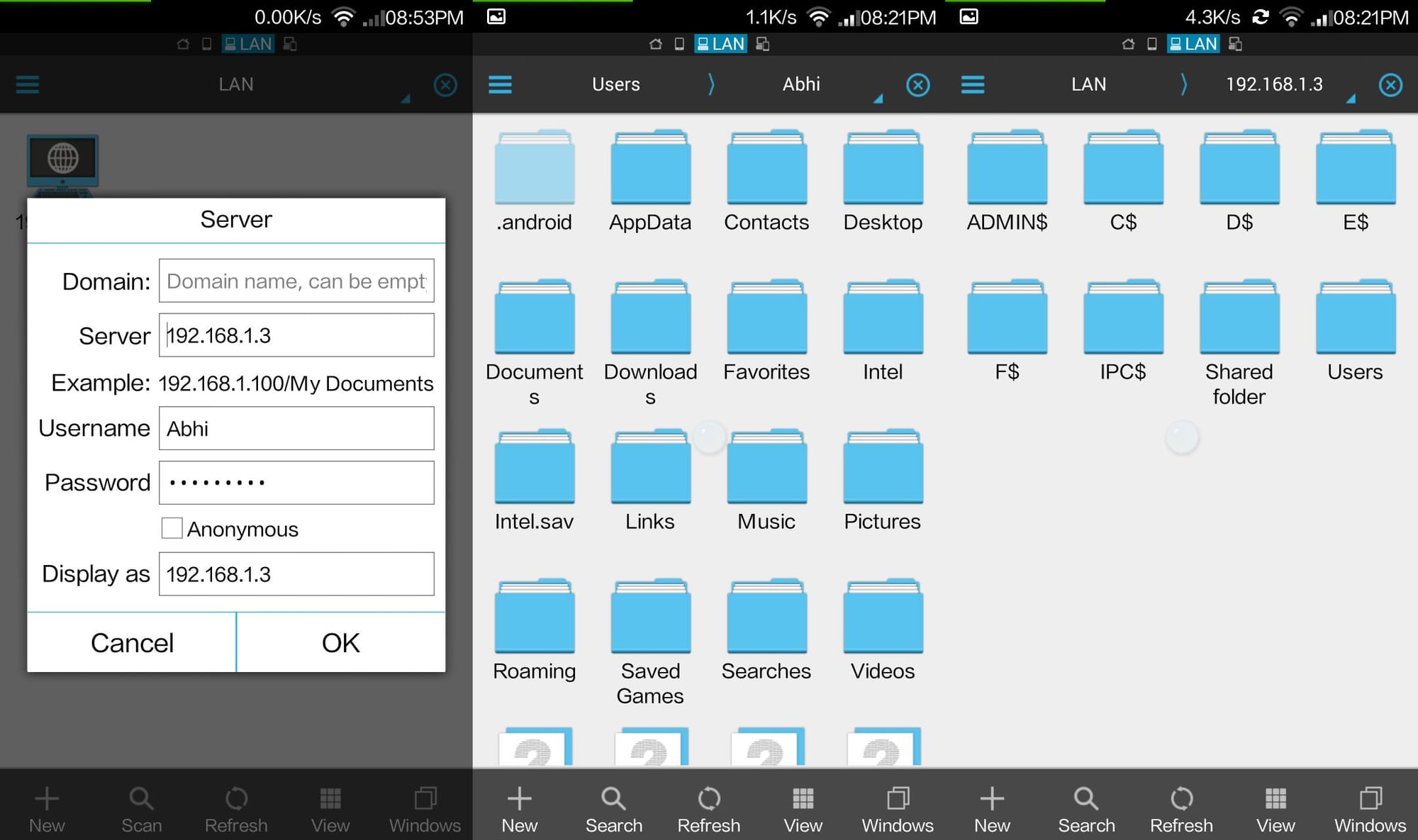
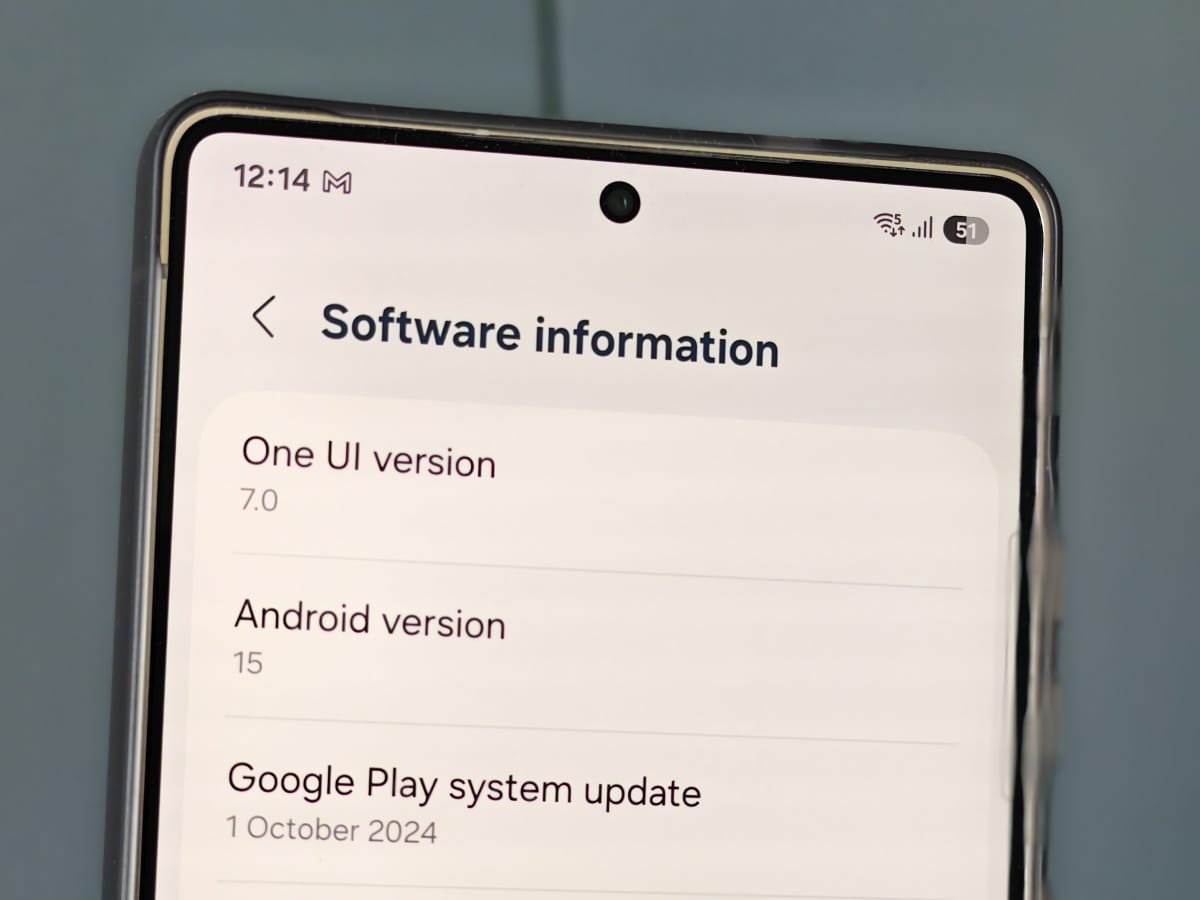

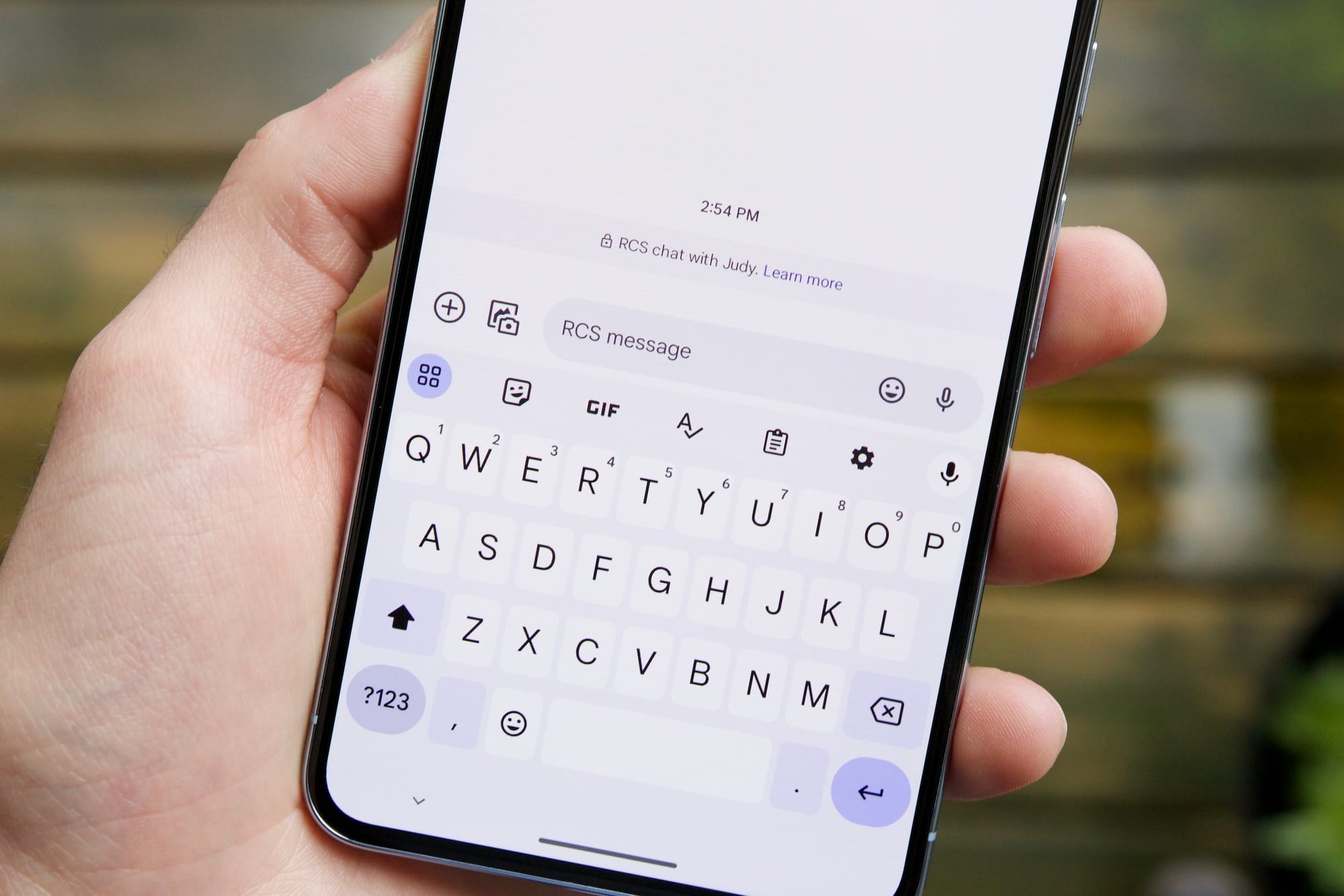



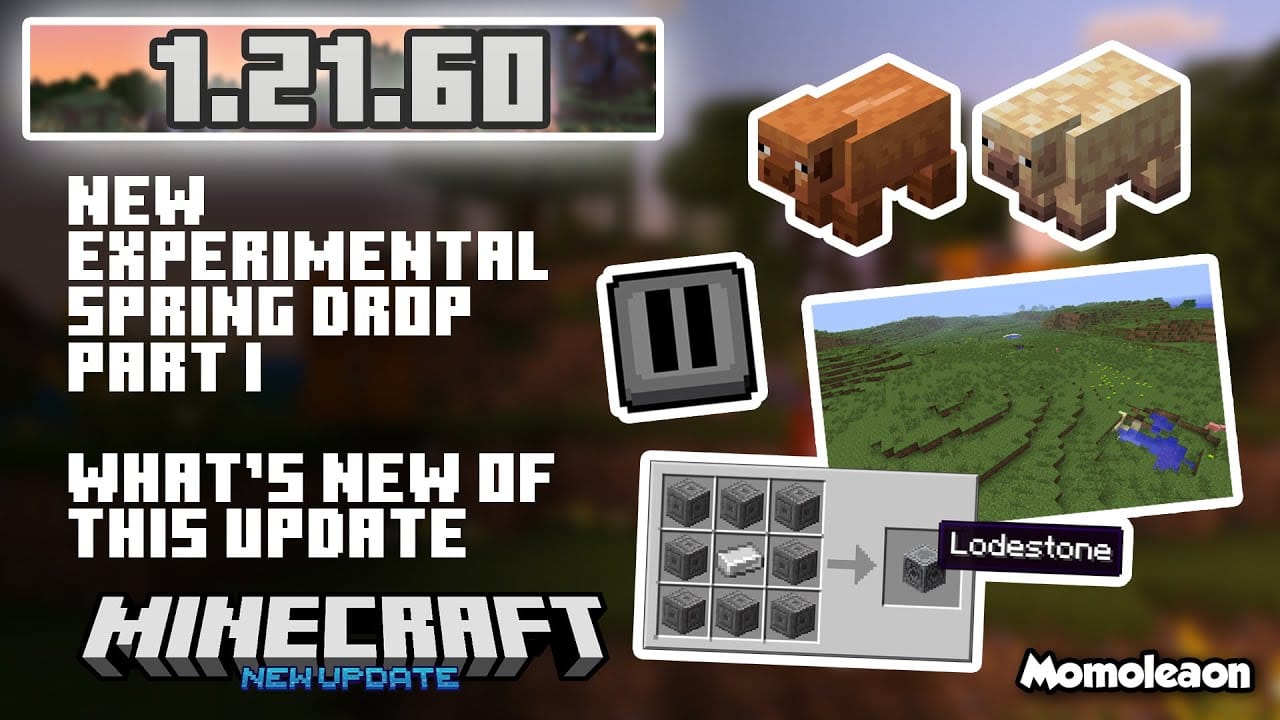
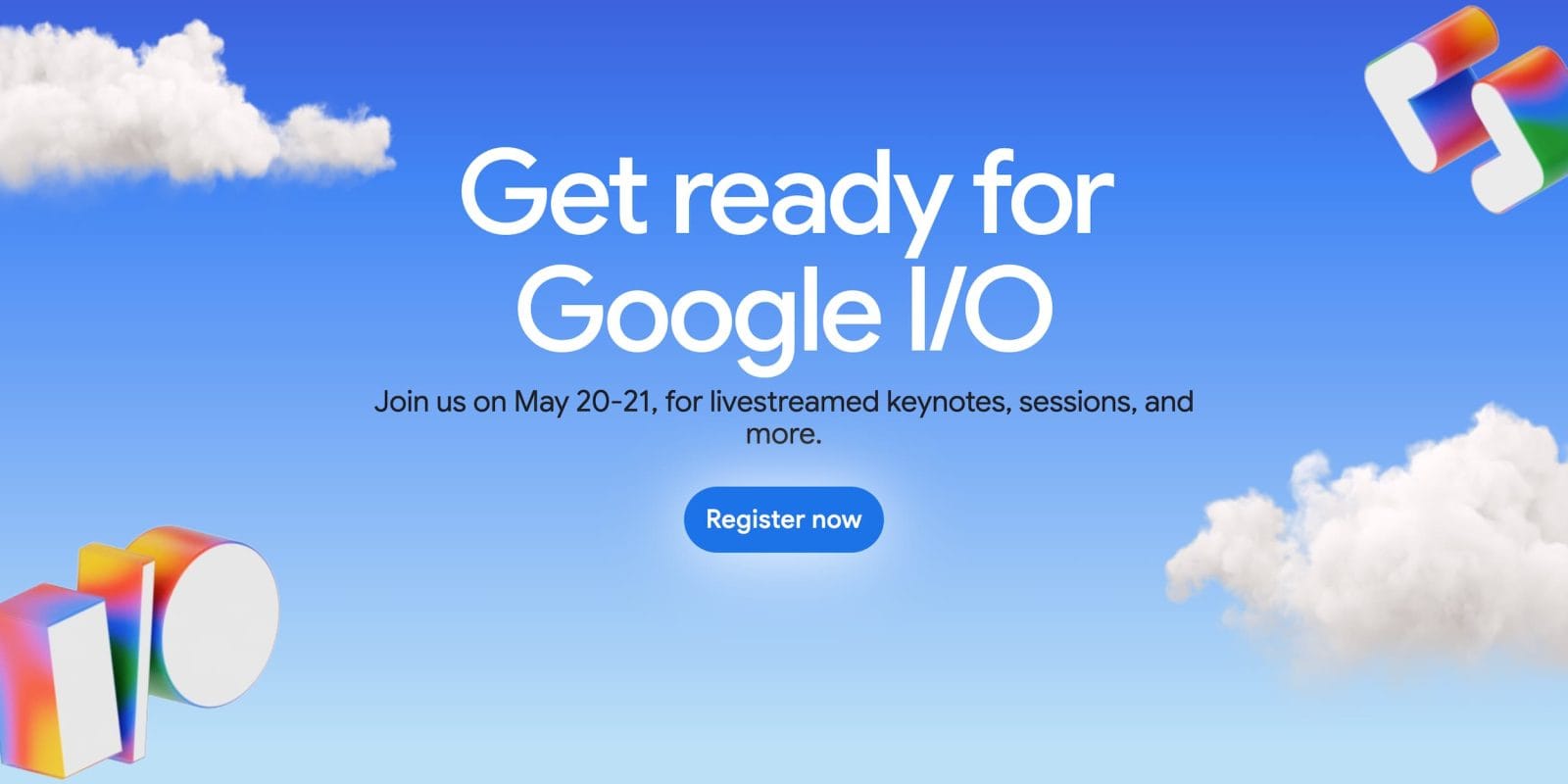


Discussion