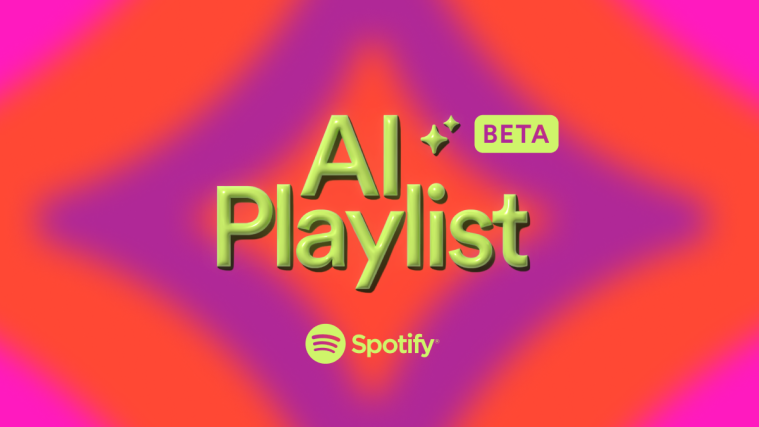Character AI has been gaining huge popularity lately thanks to its unique design and the ability to generate human-like responses. This is a neural language chatbot that can participate in conversations and create contextual replies accordingly. Many users around the world have been tinkering with Character AI and generating unique conversations between characters that would otherwise never meet in the real world.
Sadly, according to recent reports, many users around the world have been facing the “500 internal server error” while trying to generate responses from the AI. This has led to lost messages and, in the worst cases, lost conversations altogether. So if you, too, have been facing this issue lately, then we have the perfect post for you. Let’s get started.
What is the “500 internal server error,” and why does it happen?
This, as the name suggests, is an internal error that happens due to server-sided bugs and downtimes. Character AI’s documentation states that all 5xx errors are server errors caused due to bugs and issues at the service’s end rather than errors at the user’s end. On the other hand, all 4xx errors are caused at the user’s end and are rarely due to issues with the AI or the servers. So if you’ve been facing the 500 internal server error, then it is likely due to a server-sided error.
Related: Can Character AI see your chats?
“500 internal server error” on character.ai: 5 fixes explained
While this is a server-sided error in most cases, it can also be caused due to lost packets, low network connectivity, or connection issues at your end. Character AI won’t diagnose the exact cause of error in such cases and simply state it to be a server-sided error. So there are a couple of ways to fix it if that happens to be the case for you.
Method 1: Wait for some time and try again
The best practice would be to simply wait for some time and then try again later. If this is a server-sided error, then it is likely that the developers are already working to fix this issue as soon as possible. So waiting for some time, preferably a few hours, should help get everything back up and running at your end. We recommend waiting at least half an hour before trying to use the service again. Many users report that, in most cases, waiting for around half an hour seemed to fix the issue easily.
Related: What Does Rate Exceeded Mean on Character AI? How to Fix
Method 2: Check site status
If waiting for a while did not work for you, then we recommend you now check the site status for Character AI. It could be that the service is facing a major issue which is why it is inaccessible to you, leading to the 500 internal server error at your end. Popular site status checking sites can help you with the same. These sites allow users from around the world to report their findings so users facing issues with the service can corroborate the same and help everybody realize if the service’s servers are facing downtime. We recommend checking the following websites to check the status of Character AI in your region.
Method 3: Restart your browser and router
Another trick that seems to work for users facing packet loss or low connectivity is to simply restart the browser and the Wi-Fi router. Although pretty basic in nature, it seems Character AI requires tons of data and each and every packet so it can process the context and generate intelligent responses accordingly. Any loss of packet or network issue seems to cause the AI to glitch, which results in the “500 internal server error”. We recommend you start by restarting your browser. Close your browser and simply relaunch it on your device, be it a PC or a phone. Additionally, if possible, we also recommend you clear Character AI cookies from your browser before trying to access it again. In most cases, restarting the browser and clearing cookies seem to fix the issue.
If, however, this does not work for you, we recommend you close your browser and restart your Wi-Fi router. Additionally, it is also recommended that you restart your PC just to be safe. Once everything is back up and running again, you can try using Character AI again. In most cases, you should be able to access it without any issues. However, if you still face issues, we recommend you check your network connection and speed. If you’re experiencing high ping or low connectivity speeds, then it is likely the reason why Character AI is resulting in the “500 internal server error” server error. In such cases, you can wait a while or contact your ISP to further diagnose and resolve this issue. You can use the Cloudflare speed test linked below to test the connectivity speed and other metrics of your network.
Related: Can You Get Banned From Character AI? All You Need to Know
Method 4: Try a different conversation
Some users also seem to be facing the “500 internal server error” when trying to initiate….”questionable” conversations. While Character AI does not have any clear restrictions or community guidelines that prevent you from initiating certain conversations, most users trying questionable conversations seem to face this error regularly. When facing this issue, the last messages are automatically removed, and if you try to initiate the conversation again, you might find the second message missing from the conversation too.
While unclear, this leads many to believe that simply trying a more civil conversation will help fix this issue. So if you’ve been trying to initiate a similar conversation and are facing this error, then we recommend you try initiating a normal conversation. If you stop receiving the “500 internal server error” during a normal conversation, then it is likely the content of your previous conversation that was causing this error. In such cases, you can try initiating a different conversation which should help fix this issue easily.
Method 5: Use a public DNS
It could also be that the DNS used by your ISP by default is causing this issue. DNS helps your network determine the websites and servers you’re trying to access and then redirects you to them accordingly. Using a public DNS can help you bypass DNS restrictions placed by your ISP, which could lead to the “500 internal server error”. Here’s how you can change and switch to a public DNS on your device.
Note: We will be using Cloudflare’s public DNS for this guide. However, you can use any other public DNS provider you prefer. The steps below will be similar no matter the provider you choose as long as you are able to source the relevant addresses from your provider.
On a Windows PC
Here’s how you can switch to a public DNS on your Windows PC. Let’s get started.
Open the Settings app by pressing Windows + I on your keyboard. Now click Network & Internet on your left.
Click and select your current network adapter. If you’re using a wireless connection, then click Wi-Fi. If you’re using a LAN connection, then click Ethernet.
Now click on Hardware properties.
Click Edit beside DNS server assignment.
Click the drop-down menu at the top and select Manual.
Now click and turn on the toggle for IPv4.
Type the following under Preferred DNS.
1.1.1.1
Now click the drop-down menu for DNS over HTTPS and select On (manual template).
Scroll down and type the following under Alternate DNS.
1.0.0.1
Like we did before, click the drop down menu for DNS over HTTPS and select On (manual template).
Now scroll down again and click and turn on the toggle for IPv6.
Next, type the following under Preferred DNS.
2606:4700:4700::1111
Similarly, click the drop-down menu for DNS over HTTPS and select On (manual template).
Next, type the following under Alternate DNS.
2606:4700:4700::1001
Click the drop-down menu for DNS over HTTPS and select On (manual template).
Finally click Save.
Now let’s flush your DNS cache so that the changes are applied immediately. Launch Run by pressing Windows + R on your keyboard and then type in the following and press Ctrl + Shift + Enter.
cmd
Now use the following command to flush your DNS cache.
ipconfig /flushdns
Once done, use the following command to close the Command Prompt.
exit
You can now try using Character AI in your browser again. If the ”500 internal server error” was caused by DNS restrictions placed by your ISP, then you shouldn’t face this error anymore.
You can use the 1.1.1.1 app from Cloudflare to switch to Cloudlfare’s public DNS, whether using an Android or iOS device. Due to the way in which the network is handled by mobile devices, a VPN profile will be used to switch to a public DNS on your mobile device. Follow the relevant section below, depending on your current mobile device, to switch to a public DNS on your mobile device.
On Android
You can use the steps below to install and use the 1.1.1.1 app on your Android device. Follow the steps below to help you along with the process.
Download the 1.1.1.1 app on your Android device using the link below.
- 1.1.1.1 Download Link
Once installed, launch the app and tap Next.
Review the privacy policy and tap Accept once you’re done.
Now tap and turn on the toggle on the home page to switch to Cloudflare’s public DNS.
Note: You can not switch to 1.1.1.1 on the Android mobile app as using just 1.1.1.1 without Warp+ requires a subscription.
You will now be prompted to install a VPN profile. Tap Install VPN Profile at the bottom.
Tap OK , and the VPN profile will be installed on your device. Once installed, you will be redirected to the homepage. Now simply tap and turn on the toggle on the app’s homepage.
And that’s it! You will now be switched to Cloudflare’s public DNS on your Android device.
On iPhone
Start by downloading the 1.1.1.1 app on your mobile device using the link below.
- 1.1.1.1 Download Link
Once the app has been downloaded, tap and launch it on your iOS device. Tap Next.
Review the privacy policy and tap Accept once you’re done.
Now tap Install VPN profile.
Tap Allow.
Type in your device passcode to confirm your choice when you’re prompted.
You will automatically be redirected to the 1.1.1.1 app once the VPN profile has been installed. Tap Allow notifications if you wish to receive notifications from the app or tap Not now if you wish to turn them off.
Tap the Hamburger icon in the top right corner once you are at the homepage of the app.
Tap and select 1.1.1.1 at the top.
Tap Done.
Now tap and turn on the toggle on the homepage.
Once connected, you will be using Cloudflare’s public DNS.
You can now use Character AI again and check if you still face the “500 internal server error”. If you were facing this error due to DNS restrictions from your ISP, then you should now be able to use Character AI without any issues.
We hope this post helped you easily fix the “500 internal server error” on your device. If you have any more questions, feel free to drop them in the comments below.