An email’s subject line is a crucial part as it delivers a gist of what to expect in the message you’re about to send. It enhances the likelihood of your email on others’ inboxes, reduces the time taken for the recipient to understand what your message is about, and makes it easy for you to search for specific conversations.
A subject line that may make sense at the start of a conversation may no longer be relevant when the content has drifted to another topic. So you must change the subject line for future emails you share within the conversation.
In this post, we’ll explain how you can change the subject line for emails you send on Gmail, why you should change it, and what happens when you modify the subject line in a conversation.
Why and when to change the subject line in Gmail thread
There are several reasons why you may want to change the subject line of your email.
- The conversation has drifted away from the original topic.
- The original subject line was missing a key piece of information that’s relevant to your ongoing discussion.
- There was a mistake in the original subject line that needs to be addressed or rectified.
- The original subject line had a timeframe or date that needs to be updated as per the current conversation.
- You want to separate future conversations in the thread based on the current topic that’s being discussed.
- To get better results when searching for emails inside Gmail.
- You want to organize your inbox in a better way to avoid emails with repeated subject lines.
How to change the subject line in Gmail thread
You can change the subject line for emails you reply to within Gmail using Gmail.com on the web or the Gmail app on your iPhone or Android device.
Method 1: Using Gmail.com on the web
- Open Gmail.com on a web browser on your computer and click on the email where you want to change the subject line.

- When the selected email loads up, scroll down to the bottom of the conversation and click on Reply.
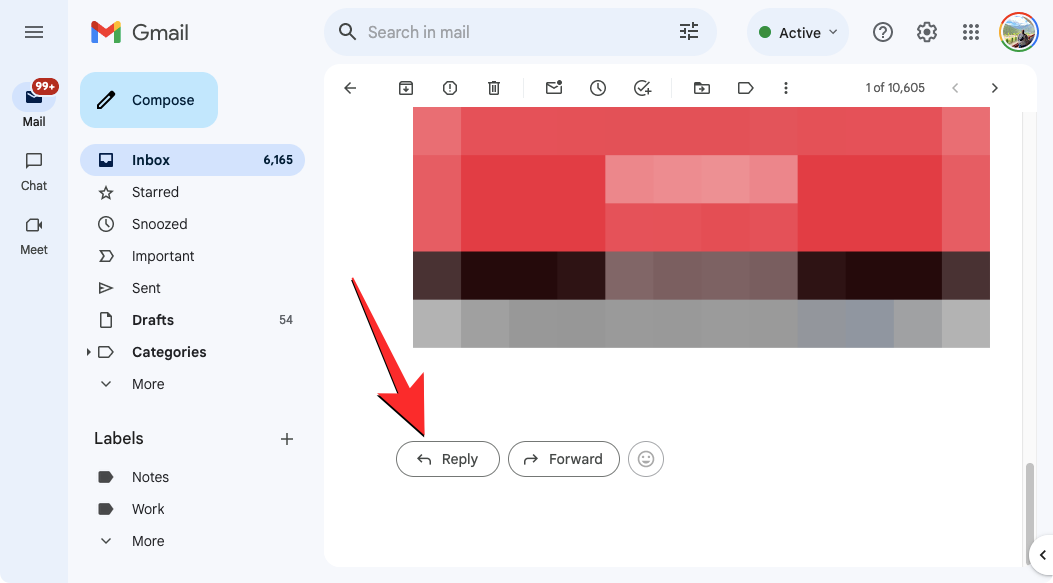
- This will open a new reply window inside Gmail. Here, click on the dropdown menu next to the reply icon at the top left corner of the reply window and select Edit subject.
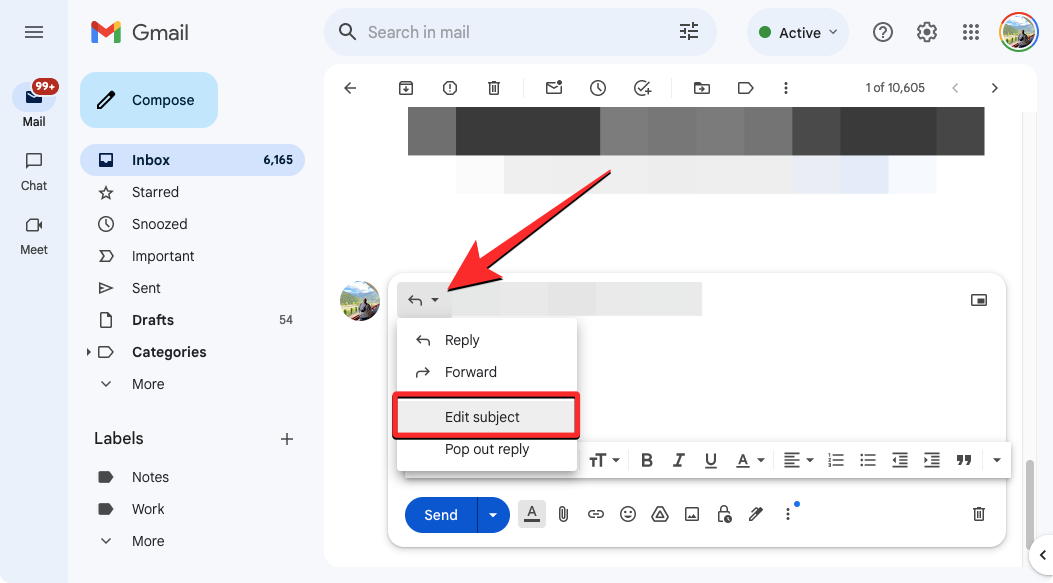
- Gmail will now expand the reply window. Here, the original subject line will be highlighted. Press the Backspace or Delete key on your keyboard to remove this subject line.
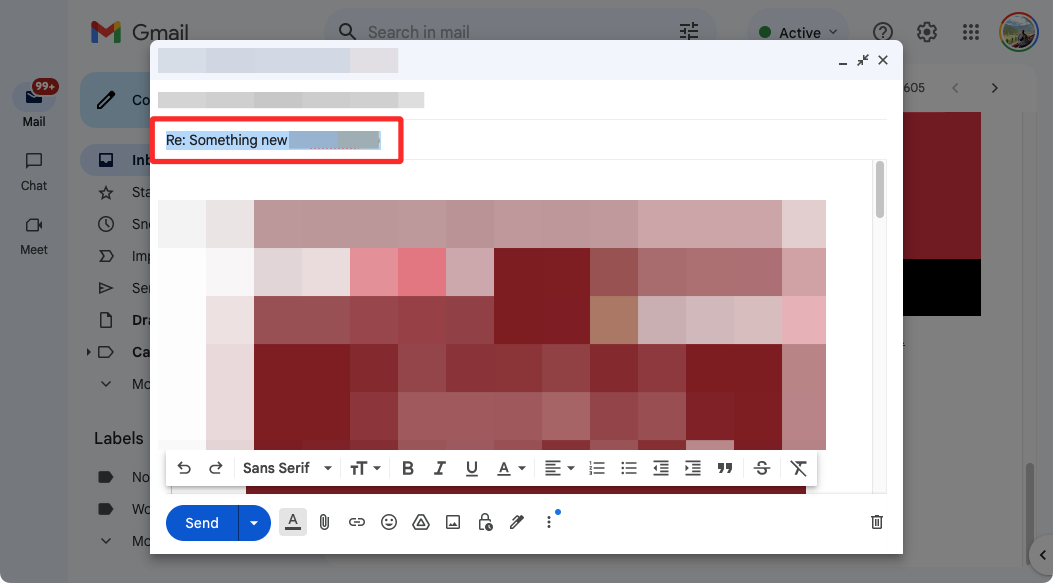
- After you remove the original subject line, type a different subject line for the email inside the same text field. This will be the new subject line that will show in future messages in the conversation and you can use the same to search for these emails inside Gmail.

- Once you’ve entered the new subject line, click on Send at the bottom of the compose window.
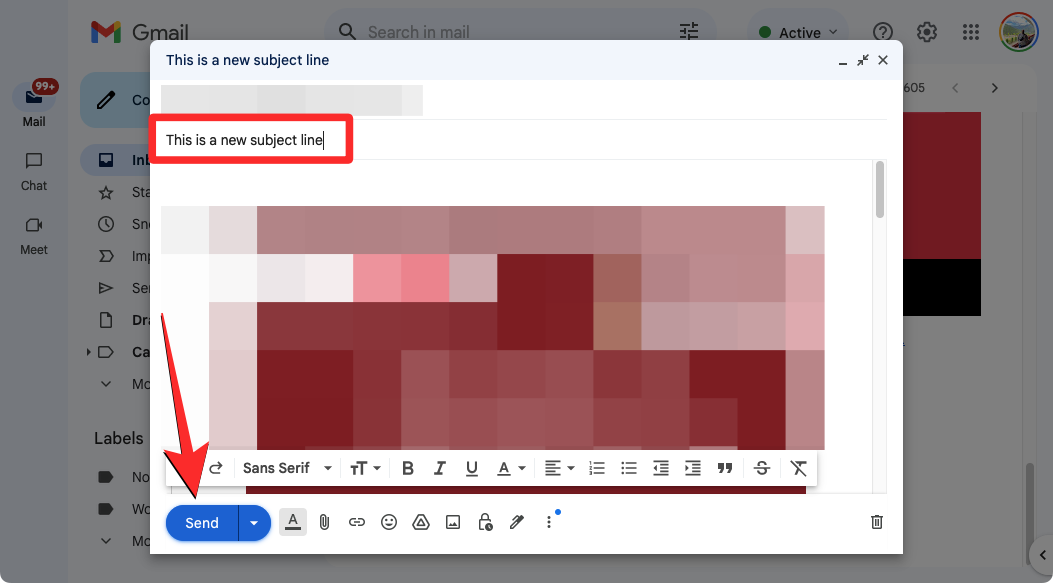
Your reply and all subsequent messages will now use the modified subject line inside Gmail.
Method 2: Using the Gmail app on phone
- Open the Gmail app on your phone and select the email whose subject you wish to change.
- When this email opens on the next screen, tap on Reply at the bottom.
- This will open the compose screen. Here, tap on the subject text field and delete the current subject line using the on-screen keyboard.
- Now, type a new subject line for your email inside the Subject field. You can optionally, type a reply to the original email if required.
- Once your email is ready, tap on the Send button (right arrow icon) at the top right corner to send your reply with the modified subject line.
What happens when you change the subject line?
When you change the subject line for an email inside Gmail, the selected conversation will become part of a new thread with the modified subject line. However, all the messages from the original conversation will remain intact. These messages will be grouped under the new subject line and will be visible in chronological order. This way, you can search for messages using the new subject line to make it easier to find them for future reference.
Changing the subject line when forwarding an email
Well, simply choose the “Forward” option in place of “Reply” that we used above. You will get to choose the new subject line here too. Rest of the process remains the same.
Can I turn off auto-thread conversion in Gmail to avoid grouping emails?
Yes, you can the “Conversation view” option under Gmails’ settings.
That’s all you need to know about changing the subject line for emails on Gmail.


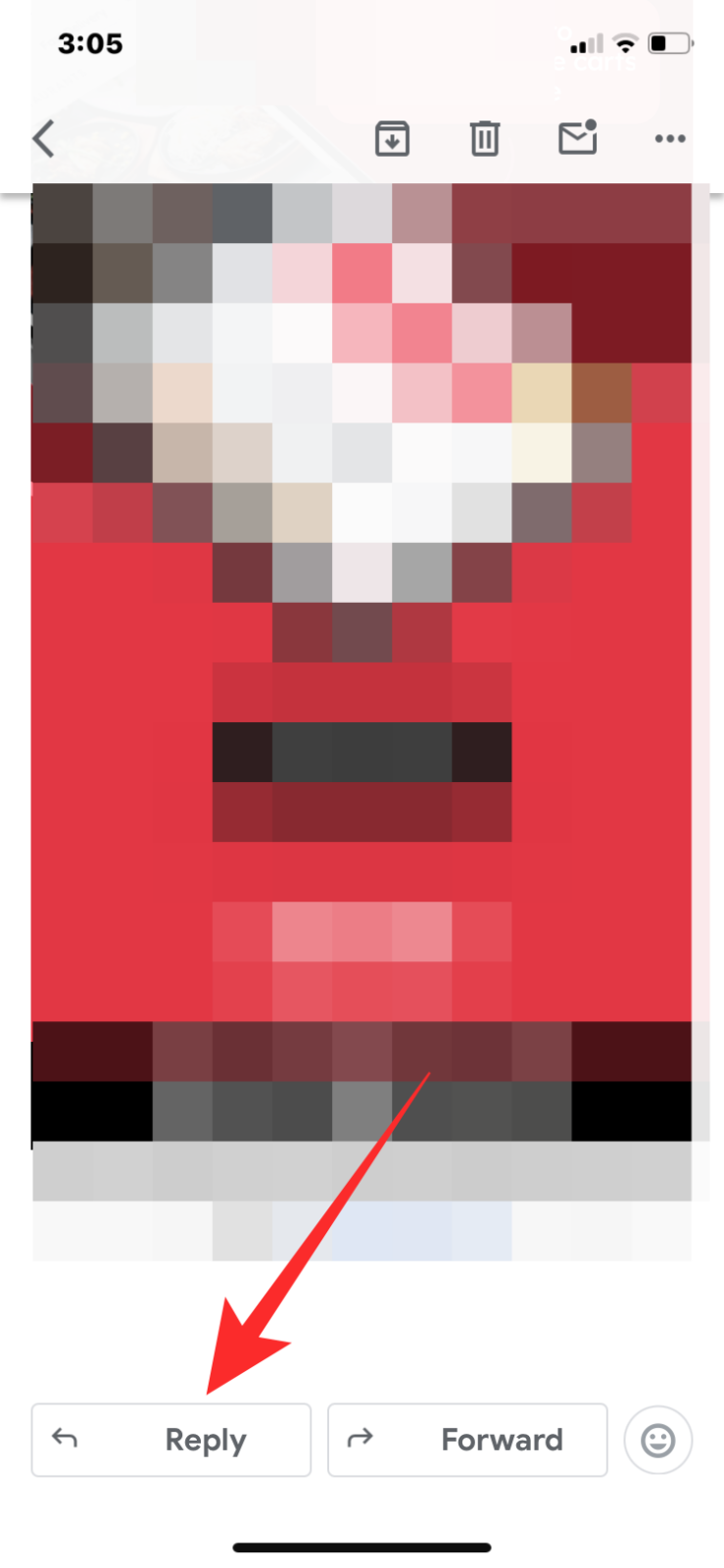
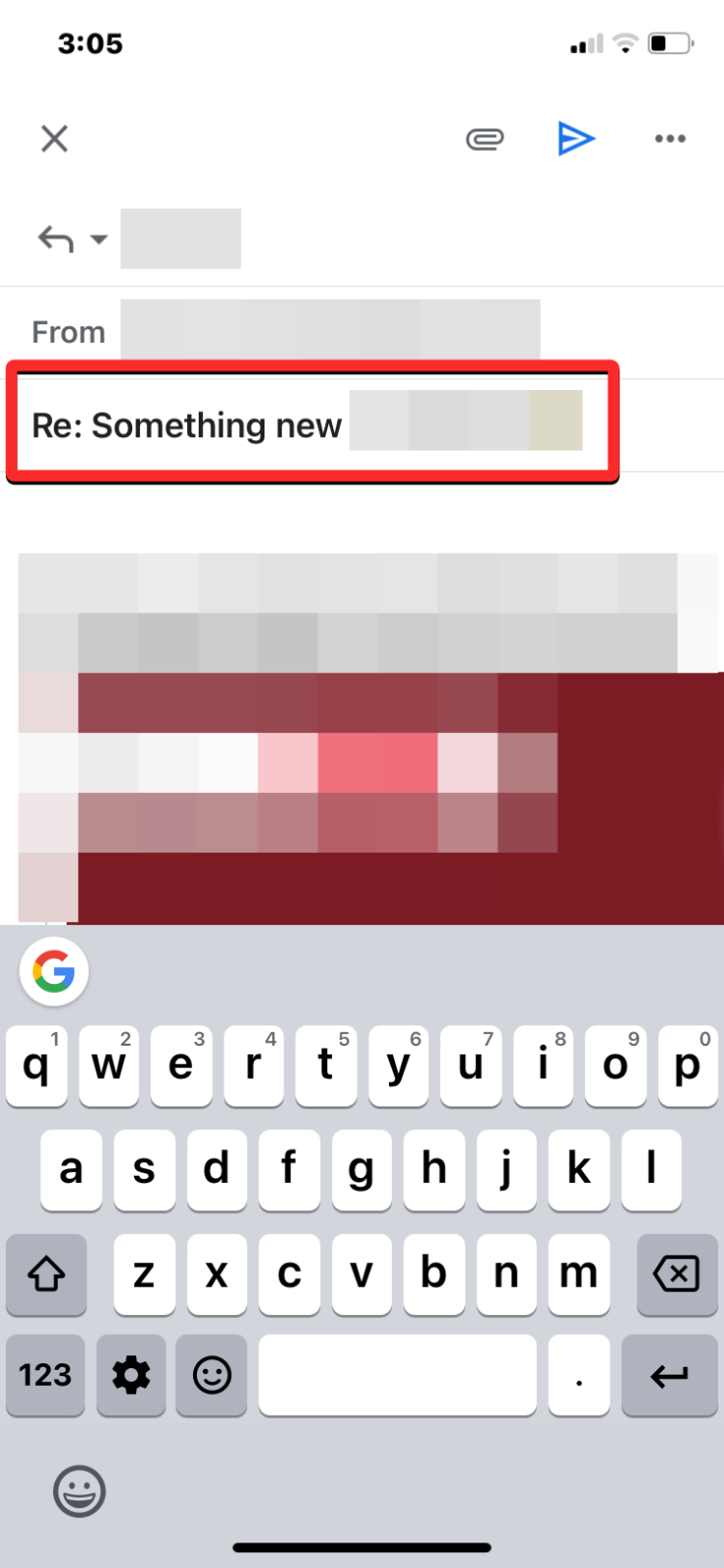
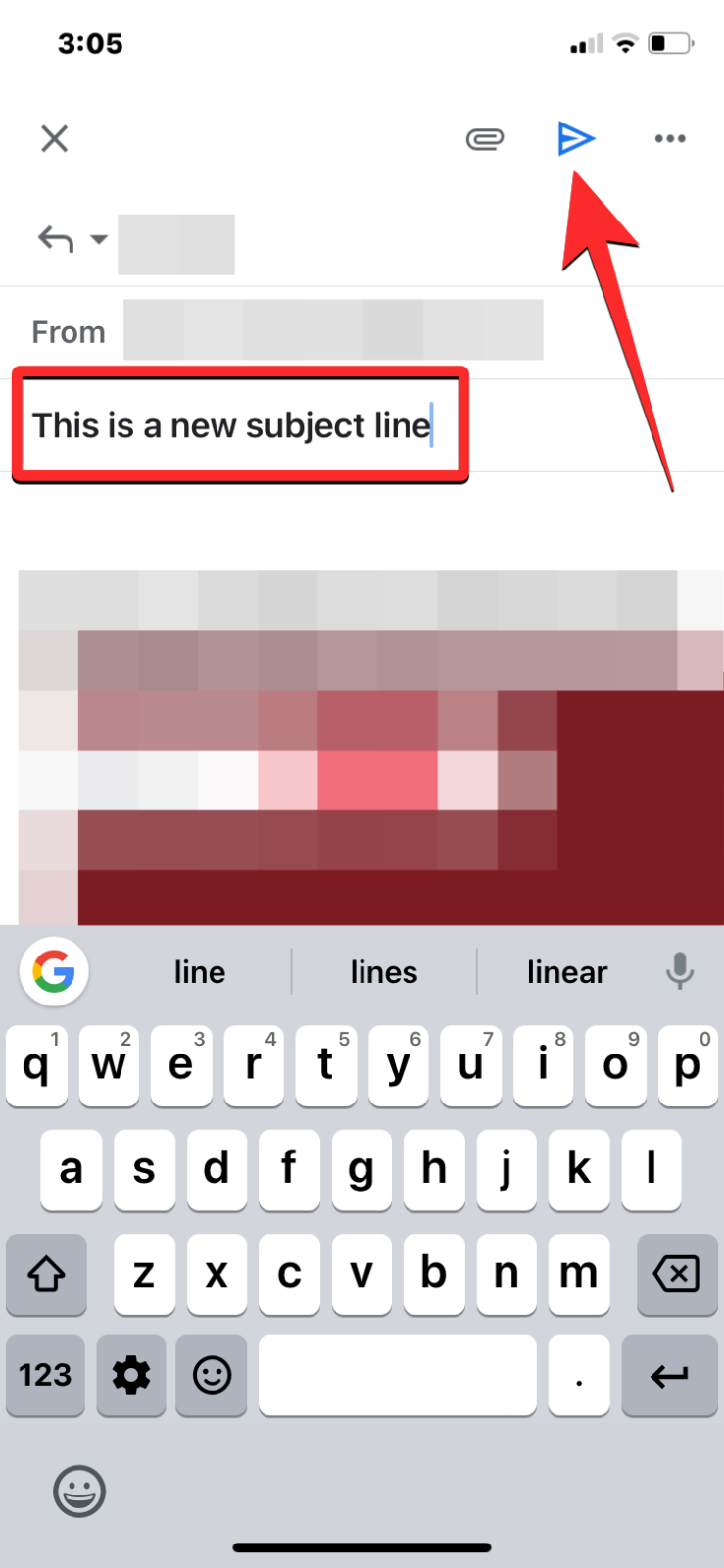










Discussion