Being stuck with minimal privileges on a standard account can be rough. You don’t have access to many settings, system folders, and a multitude of things that Administrator accounts take for granted. However, although Microsoft doesn’t want you to know it, there is a relatively simple way of granting yourself admin privileges without contacting the administrator of your system, Here’s everything you need to know to change your standard account to an admin account on Windows 11.
How to change Standard account to Admin account on Windows 11
There are a lot of restrictions and hurdles that Windows places to ensure that the standard account cannot change its own account type. However, if you have the right tools and follow the guide below closely, this can be done.
Requirements
- An empty USB flash drive (with more than 8 GB of storage space).
- Windows Installation Media
Once you have these two things, follow the guide below,
Step 1: Create a bootable USB drive
- Plug in your USB flash drive and run the Windows Installation Media setup.
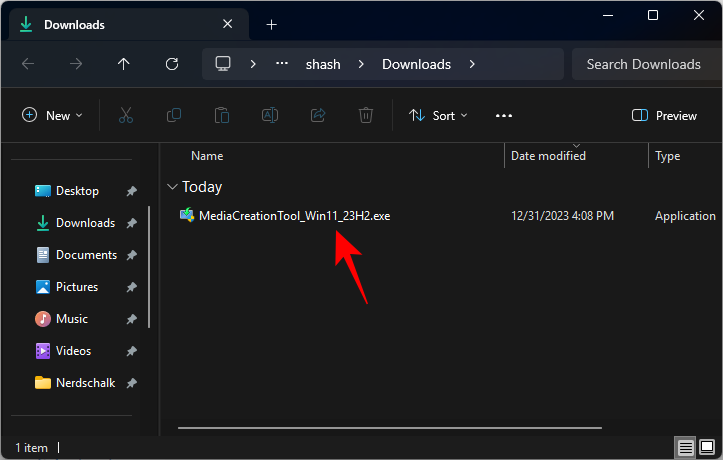
- On the Windows 11 Setup window, click Accept.
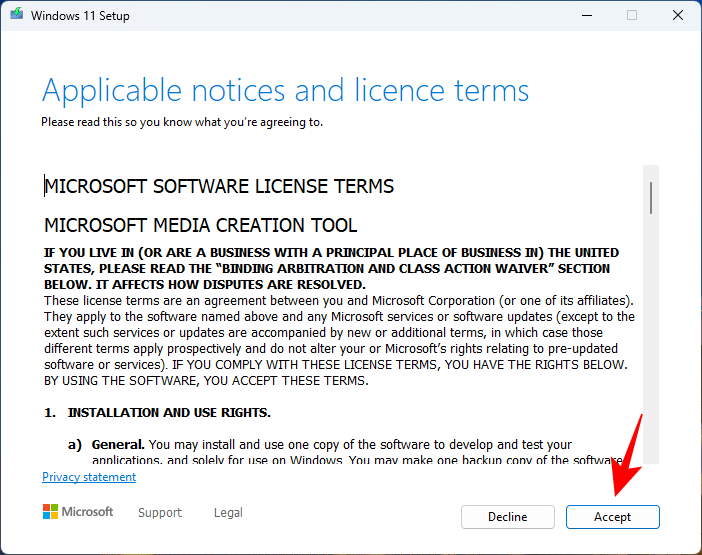
- Click Next.
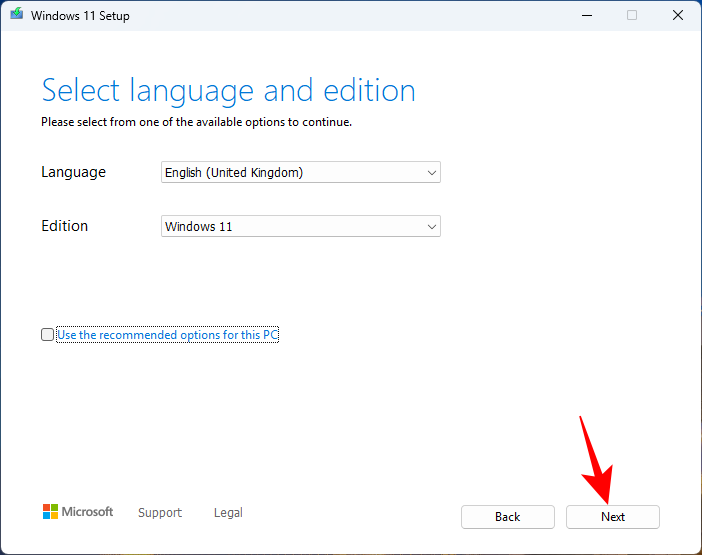
- With the USB flash drive option selected, click Next.
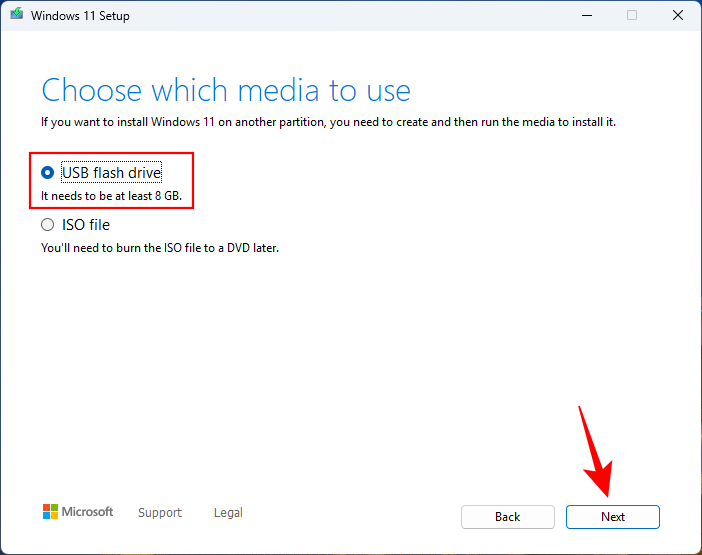
- Wait for the process to complete.
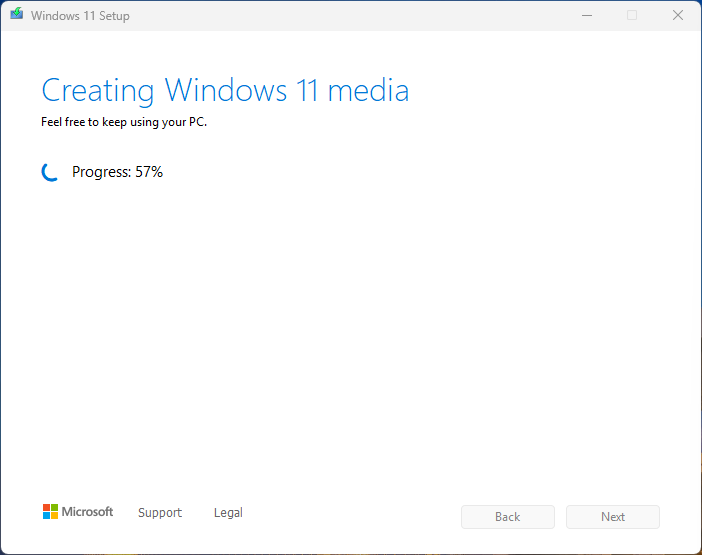
- Once the process finishes, click on Finish.
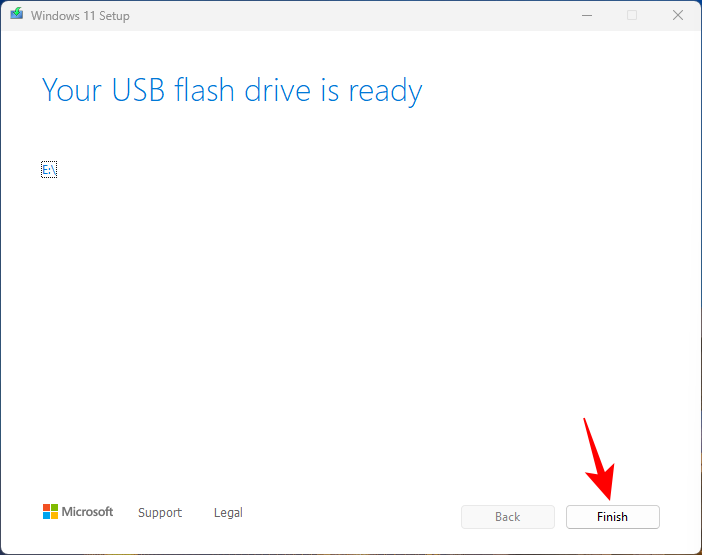
Step 2: Start Windows Installation Setup
Now, let’s ensure that you can boot from your USB. Here’s how:
- Restart your computer. When your system is loading back up, before the Windows logo appears, press F8 to get to BIOS.
Note: The BIOS key may differ based on your computer manufacturer. It could be F10, F11, F1, or F2, or F8. - In BIOS, find the Boot options Menu and select the appropriate Boot Media Device (USB/Flash drive). Save the changes and Exit.
- With the bootable USB plugged in, restart your computer. When your system is loading back up, before the Windows logo appears, wait for the message about pressing a key to select Boot Device.
- When you get the following message, press any key to start your system from the Windows Installation Setup.
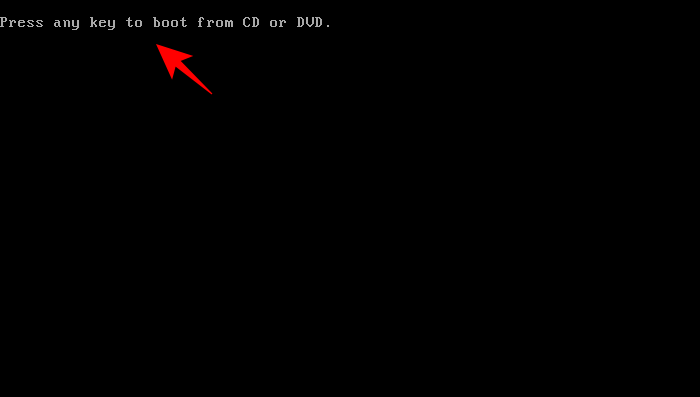
- On the following screen, press Shift + F10 to launch Command Prompt. Alternatively, click Next.
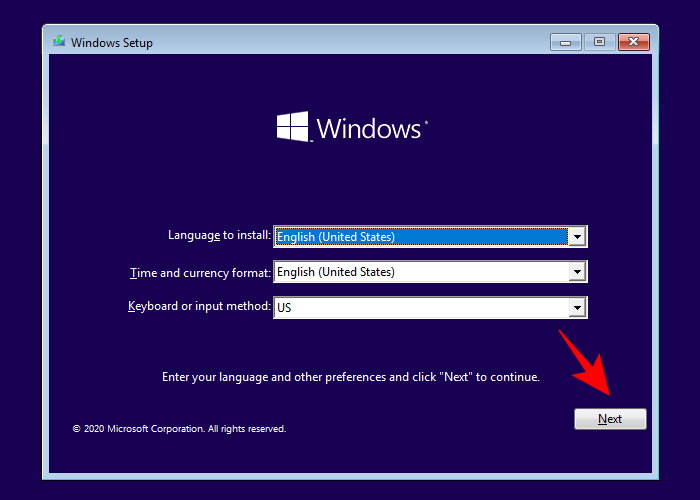
- Then Repair your Computer.
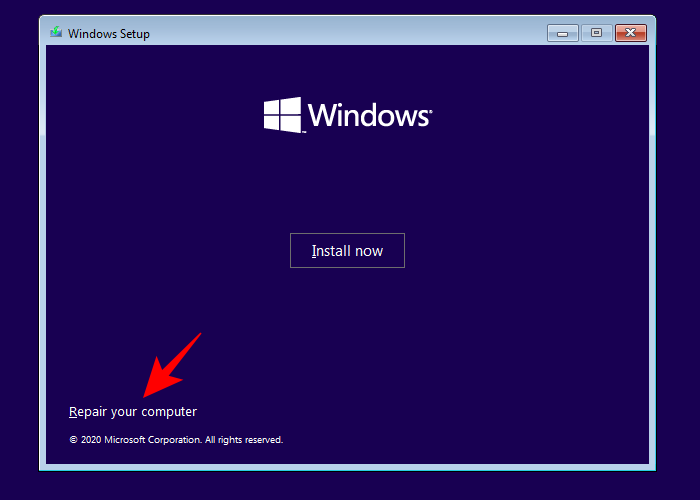
- Then click on Troubleshoot.
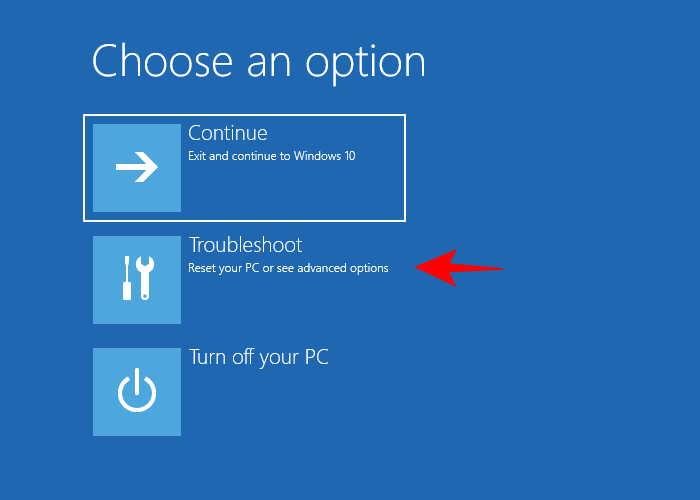
- Select Command Prompt.
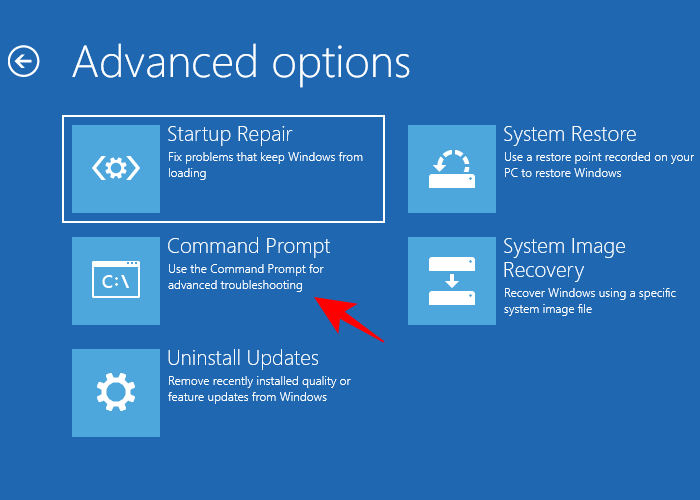
Step 3: Modify Registry values
- With the command prompt opened up, type regedit and press Enter.
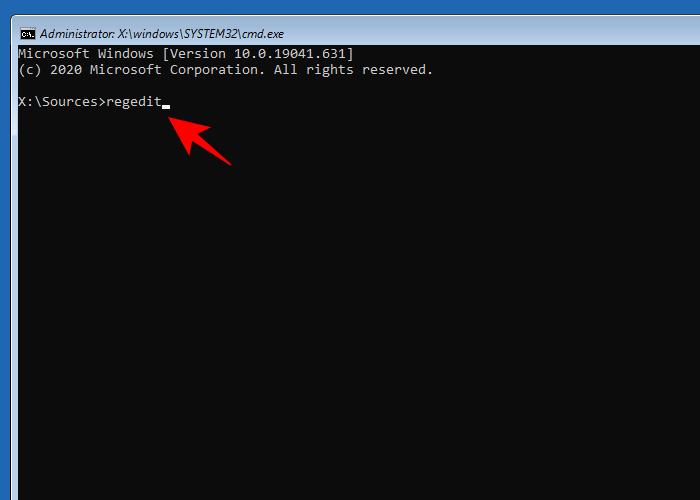
- This will bring up the “Registry Editor”. Now select HKEY_LOCAL_MACHINE, then click on File.
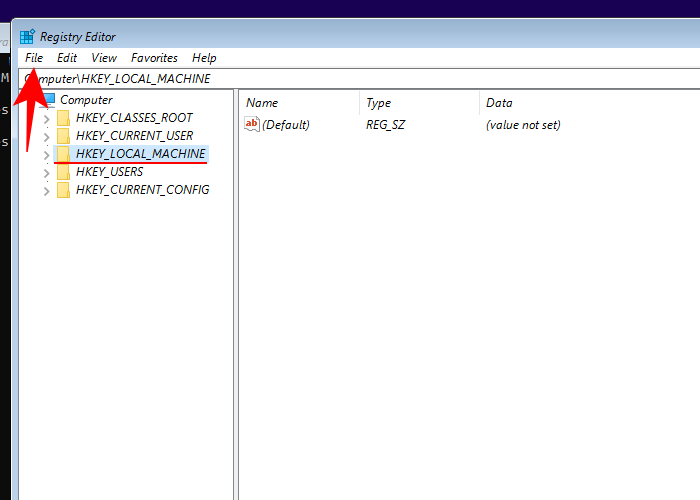
- Click Load Hive.
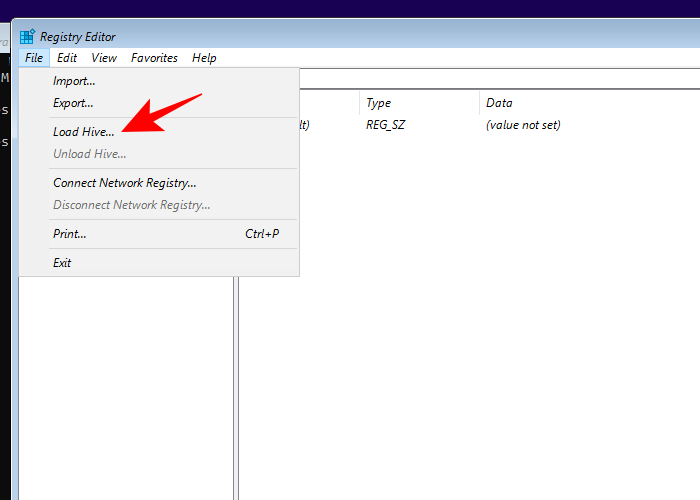
- Now, click on the field next to “Look in:”
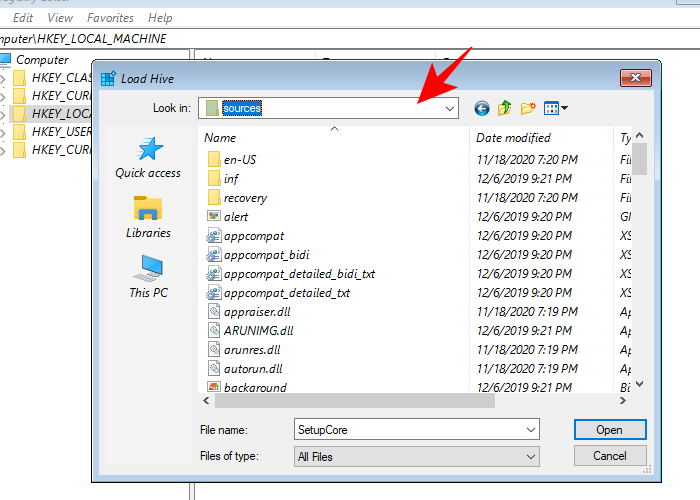
- Then navigate to the following folder:
C:\Windows\system32\config - Here, select the SAM file and click Open.
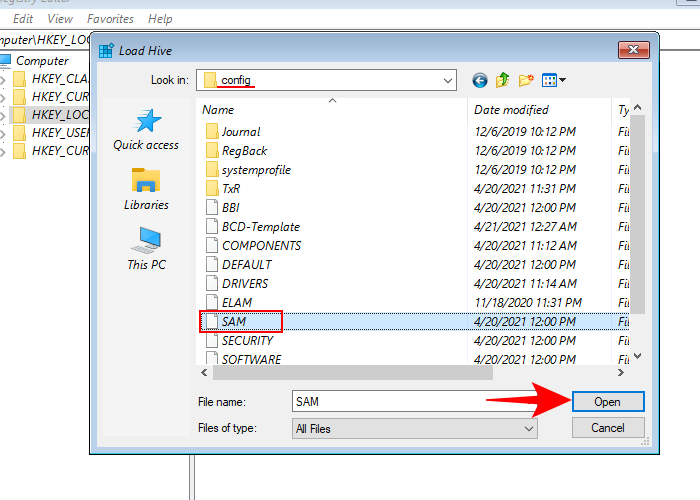
- In the “Key Name” field, type Offline and click OK.
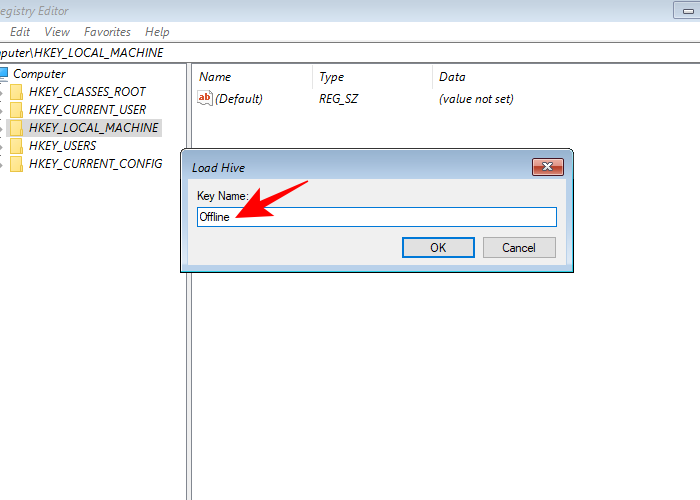
- This will create a new key by the name ‘Offline’.
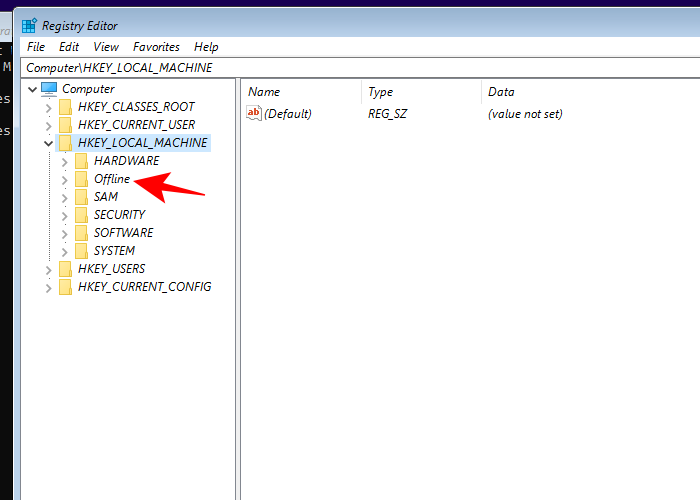
- Now, navigate to the following key:
HKEY_LOCAL_MACHINE\Offline\SAM\Domains\Account\Users\000001F4 - Then, in the right panel, double-click the F key.
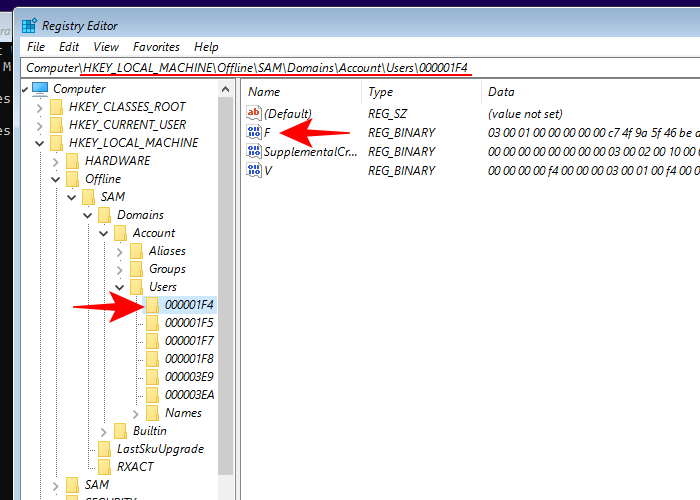
- Use the down arrow key to navigate to the 00000038 line. With your cursor before 11, press the Delete key once.
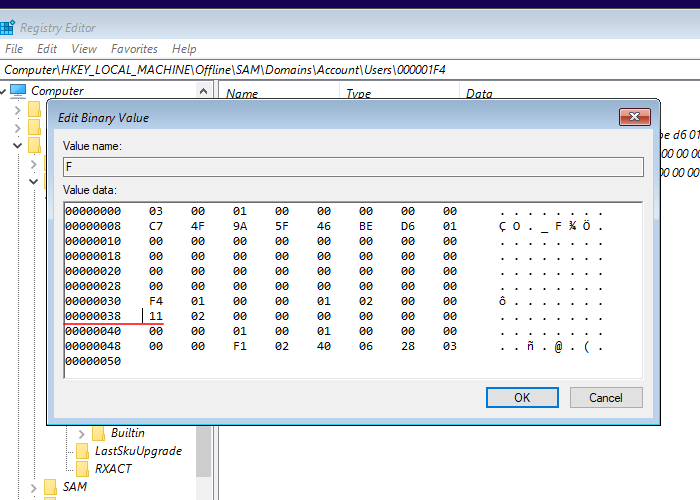
- In its place, type 10 and then click OK.
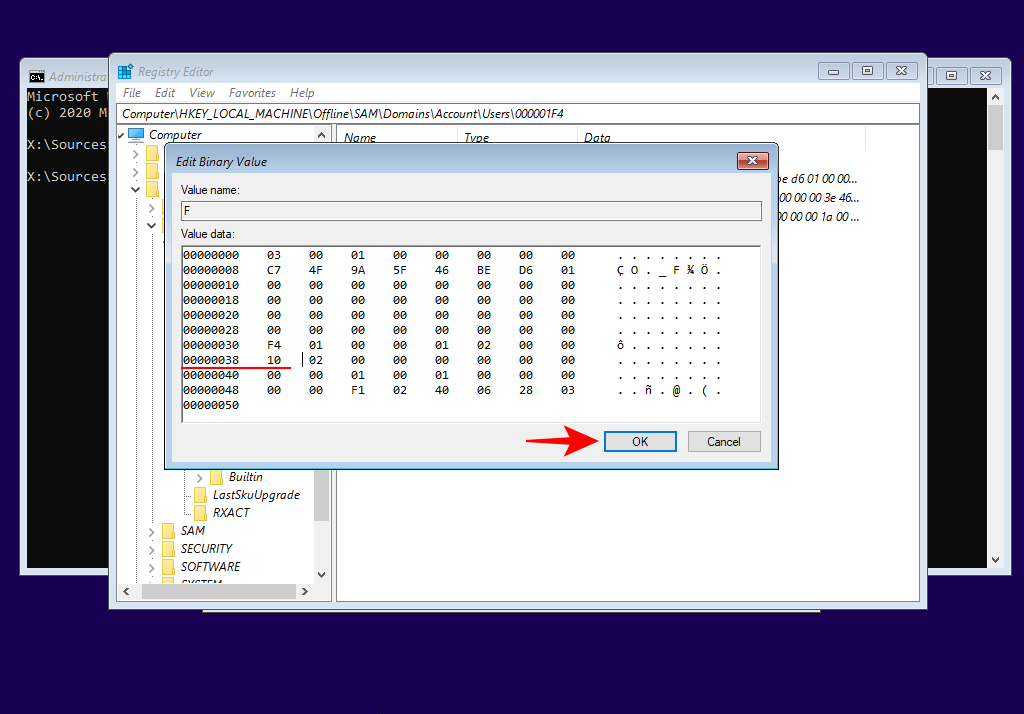
- Once the key is modified, click to select the Offline key and then File.
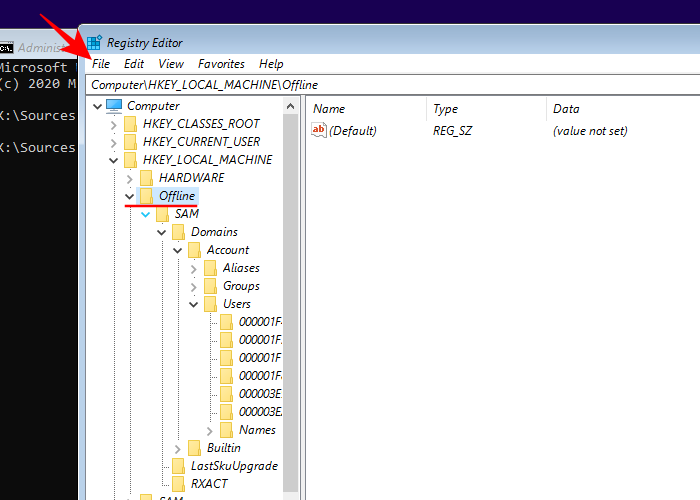
- Click Unload Hive.
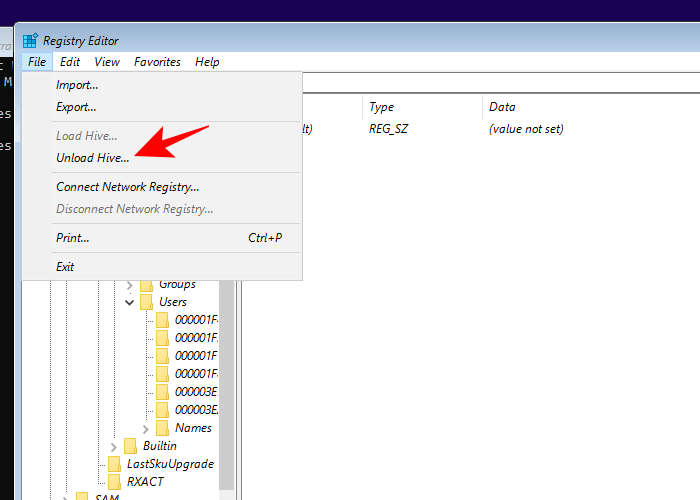
- When prompted, click Yes.
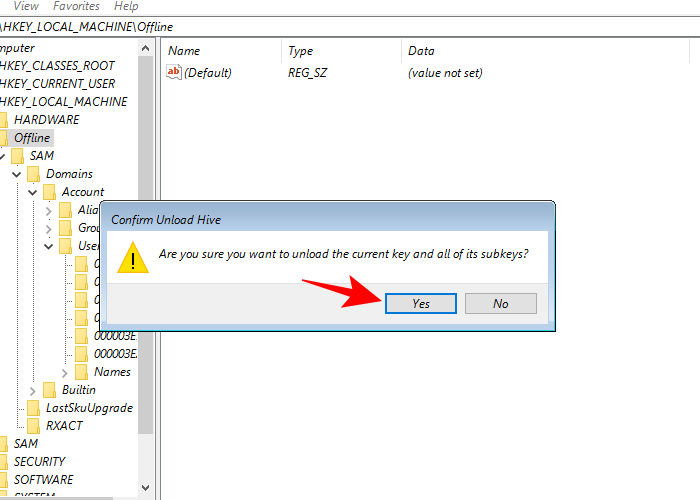
- Now, close all windows and restart your computer.
Step 4: Use the temporary Admin account to give yourself account admin rights
- Once Windows boots up, select the Administrator account to log in (this is the new admin account and doesn’t have any password)

- Wait for Windows to set up the Admin account.
- Once you’re logged in, press
Win+Rto open the RUN box, type netplwiz, and hit Enter.
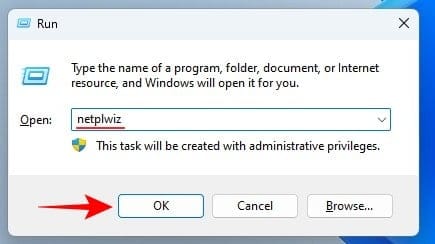
- Select your Standard account and click on Properties.
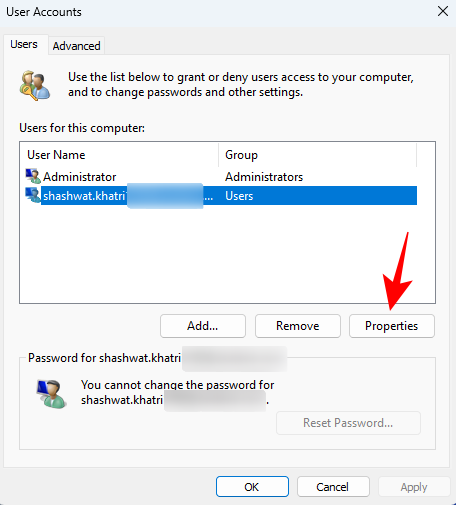
- Move over to the ‘Group Membership’ tab. Then change the account type to Administrator and click Apply > OK.
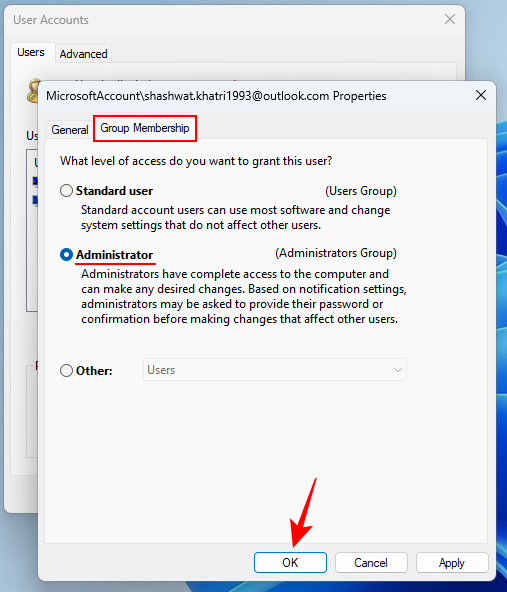
You have now successfully changed your Standard account to an Administrator account.
Step 5: Disable the temporary Admin account
Once you have given yourself administrator privileges, it is recommended to disable this administrator account. Here’s how:
- From your (now administrator) account, open the command prompt from the Start menu.
- Then type the following command:
net user administrator /active:no
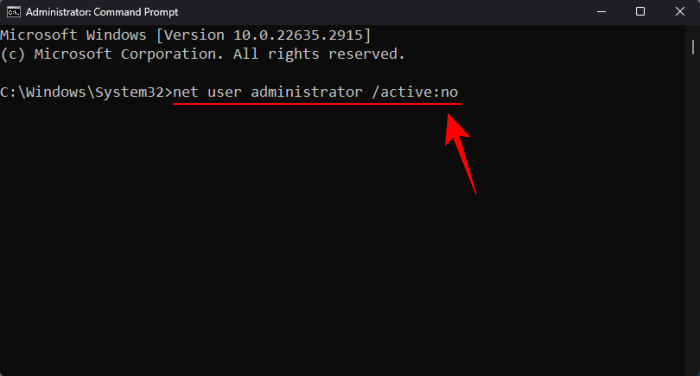
- Hit Enter. Once the command is completed successfully, the temporary admin account will disappear.
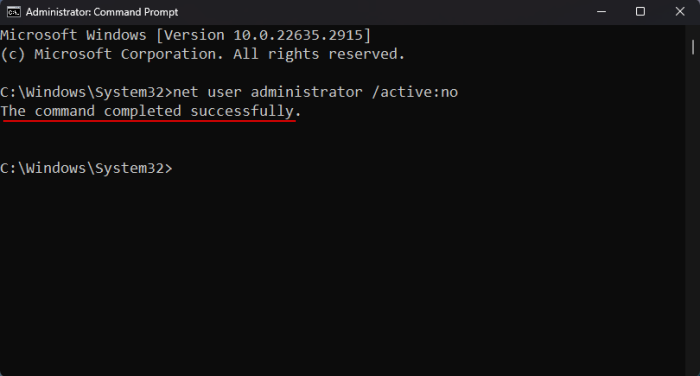
This will clear all traces of the temporary account and you will be left with your account that now has administrator privileges.
FAQ
Let’s consider a few commonly asked questions about changing a standard account to an admin account.
Can my admin see which account type I have?
Yes, any administrator can check the account types on their system.
Can I change from a standard account to an administrator on Windows 10?
Yes, the guide given above works exactly the same for Windows 10 as well. Just make sure to download a Windows 10 Installation Media file.
Although changing from an administrator account to a standard account is easy enough, not many people know how to change from a standard account to an admin account, especially if they don’t have access to the admin or the admin’s password. We hope this guide helped shine a light on this process. Until next time!

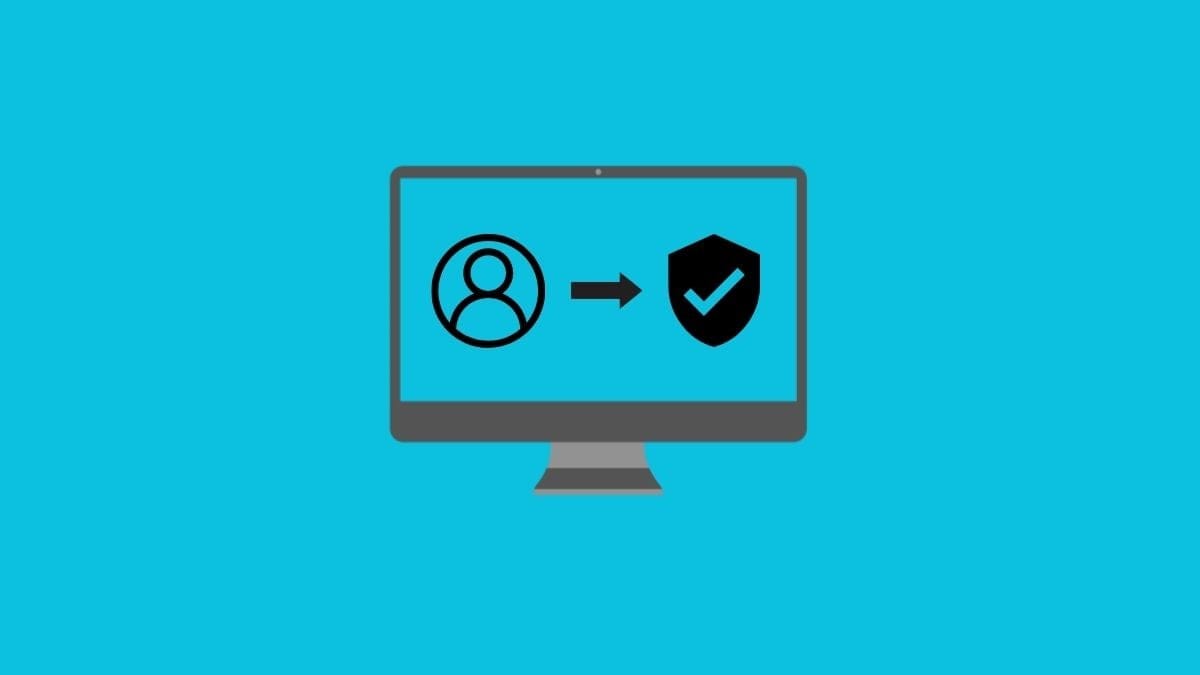










Discussion