What to know
- In iOS 17, Apple added fresh and updated ringtones and alert sounds to their collection. Now you have a variety of new tones to pick from for incoming alerts, text alerts, and other notifications in the Sounds settings.
- To set custom notification sounds for Apple apps, head to Settings > Notifications > Choose App > Sound > Select Sound.
- You can also set a custom sound for new voicemail, new mail, sent mail, calendar alerts, and reminder alerts. To do so, head to Settings > Sound & Haptics > Choose the option for which you want to change notification sound > Select Sound.
- You can also set a custom notification sound for most third-party instant messengers, social media platforms, and more. Use the step-by-step instructions in the guide below to help you do the same on your iPhone.
Custom notification sounds are a great way to stay updated with all notifications on your iPhone without having to check your phone again and again. A custom sound can help you identify the notification and its relevant app easily. You can then decide, depending on your current workflow, whether you wish to check your phone or not. But when it comes to notification sounds and customizing them on iPhone, things can seem a bit complicated. Thus, we have the perfect guide to help you set a custom notification sound for an app on your iPhone. Let’s get started!
Can you change notification sounds for specific apps on iPhones?
Yes, in most cases, you can change notification sounds for specific apps on your iPhone. This includes default iOS apps like FaceTime, Messages, Reminders, and more, as well as third-party apps like WhatsApp, Snapchat, Telegram, etc. However, when it comes to third-party apps, support can be limited. This is because third-party developers need to implement the ability to choose a custom notification sound within the app on their own. So, if an app you use doesn’t have this implementation, then you might not be able to set a custom notification sound for that app.
How to change the notification sound for specific apps on iPhone running iOS 17
Now that we’re familiar with the limitations when it comes to setting custom notification sounds let’s take a quick look at the process. Here’s how you can set a custom notification sound for a specific app on your iPhone.
Method 1: Set custom sounds for default apps
You can set custom sounds for default apps on your iPhone. This process applies to the apps listed in the sub-section below. You can then follow the subsequent guide to change the default tone and set a custom one for the selected app instead.
Compatible default apps
The following default apps already available on your device can use the guide below to set a custom notification sound depending on your preferences.
- Calendar
- FaceTime
- Messages
- Phone
- Reminders
Guide
Here’s how you can set a custom notification sound for default Apple apps on your iPhone. Follow the steps below to help you along with the process.
Open the Settings app on your iPhone.
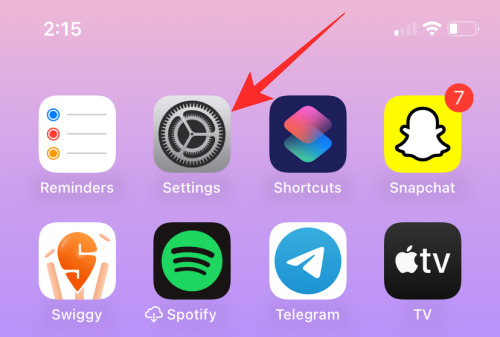
Tap on Notifications.
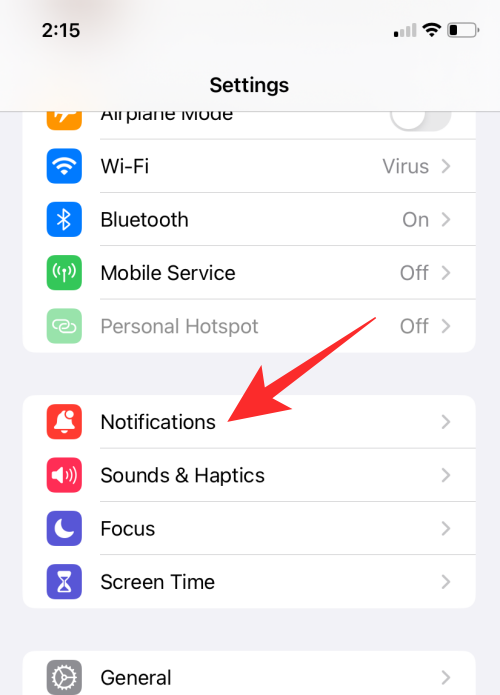
Scroll down and tap on the app for which you want to set a custom notification sound.
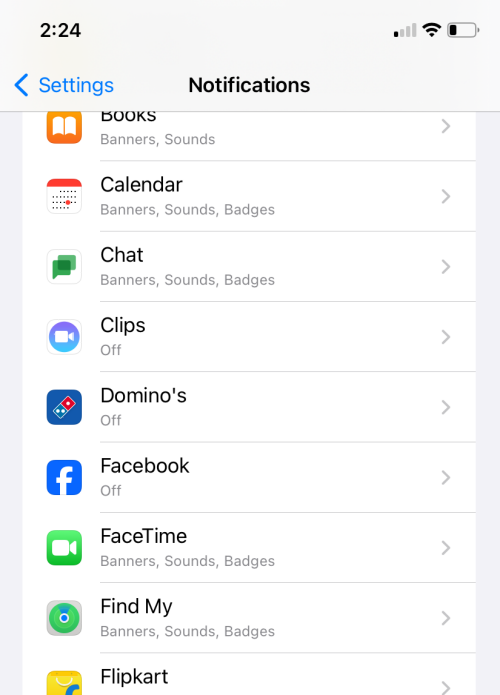
Tap on Sounds under Alerts.
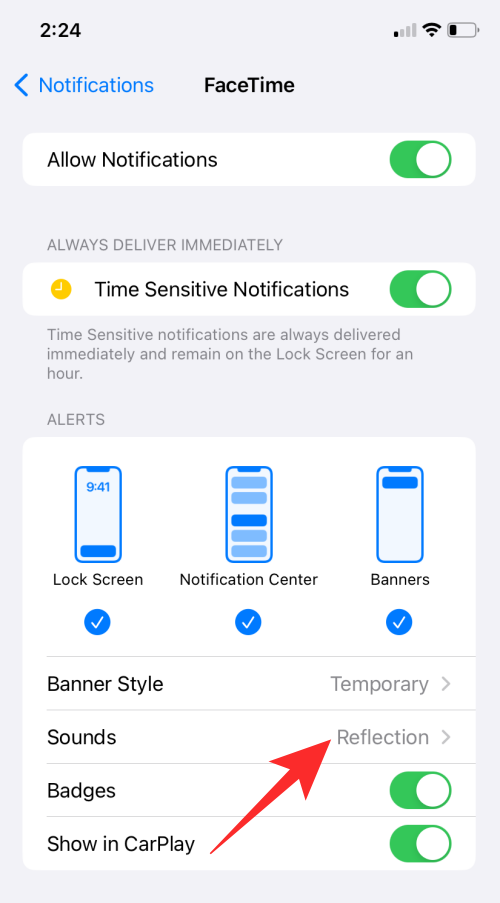
Now tap and select the notification sound you wish to use with the selected app.
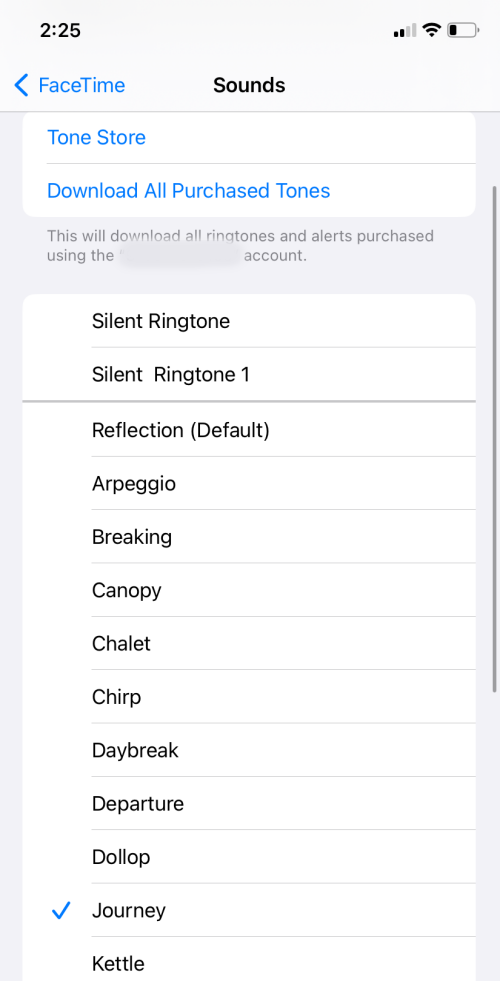
And that’s how you can set a custom notification sound for a default app on your iPhone.
Method 2: Set custom sounds for third-party apps
As discussed above, third-party apps allow you to set custom notification sounds within the app. Let’s take a look at a few of the popular apps and how you can set a custom notification sound for them.
On WhatsApp
Here’s how you can set a custom notification sound for WhatsApp on your iPhone. Follow the steps below to help you along with the process.
Open WhatsApp on your iPhone.
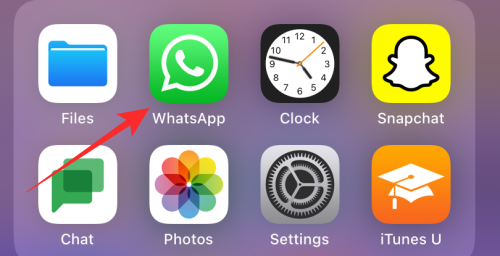
Tap on Settings in the bottom right corner of your screen.
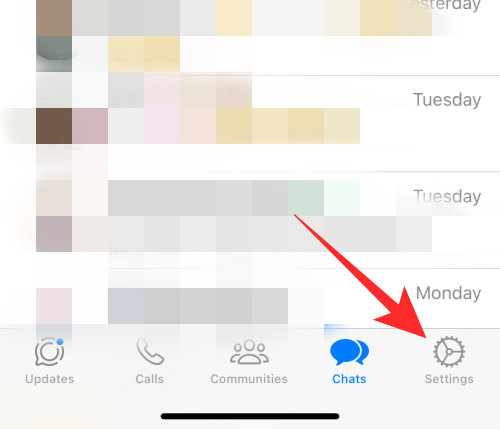
Now tap on Notifications.
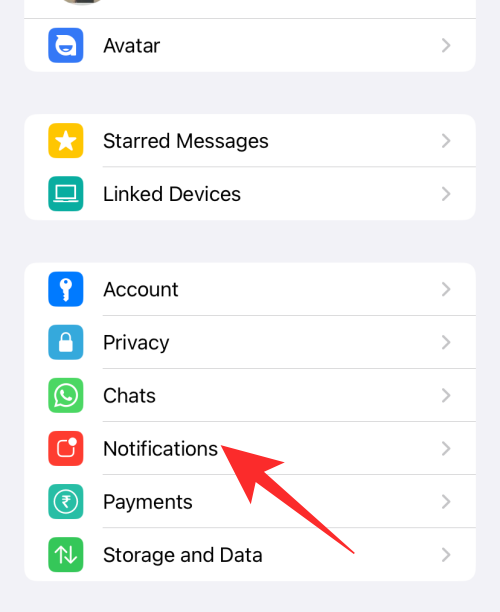
Tap on Sound under MESSAGE NOTIFICATIONS or GROUP NOTIFICATIONS depending on the alert for which you wish to change the sound.
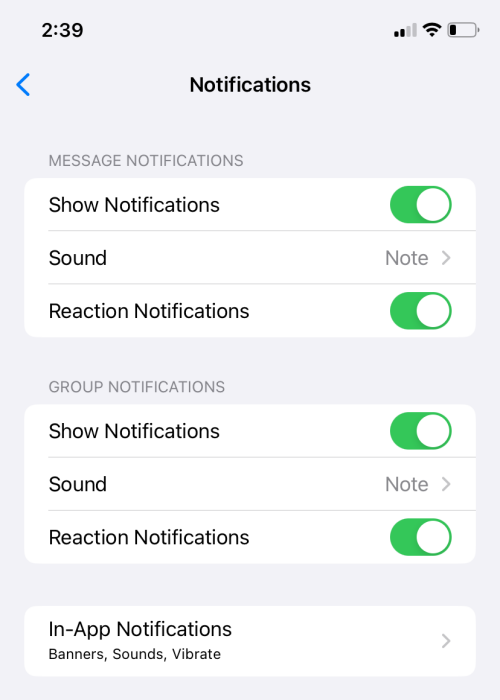
Tap and choose a sound from the list you like.
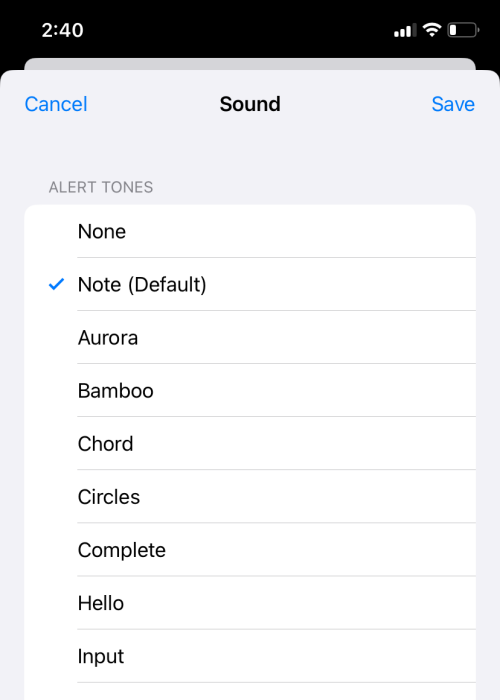
Tap on Save in the top right corner of your screen.
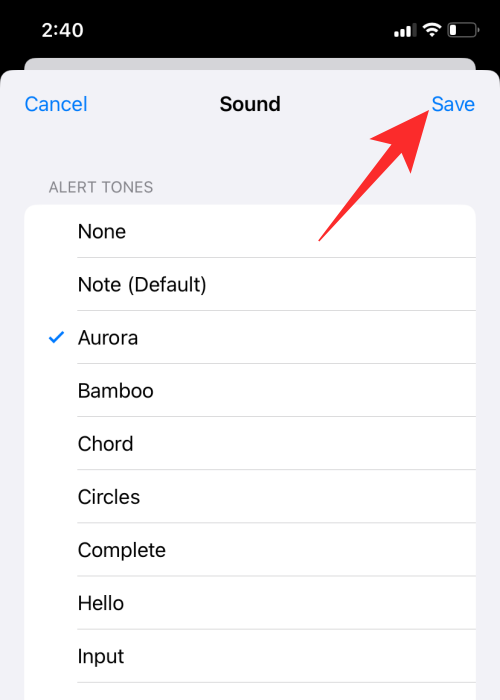
And that’s how you can customize notification sounds for WhatsApp on your iPhone.
On Telegram
If you’re a Telegram user, then here’s how you can customize your notification sounds for the app on your iPhone.
Open Telegram on your iPhone.
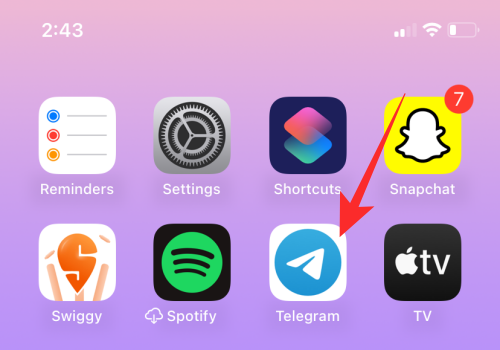
Now tap on Settings in the bottom-right corner.
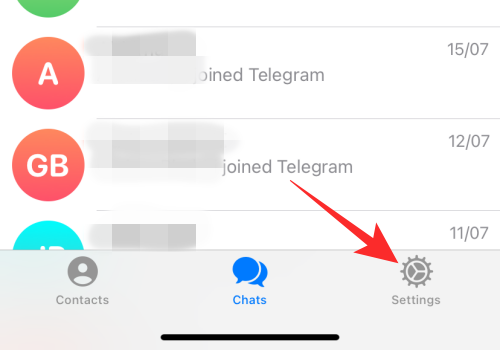
Tap on Notifications and Sounds.
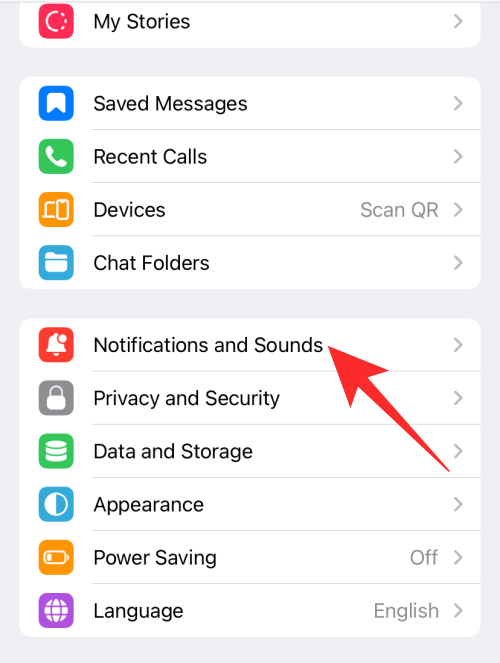
Now, you can customize the sound for private chats, group chats, or channels. Tap on an option you wish to customize. Let’s use Private Chats for this example.
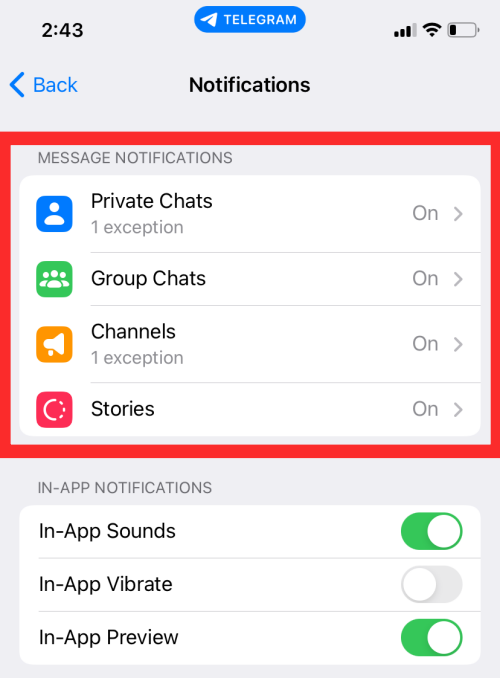
Now tap on Sound.
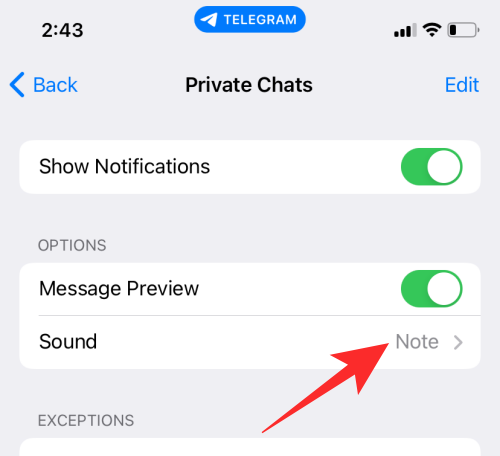
Tap and select the sound you prefer from the list on your screen. You can also tap Upload Sound to upload a sound from your iPhone as well.
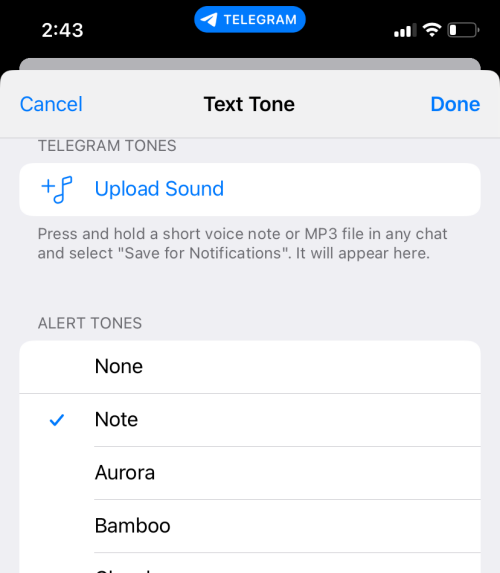
Once you have selected the preferred tone, tap on Done in the top right corner.
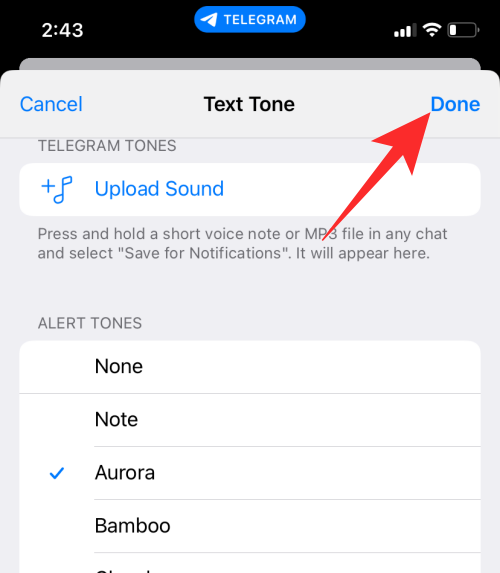
And that’s how you can customize your Telegram notification sound on your iPhone.
On Messenger
You can also set custom notification sounds for Messenger on your iPhone. Follow the steps below to help you along with the process.
Open Messenger on your iPhone.
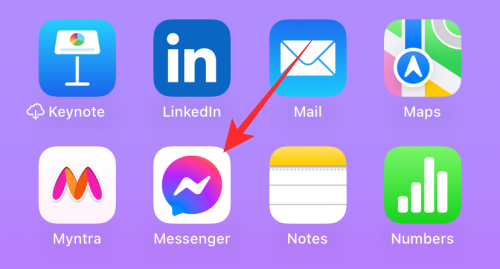
Tap on the Hamburger icon in the top-left corner.
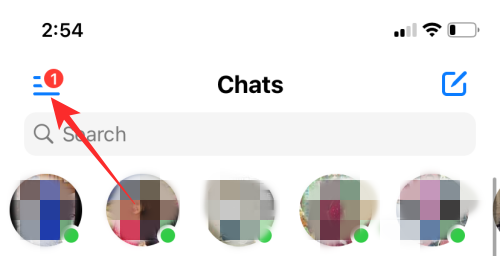
Now tap on the Settings icon.
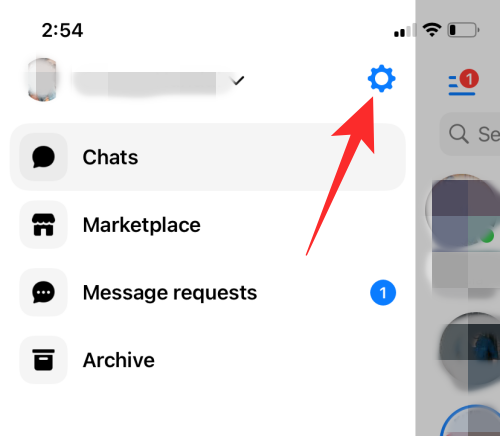
Now tap on Notifications and Sounds.
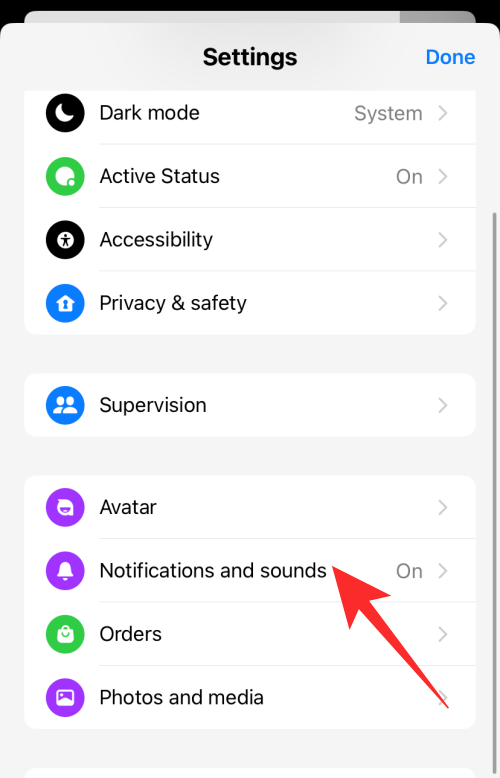
Tap on Text tone under Notification Sounds.
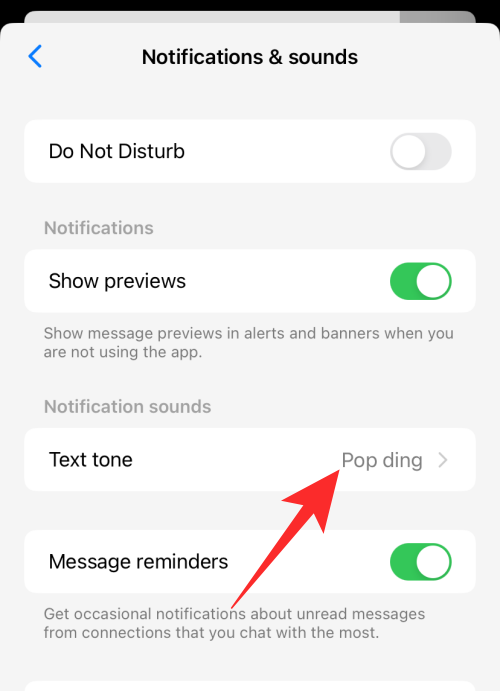
Now select the sound you prefer from the choices on your screen.
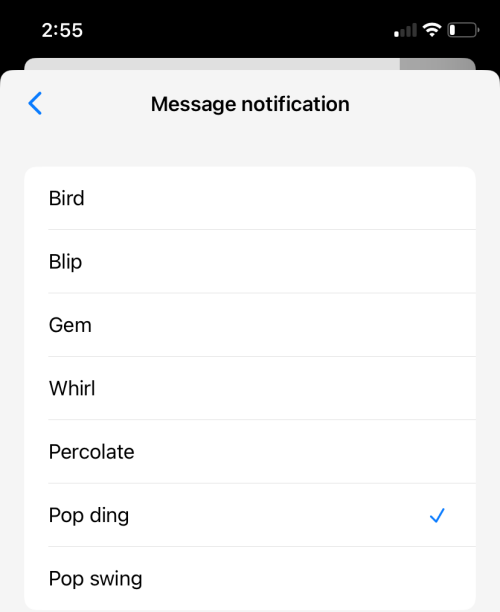
And that’s how you can set a custom notification sound for Messenger notifications on your iPhone.
On Gmail
Gmail also allows you to set custom notification sounds for received emails, chat notifications, and more. Follow the steps below to help you along with the process.
- Open Gmail on your iPhone.
- Tap on the Hamburger icon in the top left corner of your screen.
- Scroll to the bottom and tap on Settings.
- Tap on Email notifications to customize your email notifications.
- Tap on Chat notifications if you wish to set a custom sound for Chat notifications instead.
- Tap on Notification sounds.
- Tap and select an alert tone you would like to set.
- Once you’ve chosen your preferred tone, tap on Done in the top right corner of your screen.
And that’s how you can set custom notification sounds for Gmail on your iPhone.
Method 3: Set custom sounds for other iOS alerts
You can also set custom sounds for other iOS alerts, including things like the alert tone for a new message, new voicemail, new mail, and more. Follow the steps below to help you along with the process.
Open the Settings app on your iPhone.
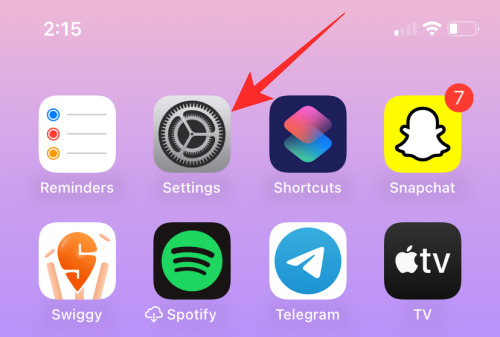
Now tap on Sound & Haptics.
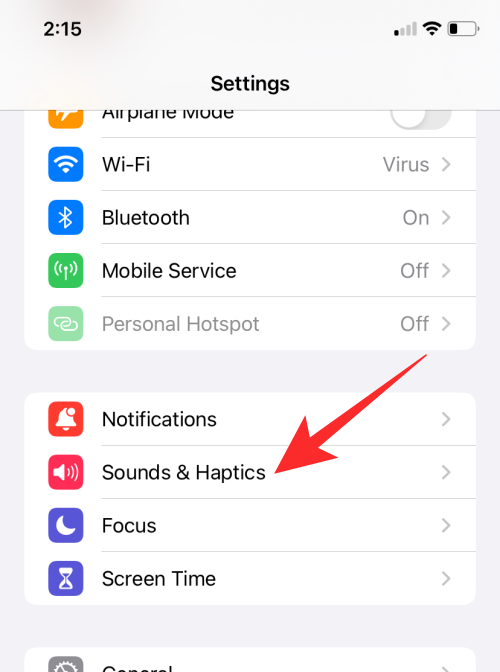
Choose the type of sound you want to customize from the options on your screen.
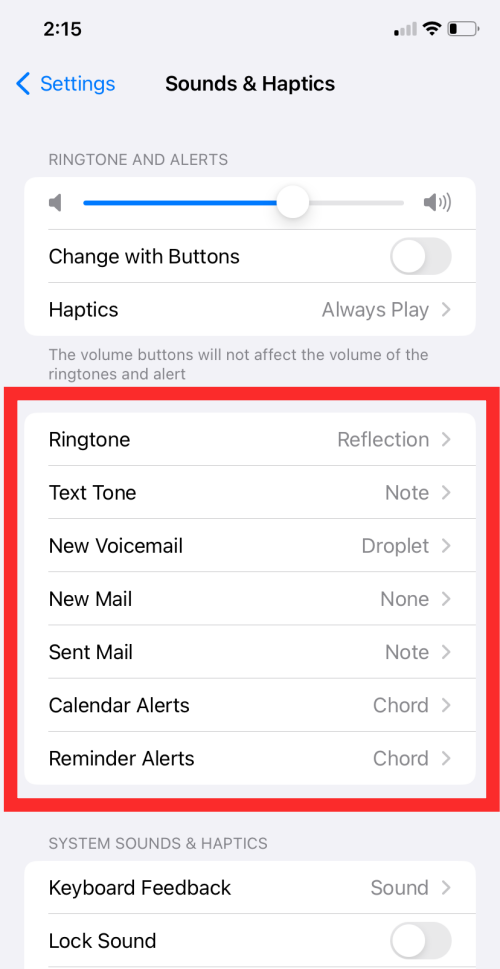
Now tap and select your preferred alert tone. You can also tap on Tone Store to purchase and set a preferred alert tone from the store on your iPhone.
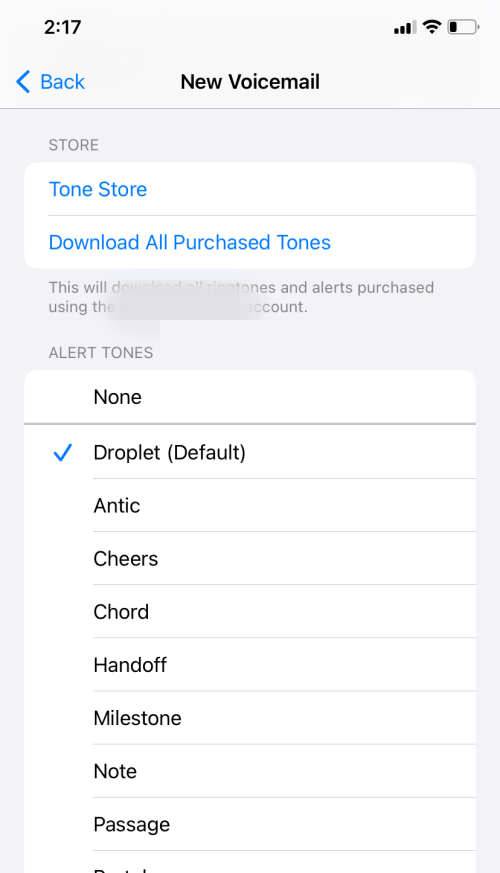
You will see a blue checkmark in front of the selected sound to confirm that the sound is selected.
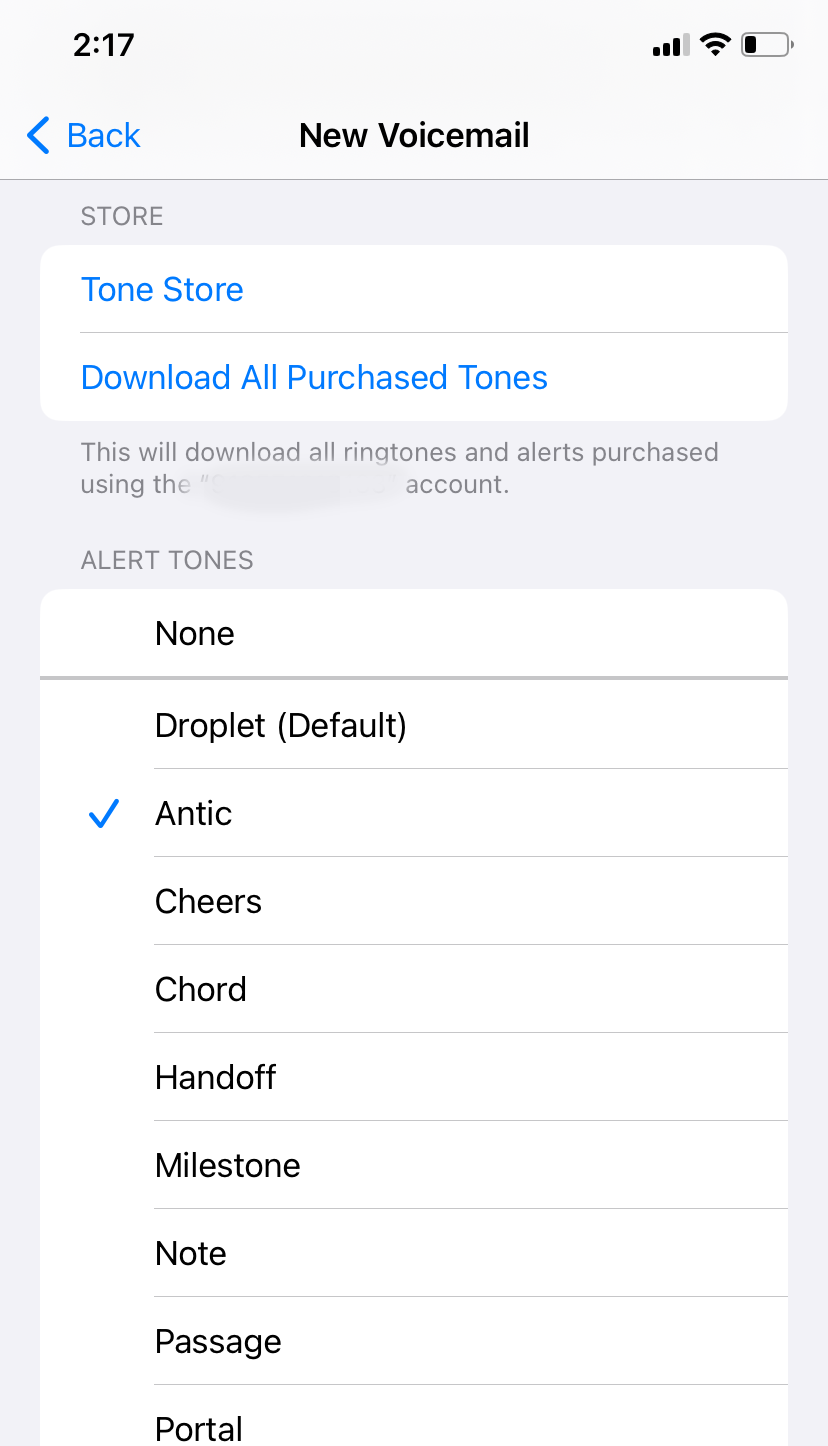
With this method, you can set custom notification sounds for text tones, new voicemails, new mails, sent mails, calendar alerts, and reminder alerts.
Can I set custom sounds for other third-party apps?
As discussed above, this feature needs to be implemented by the app developer in the app’s settings so you can set a custom notification sound. As long as the developer has implemented the feature, you can set a custom notification sound easily. However, many popular apps haven’t implemented this feature. Snapchat and Instagram are some good examples, where you get the option to control your notifications but don’t get the option to customize notification sounds.
That’s all.












Discussion