What to know
- Fotor is an AI-powered online image editing tool that lets you change the background of your images for free.
- Add your image, choose a background preset or color, and download it.
- Don’t forget to sign in to receive a free credit to download your edited images in HD quality.
The background of an image is inextricably tied to the subject, or so it used to be. Nowadays, AI-enabled image editing tools let you remove or change the background with whatever you wish. Fotor is one such tool that lets you easily extract the subject from an image or spruce up its background with tons of textures and solid colors. Here’s everything you need to know to get started.
How to change the background of an image using Fotor
Firstly, visit fotor.com in a browser and sign in. You will receive a free credit to get going. Then click on AI tools on the left and select Background Remover under “AI Editing”.
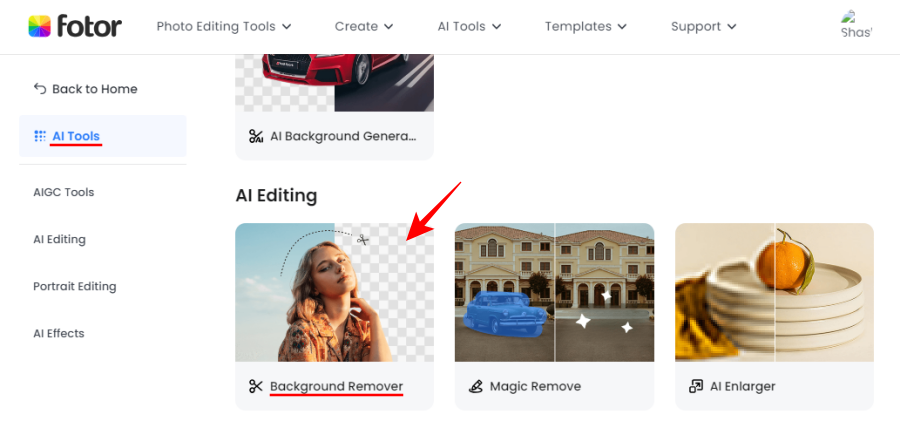
Add your image
Next, click on Upload Image.
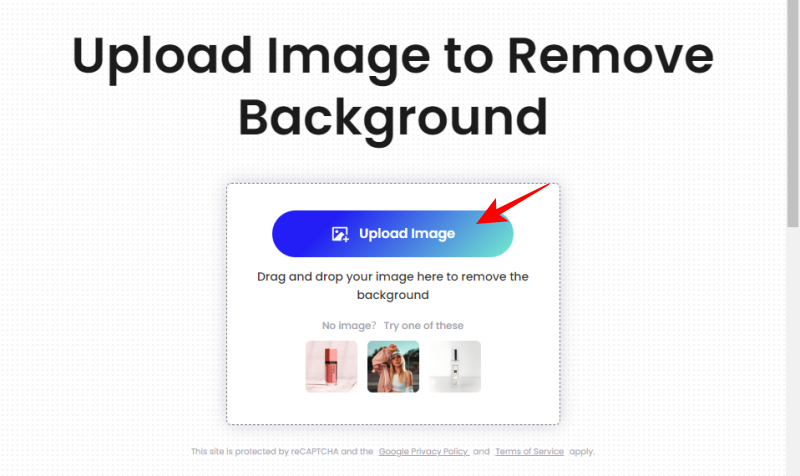
Navigate to the image whose background you want to change, select it, and click on Open.
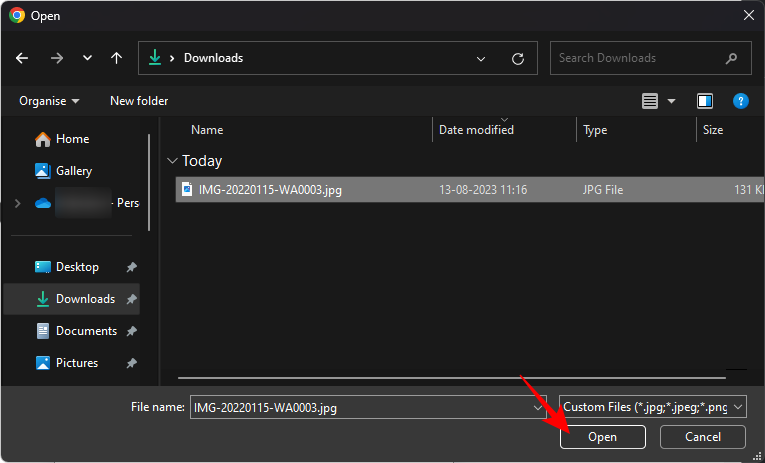
As soon as the image uploads, Fotor’s AI will start extracting the subject from the background.
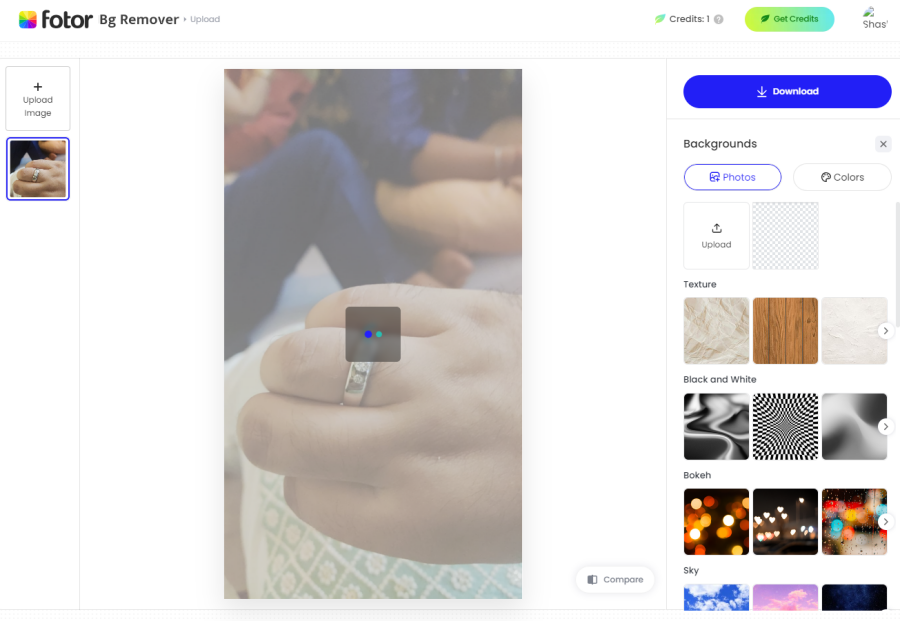
Once the AI is finished removing the background, you will be left with just the subject of your image.
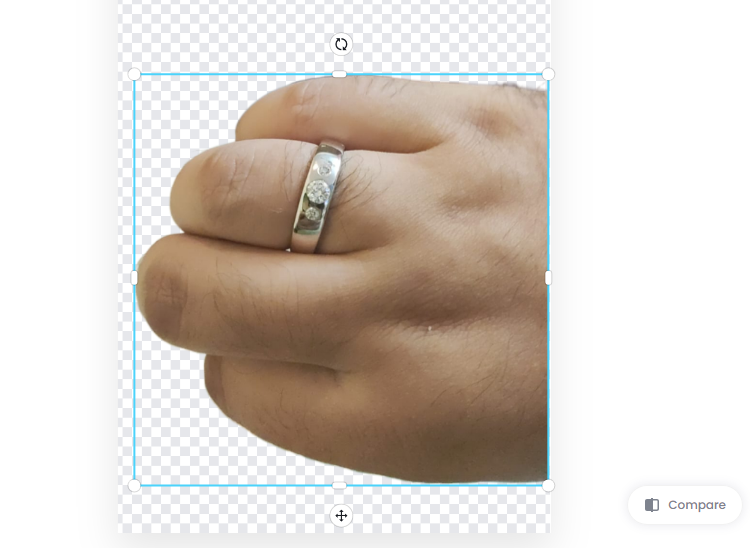
You can now choose a different background to apply to it.
Choose a background or color
Fotor lets you replace the background of an image with a preset or a solid color. Let’s see how both these apply.
Change the background
Under “Backgrounds” on the right, you will have a variety of different options to choose from, such as Textures, Black and White, Bokeh, Sky, etc.
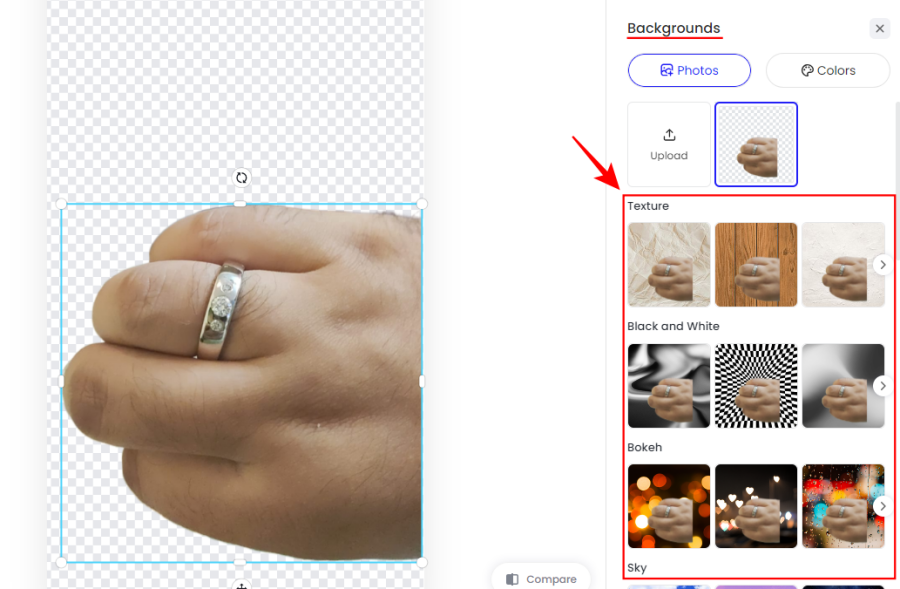
Click on one to apply it to the image and see how it looks.
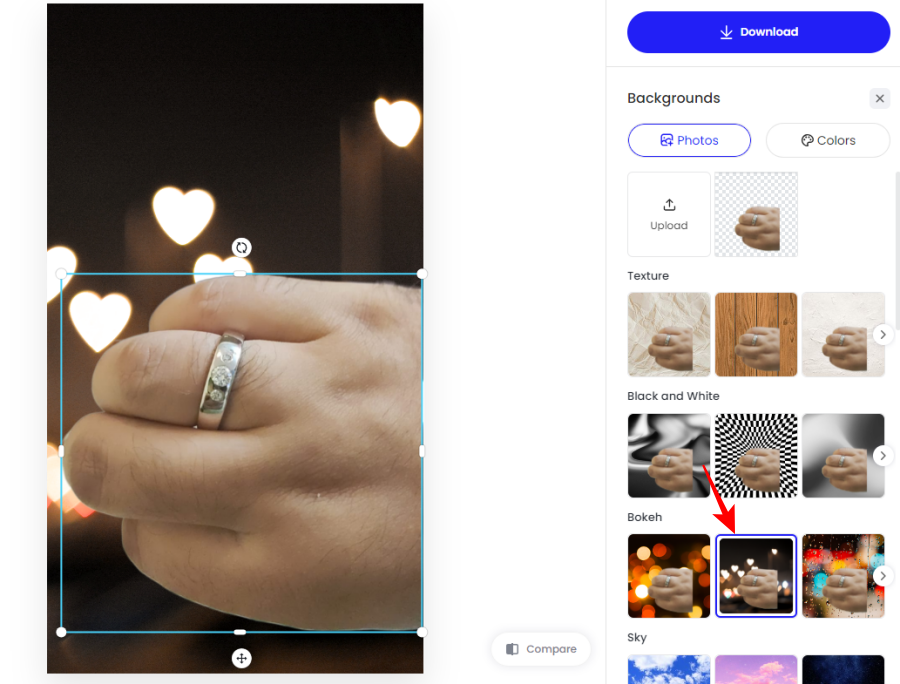
Use the handlebars around the image to resize the subject and re-position it.
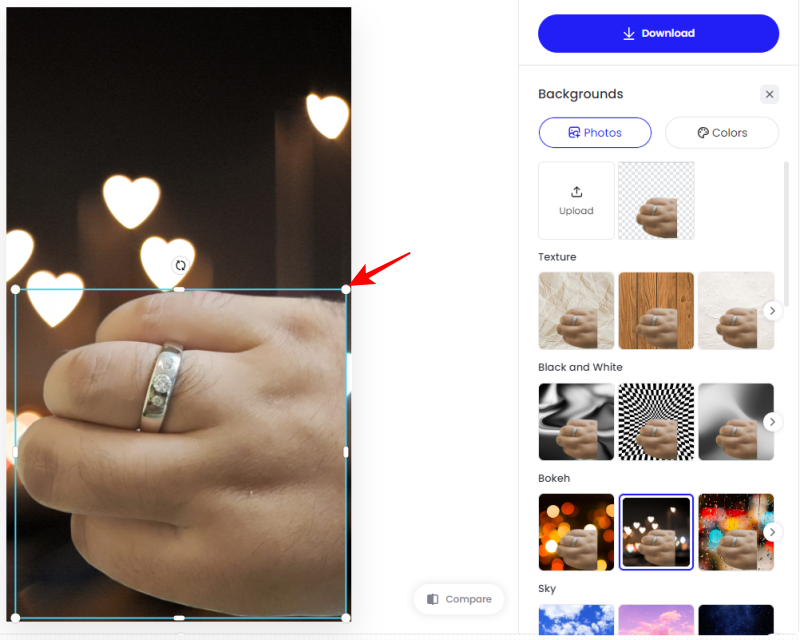
To see how the image with the new background compares to the old one, click on the “Compare” button at the bottom right corner.
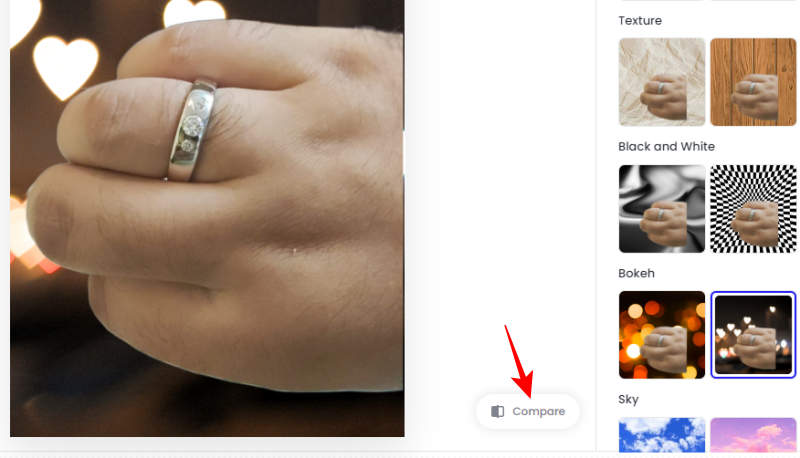
Change the color
If you want to replace the background with nothing but a solid color, click on the Colors tab instead.
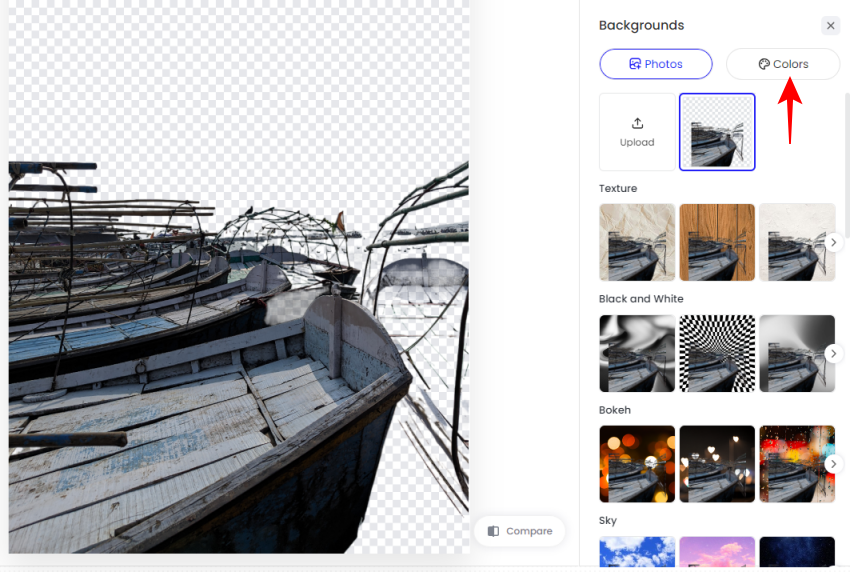
And choose a solid color to go with it.
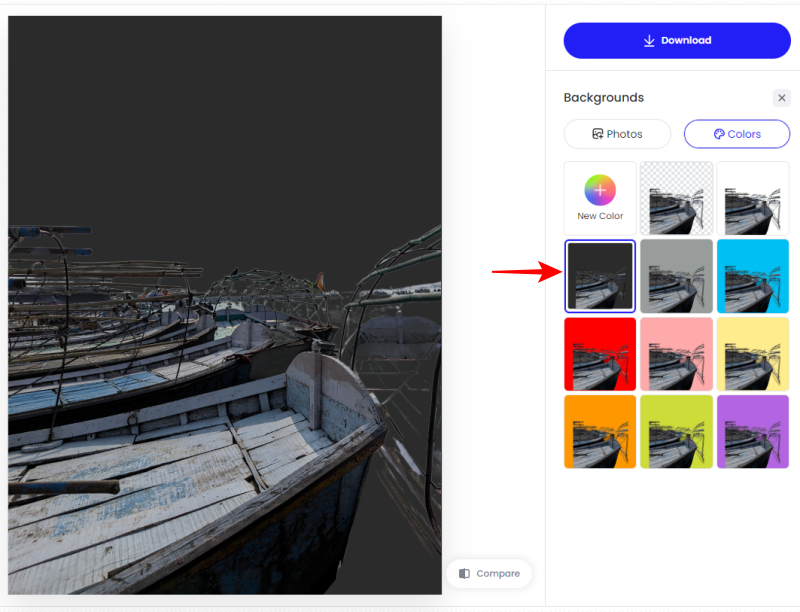
You are free to play around with the background presets, adjust the image positions, and change the background as you see fit.
Download the image
Once you’ve applied a background that goes with your image, all that’s left is to download it. Click on the Download option to do so.
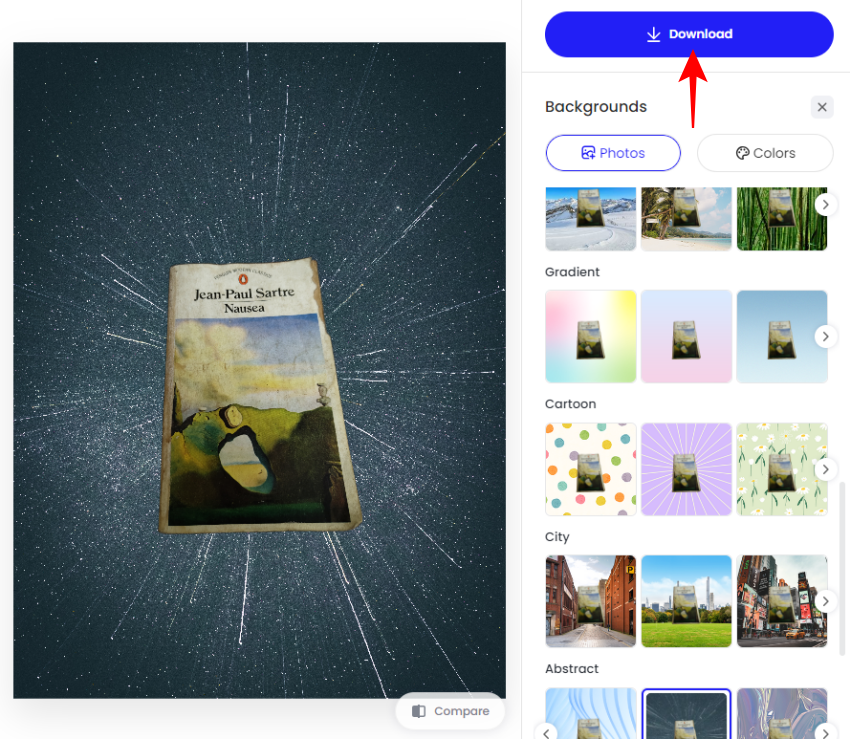
Choose “HD Image” and select Download.
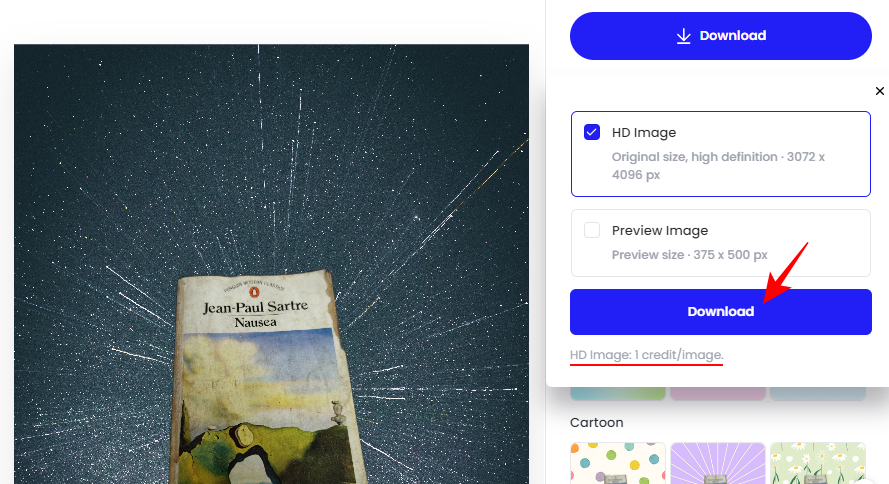
Note that downloading the high-resolution image will cost you a credit. If you don’t want to utilize your credits, you can choose to download the preview as seen in the Fotor editor.
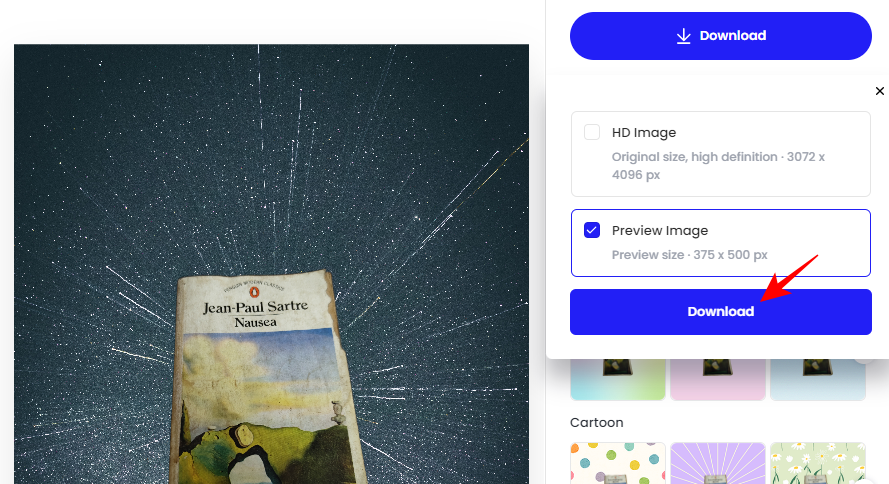
And just as promptly, your image with the new background will be downloaded.
FAQ
Let’s take a look at a few commonly asked questions about changing the background of an image for free using Fotor.
Can I change the background of a picture for free on Fotor?
Yes, Fotor lets you change the background of any image for free. Downloading the edited image in HD quality will cost you a credit (which it provides freely to first-time users). Once you’ve used up your free credit, you will have to purchase more credits. Alternatively, you can also download the image with the preview quality which doesn’t cost any credits.
Does Fotor remove the background from images?
Yes, Fotor uses AI to recognize and remove the background from images as soon as you upload them to its background remover tool.
How do I compare image backgrounds on Fotor?
You can compare the background of your image by clicking on the “Compare” button at the bottom of your image in the preview.
Fotor is one of the better AI-powered online image editing tools out there. Its background-changing ability is one of the various features that it has to offer that can edit your image easily, just the way you like it. We hope this guide helped you with the same. Until next time!

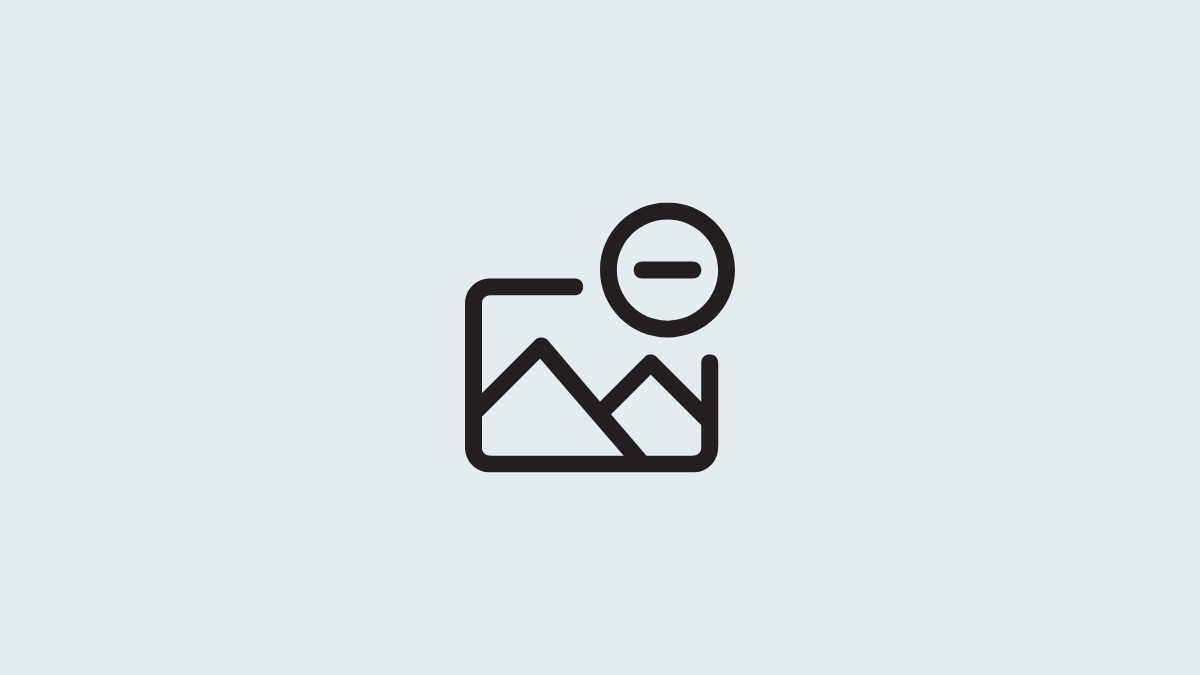










Discussion