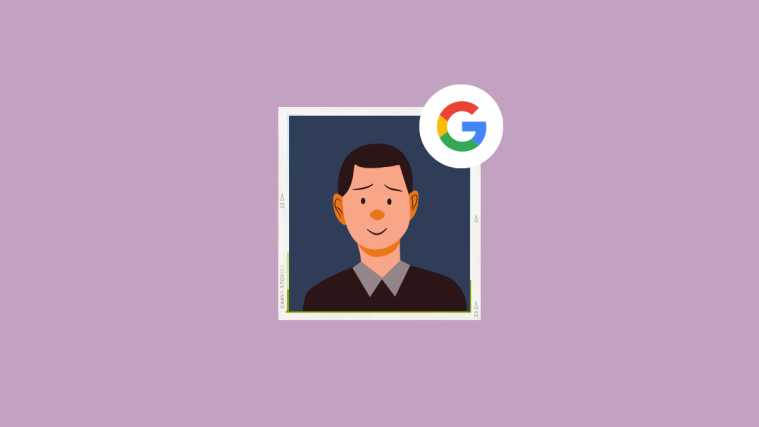Your Google account has a profile picture associated with it so that others can visually confirm that it’s you they’re responding to. This profile picture doesn’t just show up inside Gmail but also appears across all other Google products you use including Google Maps, Google Chat, and Google Meet.
Changing your profile picture is easy and in this post, we’ll teach you how to change it on your Google account.
How to change your Google profile picture [3 methods]
If you wish to remove the current profile picture on your Google account and apply a new one, the following steps should help you get it done.
Method 1: Using Google.com on the web
You can change your Google profile picture on the web when you’re logged in to any Google service you’re currently using. You can either go to Google Search, Gmail, Drive, Maps, Calendar, or any other Google service and the process of changing the picture will be more or less the same.
- First of all, visit google.com and log in to your Google account. When the page loads up after you are logged in, click on your profile picture at the top right corner.
- An overflow menu will appear on the screen showing your current profile picture. On this menu, click the camera icon at the bottom of your profile picture.
- You should now see an enlarged version of your profile picture on the screen. In this dialog box, click on Change.
- In the overflow window that appears, you should see a bunch of pictures you can apply from within the Illustrations tab at the top. You can scroll through these illustrations and choose one of them as your profile picture.
- You can also search for a specific illustration to apply by clicking on the search bar inside the Illustrations tab and entering a keyword to get the desired results.
- If you wish to choose your account image from pictures you’ve saved inside your Google Photos account, you can do that by clicking on the Google Photos tab at the top. When you do that, you should see a bunch of your recent pictures that you can apply under “Photos of you”. You can also look for specific images of yourself by clicking on your name under “People & pets”.
- If you have the picture you want to apply saved on your computer, click on the From computer tab at the top. Inside this section, click on Upload from computer to select a photo from your PC or choose Take a picture to click your photo from your computer’s webcam.
- If you select the Upload from computer option, a new dialog box will appear on the screen. Here, locate the picture you want to apply from your computer and select it. Once found, click on Open.
- No matter where you chose a picture from, it should load up on the next screen in the following fashion. Here, you can crop and apply rotation to the picture using the arrowheads on every corner and the Rotate option at the bottom.
- Once you’ve applied these modifications, click on Save as profile picture at the bottom right.
- Google will now save your profile picture.
- Once saved, Google will show the “Profile picture will update soon” message.
- You can open any Google service like Gmail or Google Search to check if your new picture is visible at the top right corner of the screen.
Method 2: Using the Gmail app on Android
If you own an Android device that’s signed in to your Google account, you can change its profile picture using any Google app on your phone but the easiest way to do it will be to use the Gmail app. That’s because the Gmail app offers users a way to select pictures from Illustrations, Google Photos, or a picture from your library which other Google apps don’t.
- To change your Google profile picture on Android, open the Gmail app and then tap on your profile picture at the top right corner.
- In the overflow menu that appears, tap on the profile picture with a camera icon next to your account name and email address.
- This will load up the Profile picture screen on your device. Here, tap on Change at the bottom to apply a new picture.
- Just like on the web, you can choose different images to apply to your profile from Illustrations, Google Photos, and your device.
- When you select the Illustrations tab, you can choose any artwork or graphic that you like from under “Start exploring” or choose a category of images you want to choose a profile photo from, or search for them using the search bar at the top.
- If you wish to choose your account image from pictures you’ve saved inside your Google Photos account, you can do that by tapping on the Google Photos tab at the top and locating the picture you want to apply from under “Photos of you”, “People & pets”, and “More from Google Photos”.
- If you have the picture you want to apply saved on your phone’s memory, you can tap on the Device photos tab at the top. You can scroll down this screen and find the photo you want to apply or tap on Gallery to view pictures across different folders on your device.
- You can select any picture you want from the available options.
- The selected picture will now open inside the Crop and rotate the screen. Here, you can make changes to how your profile picture looks by cropping it, moving it around, and applying rotation.
- Once you’ve made all necessary modifications, tap on Save as profile picture at the bottom.
- Google will now save changes to your profile.
- Once saved, it will show the “Profile picture will update soon” message at the bottom.
Your new profile photo will now be applied all across your Google account soon.
Method 3: Using the Google app on iPhone
Like on Android, you can apply illustrations, pictures from your Google Photos account, or the ones stored on your iPhone as profile pictures.
- To apply an image as your Google profile picture, open the Google app or any other app made by Google (Gmail, Photos, Maps).
- Inside Google, tap on your current profile picture at the top right corner.
- In the overflow menu that appears, tap on your profile picture marked with a camera icon adjacent to your name.
- In the Profile picture screen, tap on Change at the bottom left corner.
- You’ll now arrive at the Change profile picture screen which gives you three options to choose a picture from –
- Illustrations, Google Photos, and Device photos.
- When you select the Illustrations tab, you can choose any artwork or graphic that you like from under “Start exploring” or choose a category of images you want to choose a profile photo from, or search for them using the search bar at the top.
- If you want to select a picture that you backed up on your Google Photos account, you can tap on the Google Photos tab at the top. When you do that, you’ll be able to select a picture from any of these three sections – Photos of you, People & pets, and More from Google Photos.
- To check out pictures of yourself, select your name from within the People & pets section. If you wish to view more pictures from other sections, tap on More under a preferred section.
- If the picture you wish to apply as your Google profile photo is stored on your iPhone, you can tap on the Device photos tab at the top right corner of the screen.
- On the next screen, tap on Browse or take a photo and then select Photo Library from the overflow menu.
- You should now see all the pictures and albums saved on your iPhone on the next screen. Here, select the picture you want to apply as your profile photo by browsing inside the Photos or Albums tabs.
- On the next screen, you’ll be able to change the quality of the image that’s uploaded. By default, Google chooses the Actual Size setting which uses the picture at its original quality. If you wish to lower the image quality, tap on Actual Size at the bottom.
- In the overflow menu that appears, you can select any of these four options – Small, Medium, Large, and Actual Size. You should see the size of each of these options appear inside brackets.
- Once you’ve chosen your preferred quality, you can tap on Done at the top right corner to proceed.
- If you choose a picture from your device storage, Google will now upload the selected image to your account before letting you apply it.
- The selected picture will now open inside the Crop and rotate the screen where you’ll have to position your face within the circular outline. To crop the picture, you can move the corner brackets inwards and reposition the circle to your preferred setting. You can also rotate the picture by tapping on Rotate at the bottom.
- Once you’ve made all necessary modifications, tap on Save as profile picture at the bottom.
- Google will now save changes to your profile picture.
- Once your picture has been uploaded, you should see the “Profile picture will update soon” screen showing your newly set picture.
How to find your old Google profile pictures
Whenever you apply profile pictures or add any picture to your Google account, Google saves them in your Album Archive so that you can access them later anytime.
- You can view them by going to your Album Archive on a web browser and then clicking on the Profile photos box which has a “G” icon at the bottom.
- On the next page, Google will explain that your profile pictures will be visible across all of its services including Currents, Gmail, Hangouts & others. To view your previous account pictures, click on Profile photos.
- Here, you’ll see your current profile picture shown first followed by your older photos listed in the order of new-to-old.
FAQs
My profile picture doesn’t show up in my Google account. What should I do?
When you change your profile picture on Google, the changes should be reflected across all Google services instantly. Google does mention that in some cases, it may take up to two days for all Google services to show the same picture but ideally, you should see the new photo applied straight away. If it hasn’t been applied yet, we recommend waiting for the allotted time before reaching out to Google.
If it has been over two days since you applied a new profile picture and it still doesn’t show up on some Google services, you can talk to a Google expert on the issue via Google One, which needs you to have a Google One subscription in the first place.
- If you have subscribed to Google One, you can go to Google One on a web browser and click on the Support tab on the left sidebar.
- Inside the Support page, click on Phone to talk to a Google support member.
You may need to fill out a form explaining your issue in detail before getting in touch with them.
What size should your picture be?
When applying a profile picture on Google, it’s recommended that you use a square-shaped image sized 250 x 250 pixels. Even if you apply a picture with a larger resolution, Google will resize it to this preset size on your Google account.
Will my new Google picture also change my YouTube picture?
When you change your profile picture on Google or any of its services, the changes will reflect on any other Google product you use including YouTube. This means, your new profile picture will also be applied on YouTube. There’s currently no way you can apply different profile pictures across different Google services, so others will see the same picture on your YouTube account that is visible on Google Chat, Gmail, Google Photos, or any other app where you have signed in with the same Google account.
That’s all you need to know about changing your Google profile picture.