What to know
- Control center on iOS 18 now has multiple pages. To close the control center, swipe up from the bottom or top of the screen.
- You can also simply tap on empty space to close the control center.
- You can still use the swipe up gesture by removing additional pages from the control center. Tap on + and remove all options from the subsequent pages.
The Control Center has seen some of the biggest change on iOS 18. It’s been revamped to include multiple pages and customization of options. But the change may make it difficult for people who’re used to closing the Control Center the traditional way, that is by swiping up from the middle.
Why swiping up is not closing control center in iOS 18 update?
On the new Control Center, the swipe up gesture simply leads to the next Control Center page. Although you can still use the swipe up gesture to close the control center, you have to do so very carefully by swiping up from the top or the lower part of the control center.
How to close the control center with the swipe up gestures like before?
As was the case before the iOS 18 update, if you want to close the control center with the swipe up gesture, you’ll need to remove the additional pages in the control center. If there’s only a single page, the swipe up gesture will simply close the control center. Here’s how to remove the additional control center pages:
- Open the control center and tap on + in the top left corner. Once in edit mode, go to the next page.
- Here, tap on – to remove them from the page. Alternatively, drag the options to the previous page.
- Once the subsequent pages are emptied, they’ll be removed from the control center.
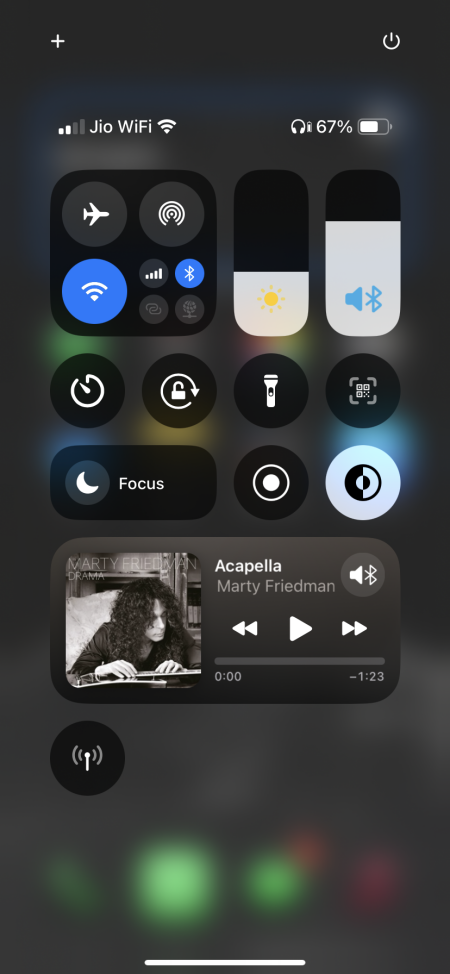
- Now, whenever you use the swipe up gesture, the control center will close.
How to close the control center with the swipe up gesture without removing additional pages
If you don’t want to remove additional pages, fret not. You can still close the control center using the swipe up gesture. There are two ways to go about it:
- Swipe up from the bottom of the screen or near the top part.
- Or, you can also simply tap on any empty space to close the control center.
Since the second option is much simpler than trying to carefully swipe up from the bottom or the top, we foresee users adjusting to the single tap option, especially if they have multiple control center pages.
We hope this guide helped you understand the changes that iOS 18 has brought to the control center and how you can get around them to close the control center as before. Until next time!

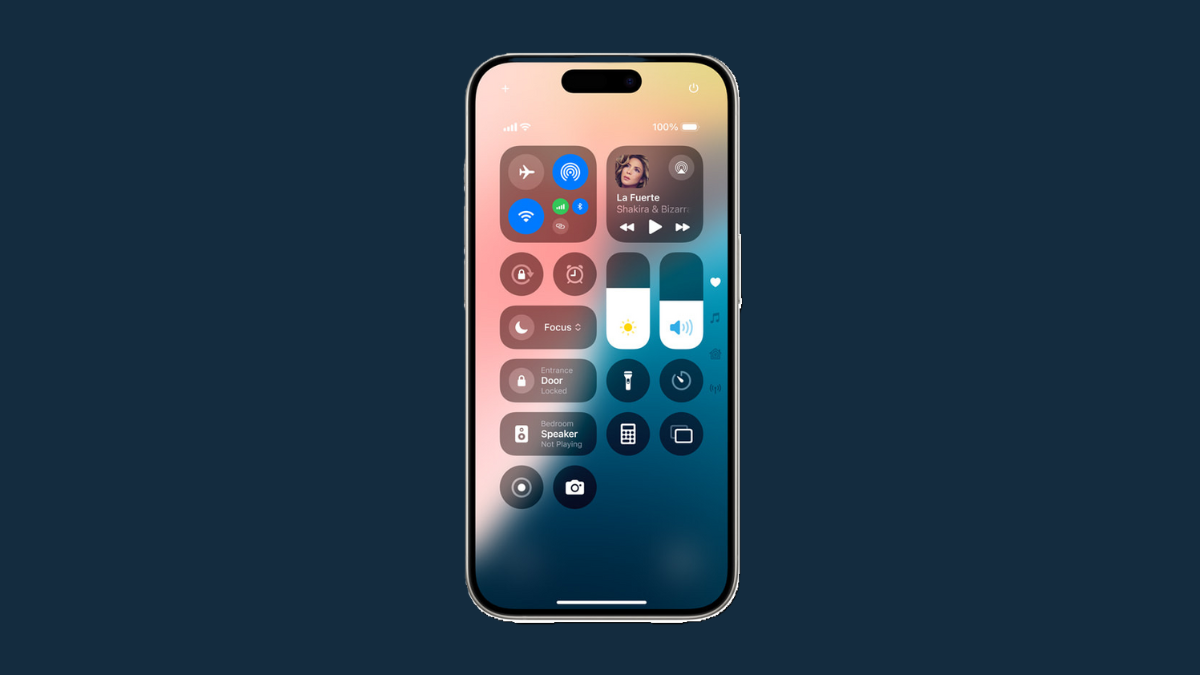
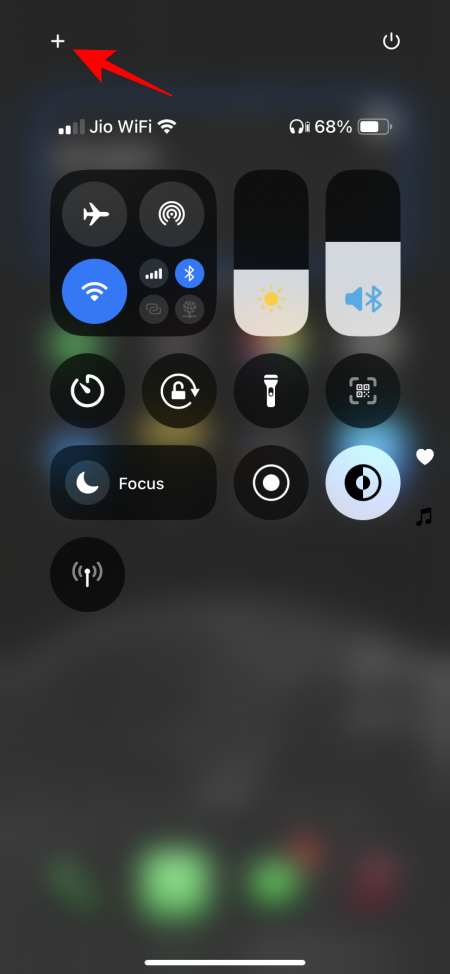
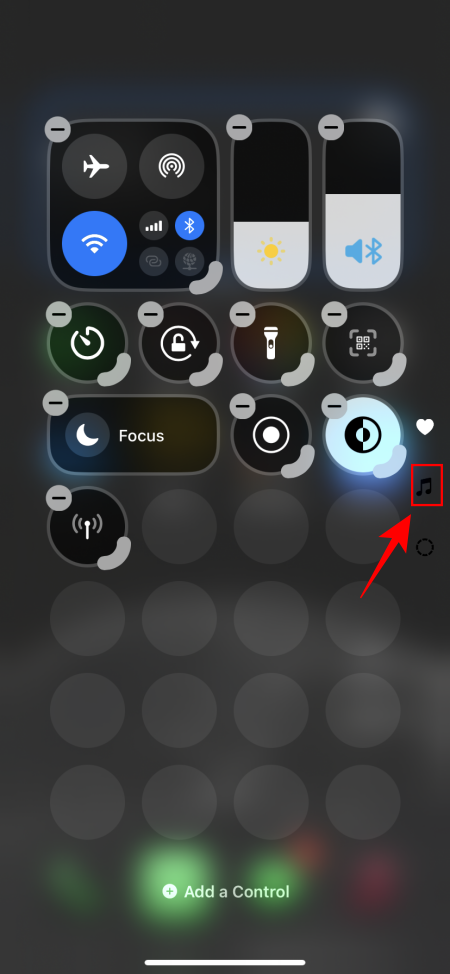
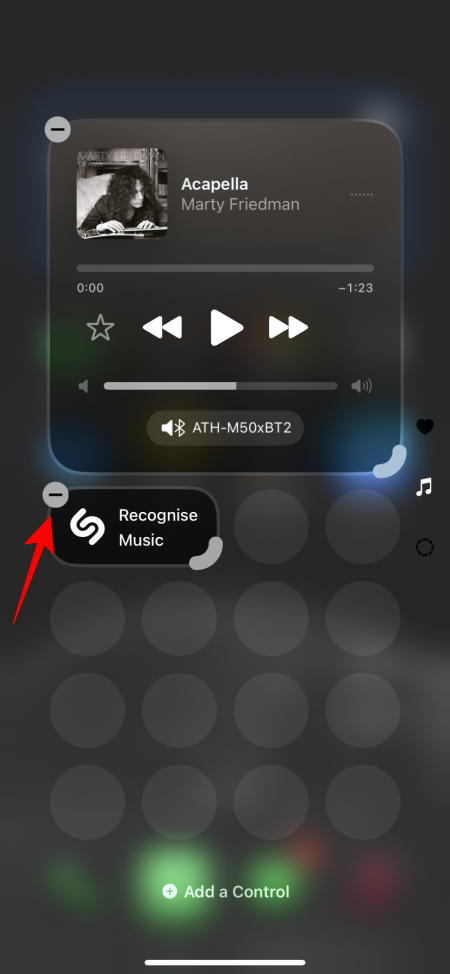
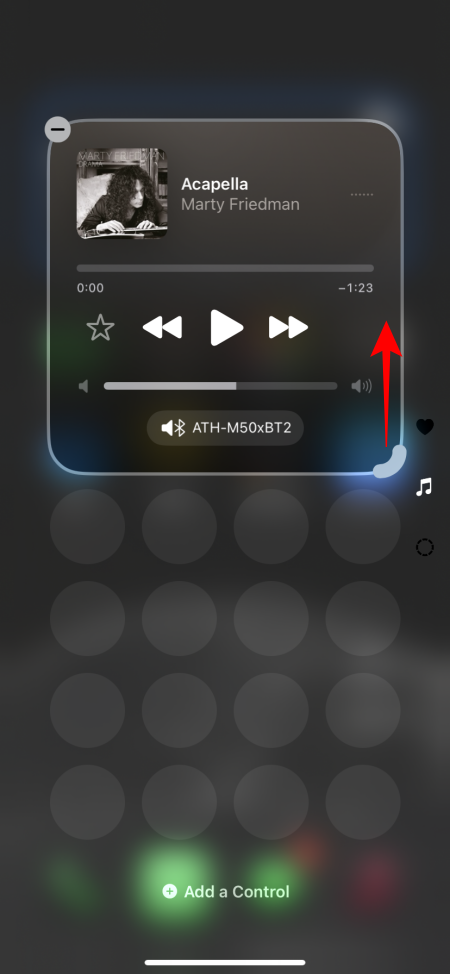










Discussion