What to know
- To enable the new Call and Message buttons, tap and hold on your home screen > Tap the contact widget > Turn on the toggle for Show Buttons.
- With the iOS 17 update, you can enable dedicated Call and Message buttons for a contact widget on your home screen.
- This can help you directly initiate a call or message from your home screen without being redirected to the contact’s page in the Contacts app.
- You also get the option to choose the service you wish to use when tapping the call or message button in the widget for a dedicated contact.
iOS 17 brings numerous subtle and notable changes, such as Sensitive Content Warnings, Safari Profiles, Contact Posters, and more. One of the subtle changes is the new appearance and behavior of contact widgets on your home screen. Previously, the small Contact widget allowed you to link it to a specific contact for convenient access.
However, this would take you to the contact’s page in the Contacts app, where you could then call or message them. Many users found this confusing, making the home screen widget less useful. To address this issue, Apple has now updated your iPhone’s home screen contacts widget by adding call and message buttons directly within the widget. Let’s explore these buttons and how they make connecting with your loved ones easier.
What are the new buttons for contact widgets in iOS 17 on iPhone?
The small Contacts Widget on your home screen now includes dedicated buttons for calling and messaging. You can tap these buttons to call or message your contact directly. If multiple contact methods are available, such as FaceTime or different phone numbers, you can select your preferred method through the Widget settings. This feature allows you to easily get in touch with your favorite contacts whom you frequently communicate with.
Unlike older widgets that redirected you to the contact’s dedicated page in the Contacts app, now you can initiate a message or directly call the contact. However, this doesn’t mean you can’t continue using the old method of using a contact widget on your home screen. You can easily disable these buttons by adjusting the Widget settings on your home screen.
How to enable the new call and message button for a contact widget on your iPhone with iOS 17
Here’s how to enable the new call and message buttons for a contact widget on your home screen. Follow the steps below to help you along with the process.
Requirements
- iOS 17 or higher installed on your iPhone
Step 1: Add a small contact widget to your home screen
Let’s start by adding a small contact widget to your home screen. This will allow us to enable Call and Message buttons in the widget. If you already have a small contact widget on your home screen, then you can skip this step in favor of Step 2 below. Let’s get started.
Unlock your iPhone and tap and hold on to your home screen.
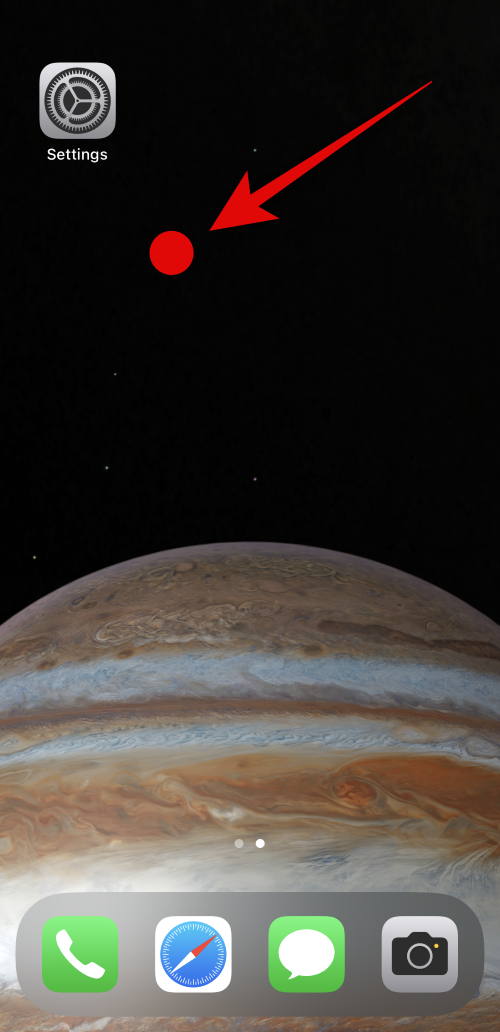
Now tap the plus () icon in the top left corner.
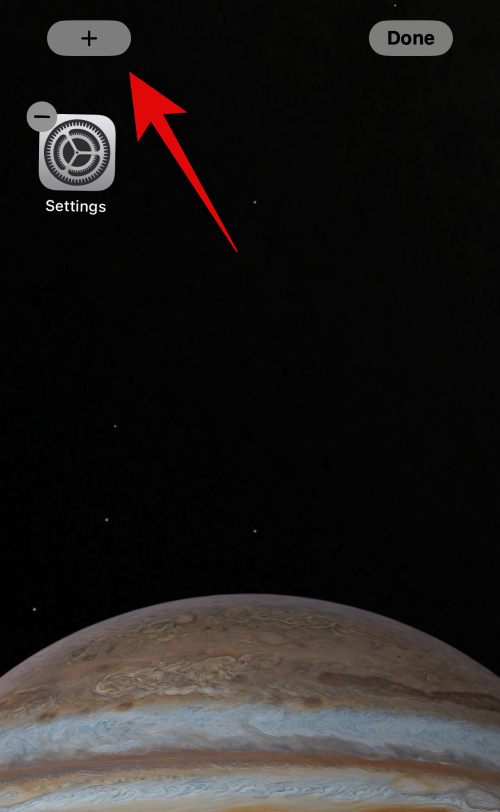
Scroll down and tap Contacts.
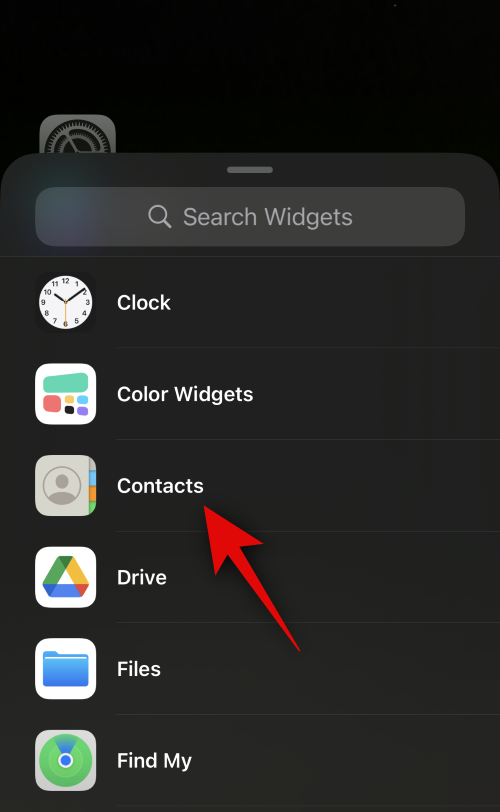
Now tap + Add Widget under the small widget for your contacts.
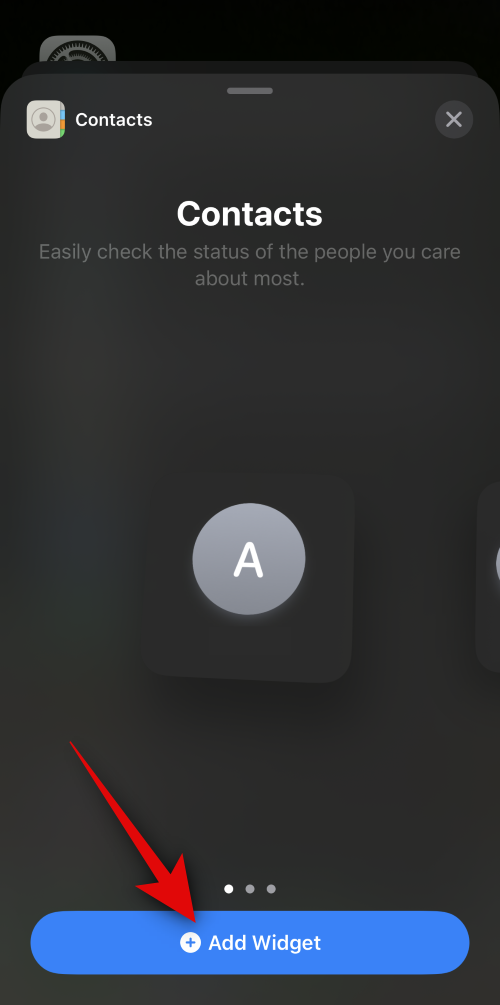
The widget will now be added to your home screen. Tap Done in the top right corner to stop editing your home screen.
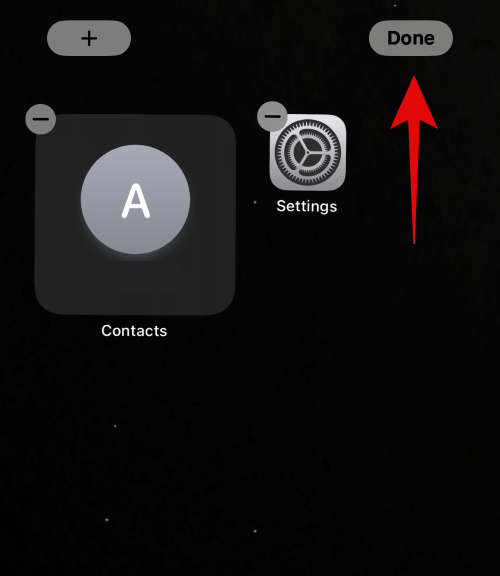
And that’s it! You can now use the step to enable and use the call and message buttons with the widget.
Step 2: Enable the Call and (or) Message buttons
Now that you’ve added a contact widget to your home screen, let’s enable the call and message buttons for it. Follow the steps below to help you along with the process.
Unlock your device and tap and hold on to the home screen to enter the editing mode.
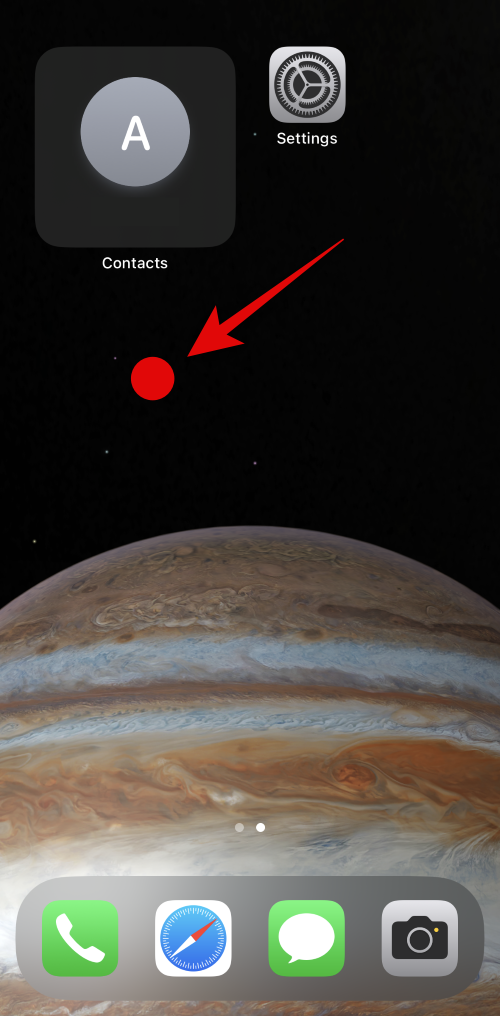
Next, tap the recently added widget to customize its settings.
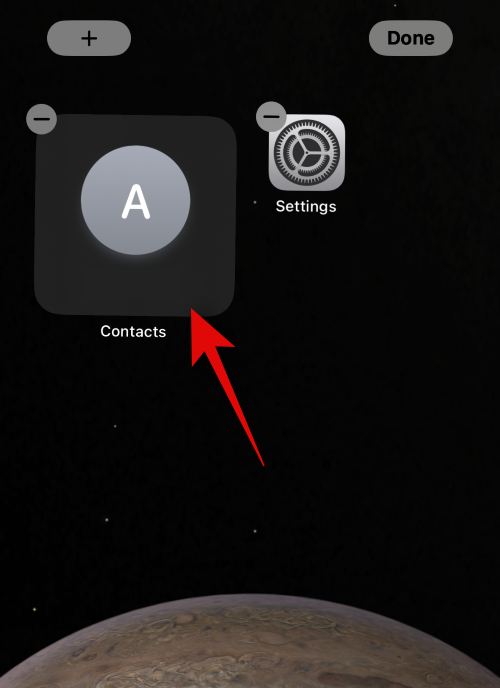
Now tap the suggested contact beside Contact to choose the preferred person you wish to contact using the widget.
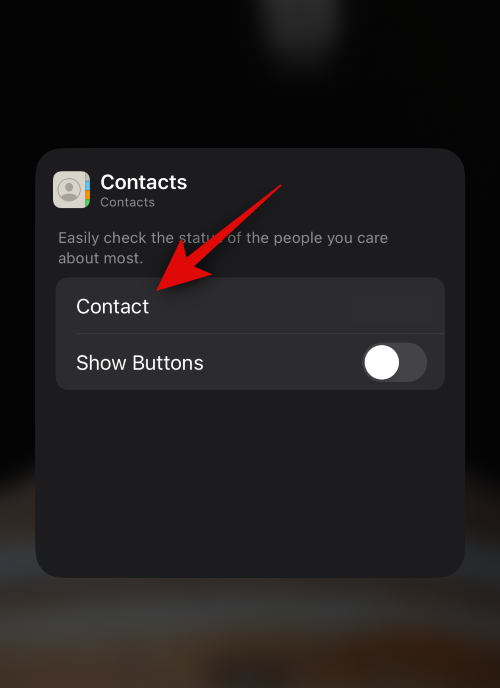
Tap and select the contact you wish to assign to the widget.
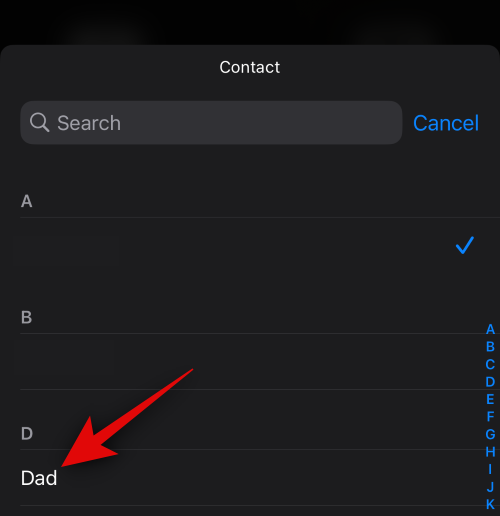
The contact will now be assigned to the widget. Now tap and enable the toggle for Show Buttons.
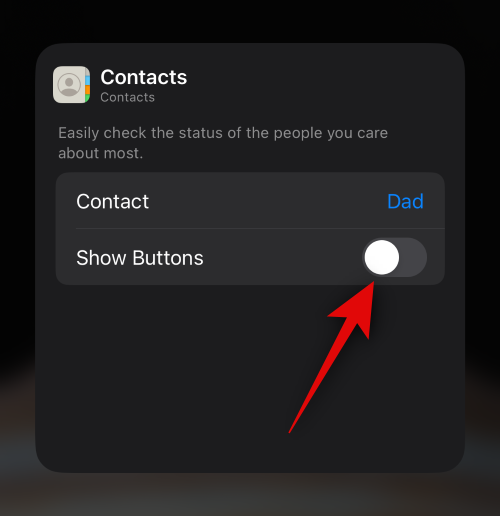
If the contact has multiple phone numbers, you will be asked to assign a number for each button. Tap Choose beside Message to choose the preferred number to use when messaging the contact.
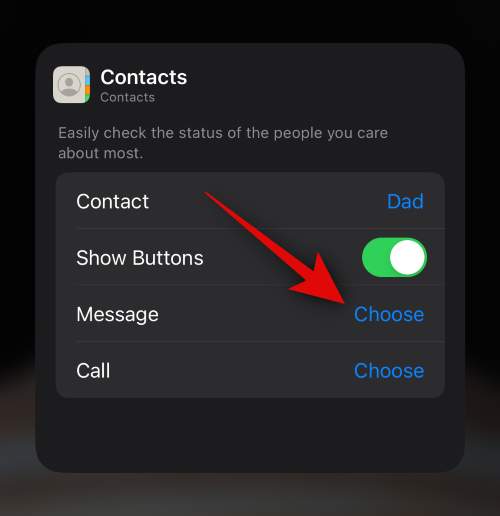
Tap and choose the preferred phone number. If the number is being used across different services, you will get the option to choose a relevant service you wish to use to reach out to them as well.
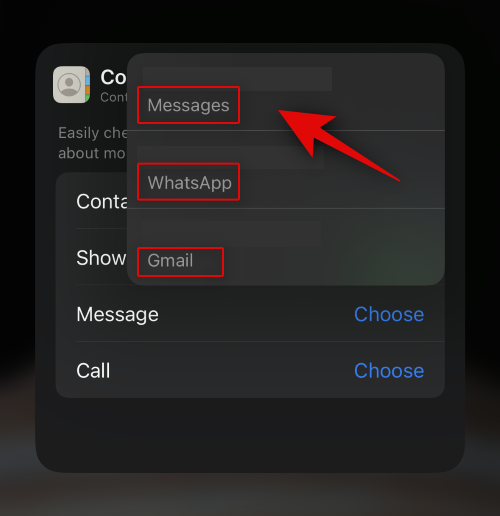
Similarly, tap the Choose beside Call.
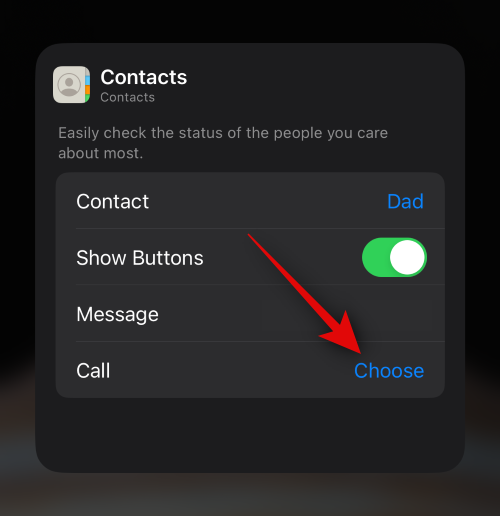
Now choose the preferred contact method to be used when you tap the Call button.
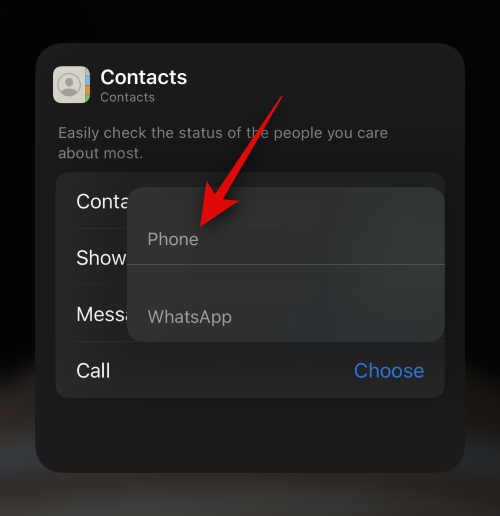
Tap on an empty area to stop editing the widget.
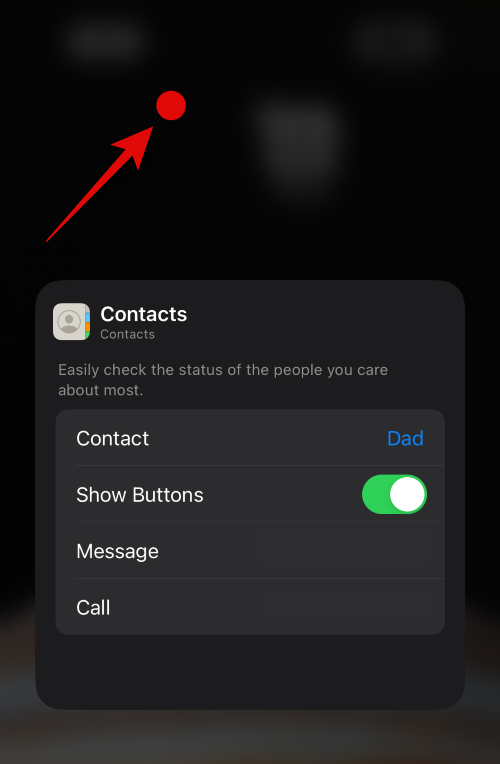
Tap Done in the top right corner to stop editing your home screen.
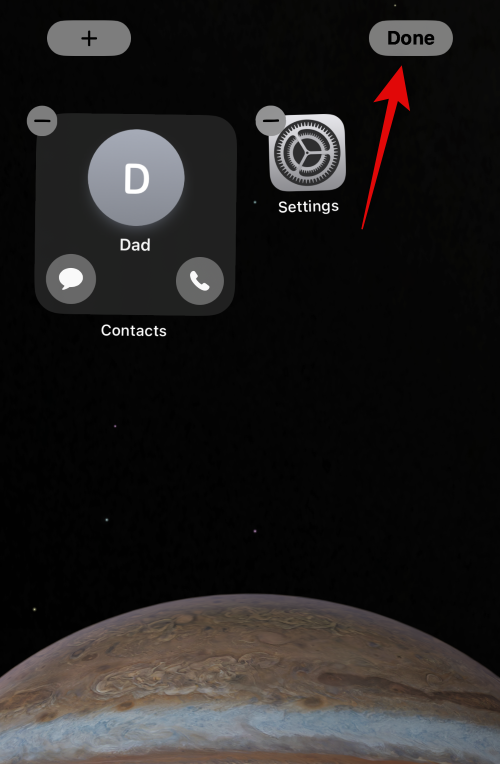
You can now tap the Message icon to message your contact. And tap the Call icon when you wish to call them.
Note: A call will be directly initiated without any confirmation each time you tap the Call button in a widget. We recommend you keep this in mind to avoid accidental calls to your chosen contact.
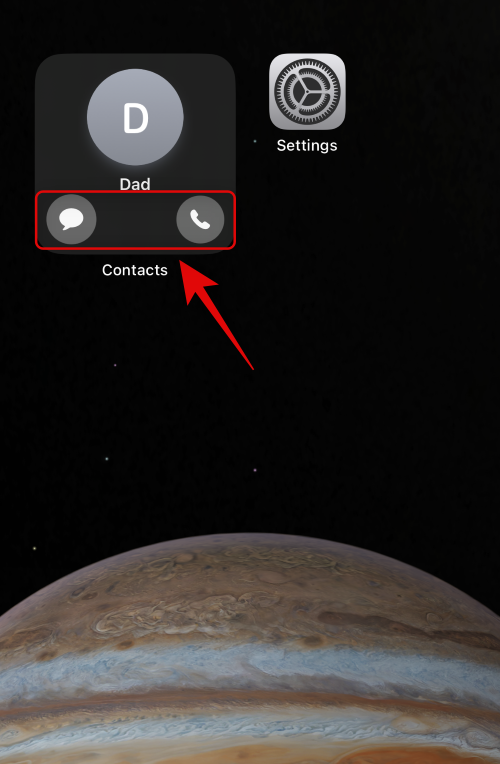
And that’s how you can enable and use the new call and message button in the contact widget on your home screen.
Are call and message buttons available for larger widgets?
Unfortunately, no, medium and large-sized contacts widgets behave like they did on iOS 16. You can not enable call and message buttons for these widgets and can only select the contacts you wish to assign to them.
We hope this post helped you easily enable and use the new call and message buttons in the contacts widget on your home screen. If you have any more questions, feel free to reach out to us using the comments section below.

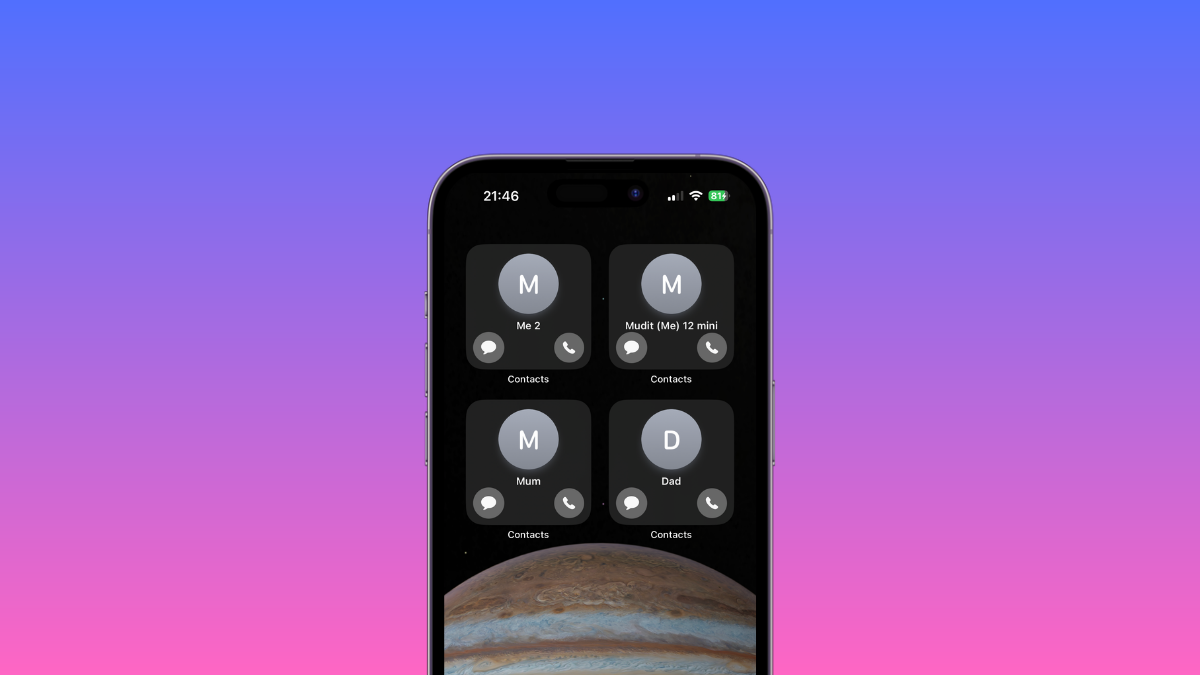










Discussion