Anyone who’s used Windows for a reasonable amount of time is aware of the issues prevalent with it. Though choke-full of state-of-the-art features that come trundling down the pipeline, they often bring with them new bugs and problems that become all the more difficult to diagnose and fix on one’s own.
One of the issues that have persisted over the years is when a connected Bluetooth device refuses to appear as an output device in Sound settings, or when a ‘Hands-Free’ version of the same device turns up unexpectedly, one that yields a considerably lower quality sound, fraught with hisses and noises that spoil the whole audio experience.
Fortunately, there are a few fixes that are known to remedy this issue. Follow the guide given below to understand the problems associated with the unavailability of connected Bluetooth devices as output and how to solve them.
‘Bluetooth headset unavailable as output device’ issues
The process of connecting and using Bluetooth devices is simple: You pair and connect your device via Quick Settings in the taskbar (or System Sound in the Settings app), click on the button next to the volume control, and switch to your device for sound output. But if you’re reading this, it’s fair to assume that that is not what you see.
1. Bluetooth device connected but not available as an Output device
One of the things that can go wrong is when you don’t see your Bluetooth device listed as one of the output devices to switch to.

Do note that once connected to a Bluetooth device, Windows 11 can take some time before the device appears as an output option in Quick Settings. But it is a problem when it doesn’t appear at all, even in Sound Settings.
2. A new Hands-Free device is available but with bad sound quality
This is a similar issue that can appear in addition to the previous one, in which instead of your original Bluetooth headset device, you see a ‘Hands-Free’ version of your device. This is especially problematic because, though you can switch to it as a sound output device, the audio quality is deplorably low and noisy and is in no way reflective of the quality that any Bluetooth headset offers.
3. Bluetooth device connected but with no sound
Another related issue is if you are able to connect and select your Bluetooth device as the output device but have no sound come through.
How to fix ‘Bluetooth headset unavailable as an output device’ [11 ways]
In all the issues stated above, there isn’t always a single source that is entirely the cause of the trouble. Assuming that your Bluetooth devices are working fine, it still depends greatly on the state of your Bluetooth drivers, the configuration of Sound settings, the status of sound and Bluetooth services, etc. But whatever the issue may be, you should find one of the following fixes to resolve the issue for you as it did for us.
FIX 1: Disable the Hands-Free device from Sound Settings
- Press
Win+Ito open the Settings app. Select System on the left, and on the right click on Sound.
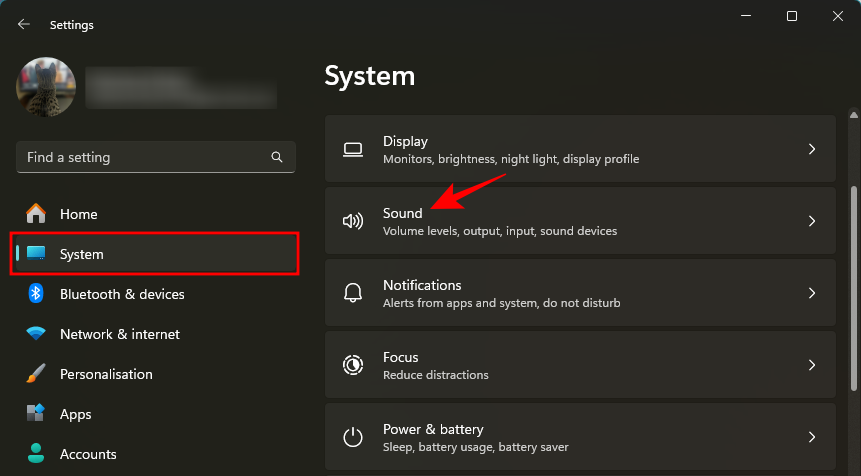
- Scroll down and click on More sound settings.
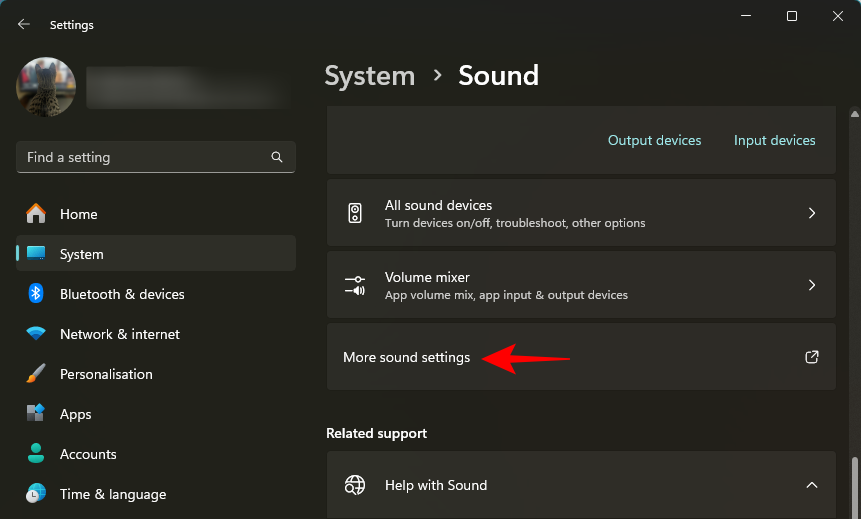
- In the ‘Sound’ window, click on the Recording tab to switch to it.
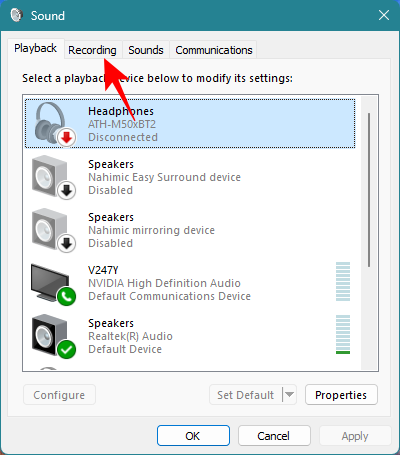
- Here, find the ‘Hands-Free’ device, right-click on it and select Disable.
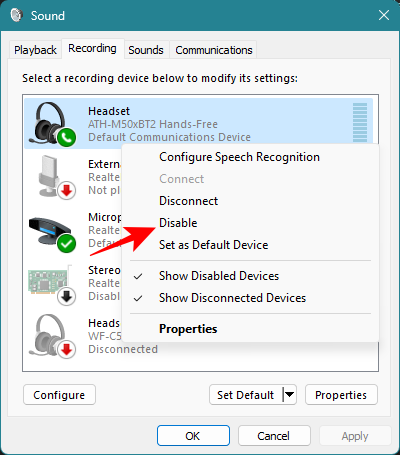
- Do the same in the ‘Playback’ tab as well. Then click OK to confirm.
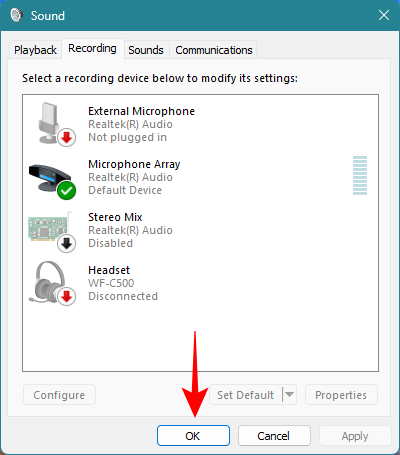
- Now, you can either wait a while for your headset to be recognized. Or, restart your PC and connect your headset. It should now be available as an Output device.
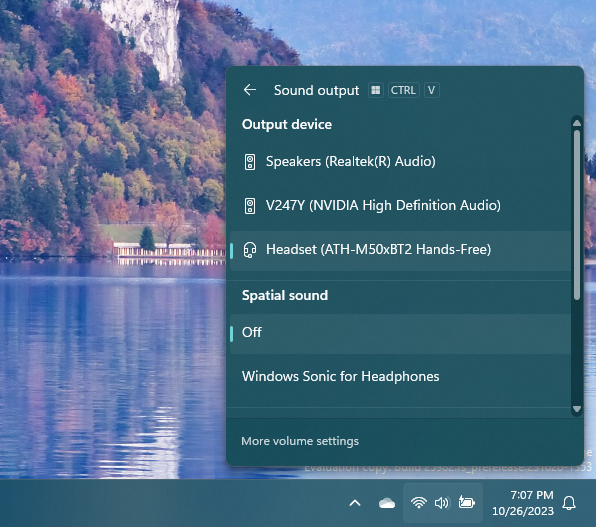
You may also want to disable or uninstall the ‘Hands-free’ device from the Device Manager. Refer to FIX 5 to know how.
FIX 2: Enable the Bluetooth device from Sound Settings
If after disabling the ‘Hands-Free’ Bluetooth device, your main Bluetooth device doesn’t automatically connect, you can enable it yourself. Here’s how:
- Open the Settings app, select System and Sound, and click on More sound settings as before.
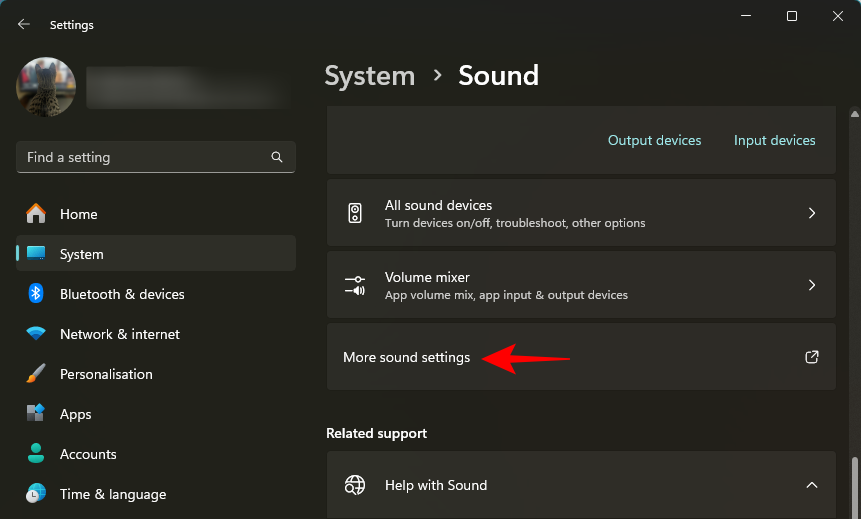
- If your Headphones device is disabled, right-click on it and Enable it.
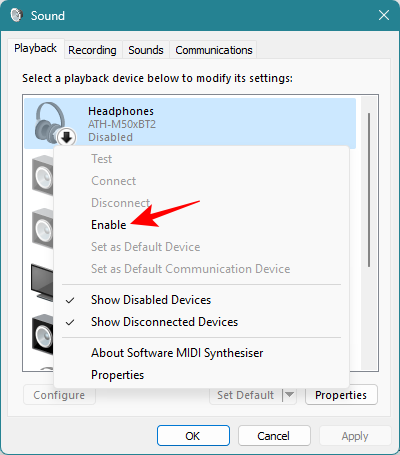
This should instantly make your Headphones available to use as your main output device.
Fix 3: Set your headset as Default Device
You can also make your Bluetooth device the default playback device. To do so, right-click on it and select Set as Default Device.
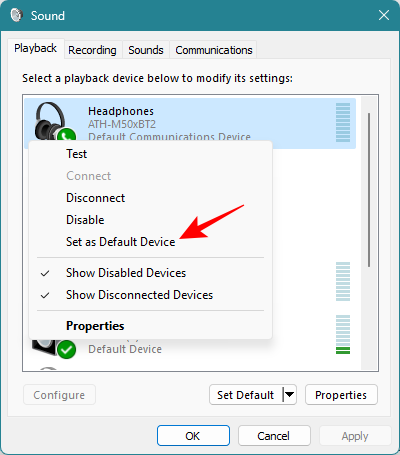
Now, whenever this device is connected to your PC, it will automatically be used as the main output device without you having to choose it from Sound settings.
FIX 4: Run DISM and SFC scans
Many users have found conducting DISM and SFC scans useful when fixing the issue. If the previous fixes haven’t worked out for you, it’s well worth trying.
- To run DISM and SFC scans, first press Start, type command prompt (or CMD), and then run it as administrator.
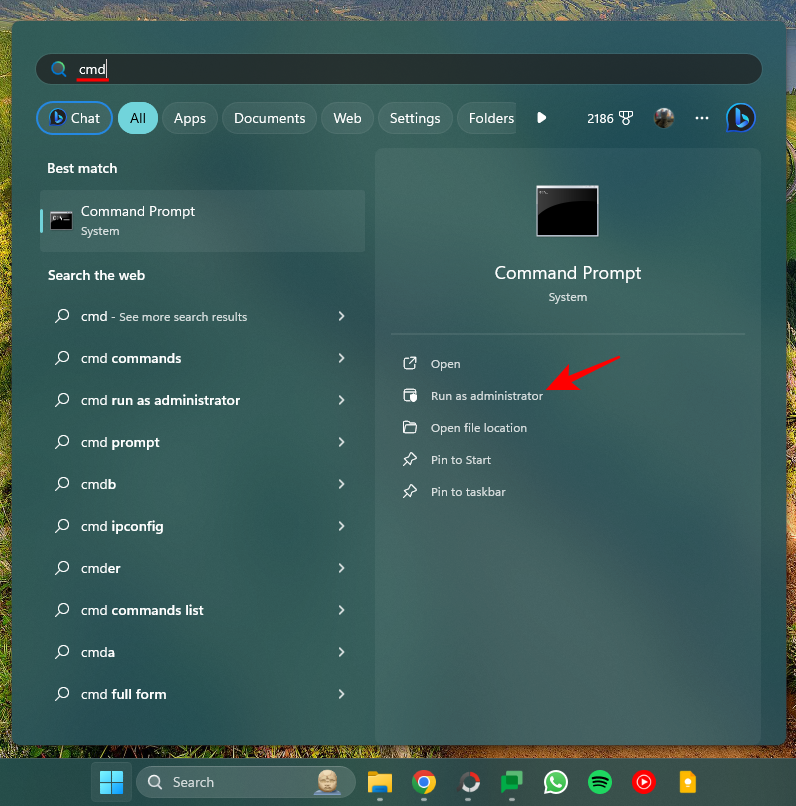
- Now type the following:
DISM.exe /Online /Cleanup-image /Restorehealth
Alternatively, copy the above and paste it into the command prompt. Then hit Enter.
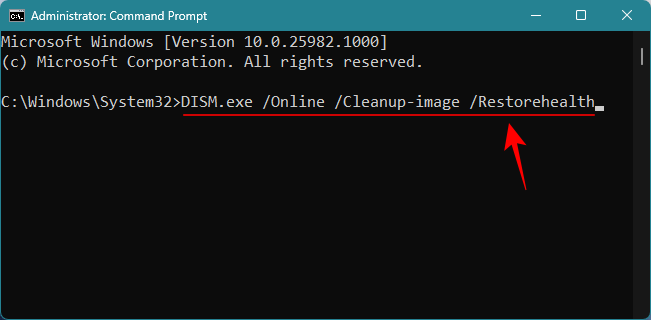
- Wait for the scan to run.
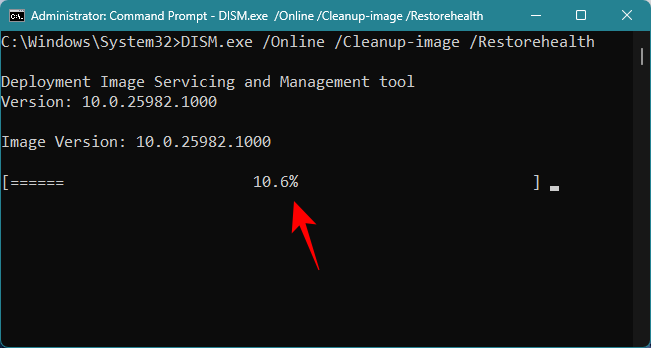
- Once completed, it’s time to run the SFC scan. To do so, type the following:
sfc /scannow
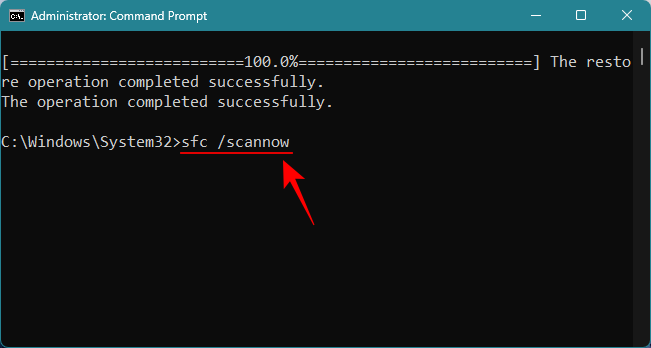
- Hit Enter and wait for the scan to complete.
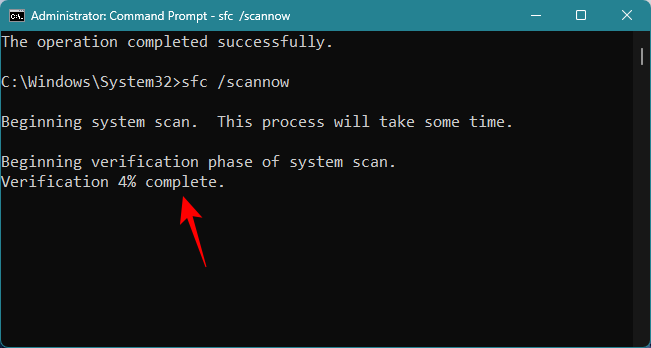
Then restart your computer and see if you’re able to select your headphones as the output device.
FIX 5: Disable or uninstall the hands-free device drivers from Device Manager
Apart from disabling the ‘Hands-free’ device from the Sound settings, you can disable its drivers from the Device Manager as well. Here’s how:
- Right-click on the Start button and select Device Manager.
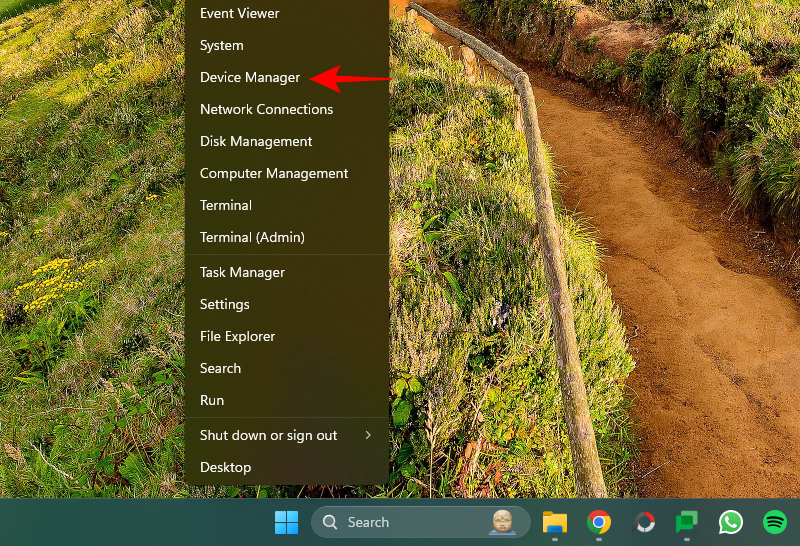
- In the Device Manager window, expand the Sound, video and game controllers branch.

- Find the ‘Hands-Free’ version of your device, right-click on it, and select Disable device or Uninstall device.
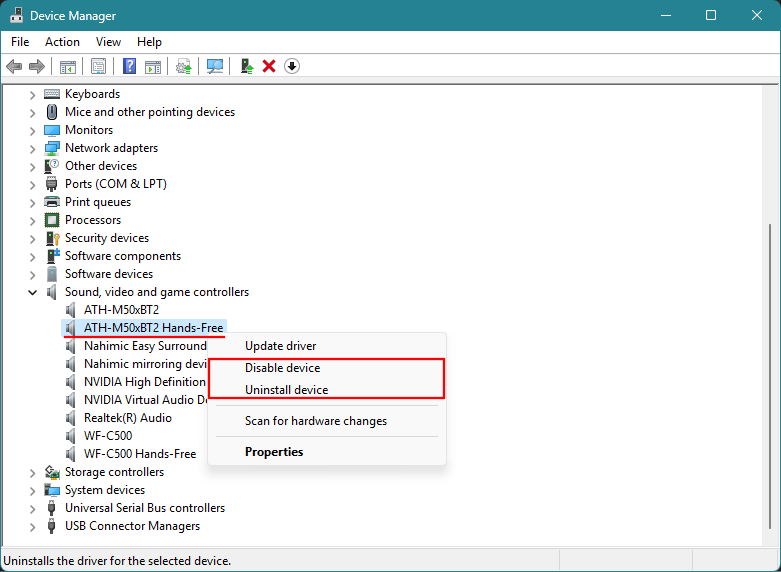
- If you’re choosing to ‘Uninstall, click on Uninstall again to confirm.
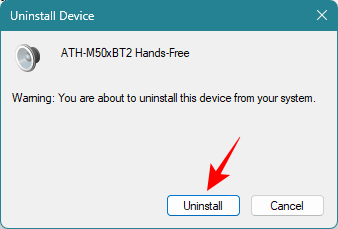
Close the Device Manager and restart your system. Then connect your headset and check if the issue is resolved.
Fix 6: Check if the Audio Sink service is enabled from Bluetooth device properties
The Audio Sink service is another piece of the puzzle that needs to remain operating for the Bluetooth audio device to work. Although it is automatically enabled, do make sure of it.
- Open the Settings app, click on Bluetooth & devices on the left, and on the right, click on View more devices.
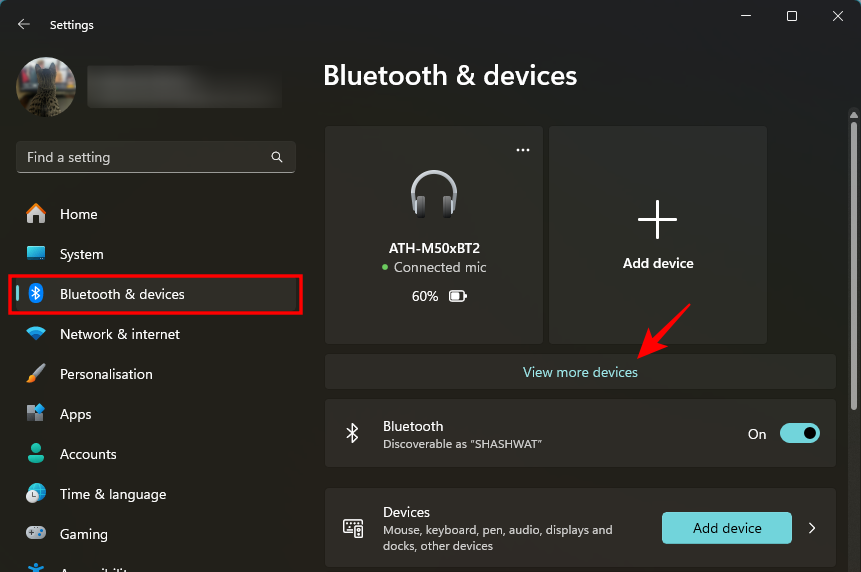
- Scroll down and click on More devices and printer settings.
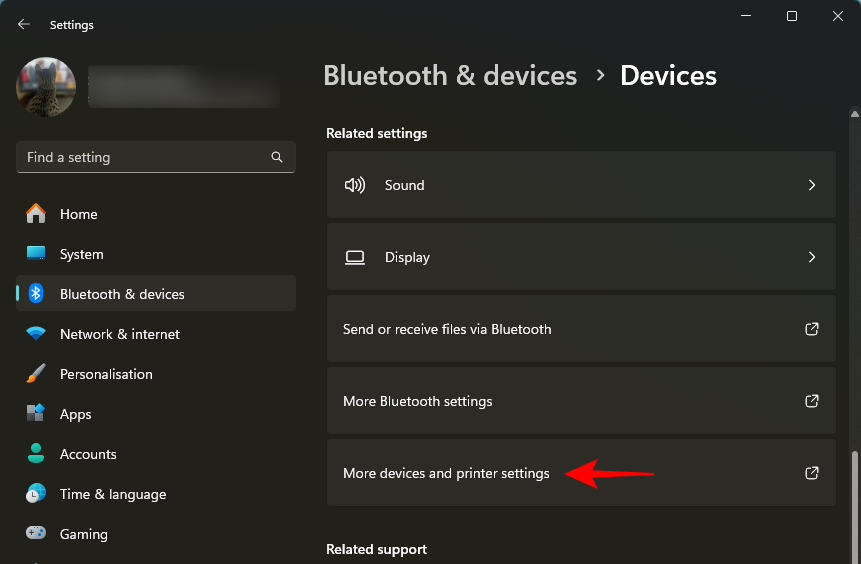
- Double-click on your headset device to open its properties.
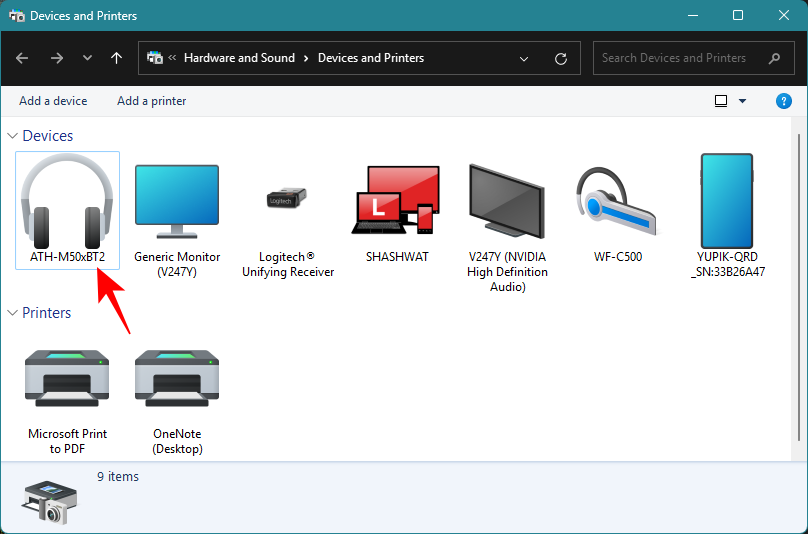
- In the ‘Properties’ window, click on Services to switch to it.
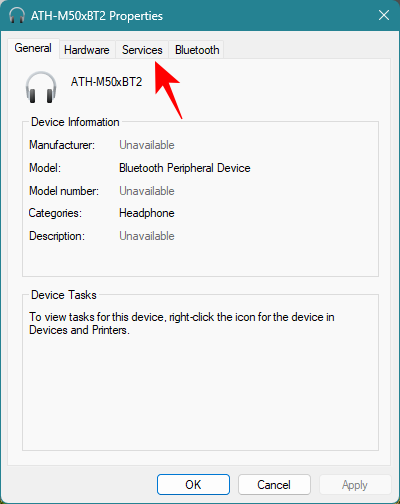
- Here, make sure that there is a check next to Audio Sink under ‘Bluetooth Services’.
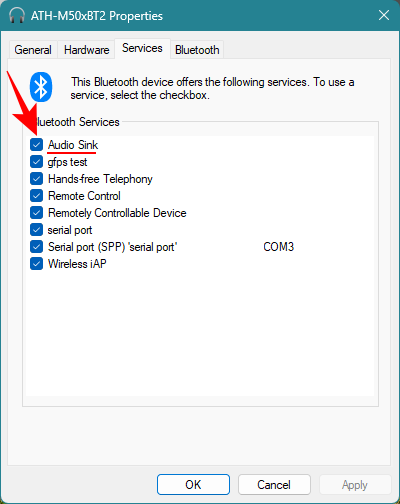
FIX 7: Disable the AVRCP driver for your Bluetooth device
If you’re going to use the ‘Hands-Free’ device as the output device but want to fix the hissing sound that’s coming through it, you should consider disabling the AVRCP driver for your Bluetooth device. AVRCP drivers are used to control playback from your headphones. However, it is known to cause irregularities in daily use as well.
- To disable the AVRCP drivers, open the Device Manager by right-clicking on the Start Menu and selecting Device Manager.
- Then expand the Bluetooth branch.
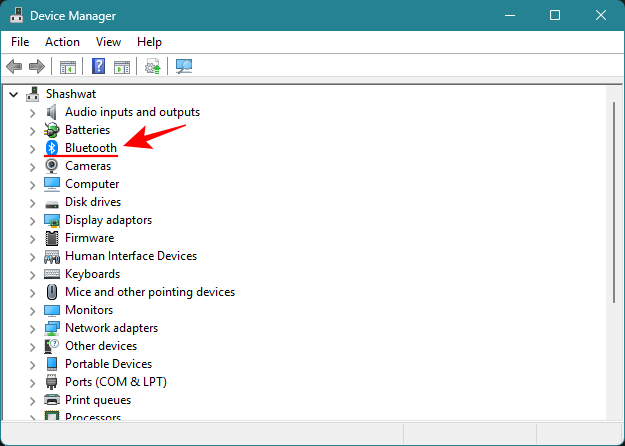
- Here, find the device with ‘Avrcp Transport’ next to it. Right-click on it and select Disable.
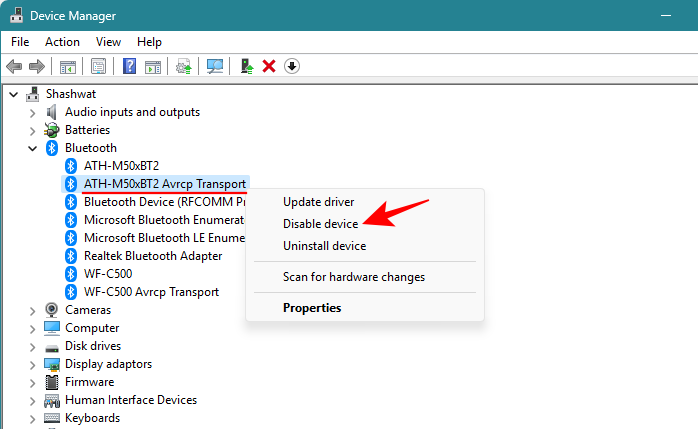
- Click on Yes to confirm.
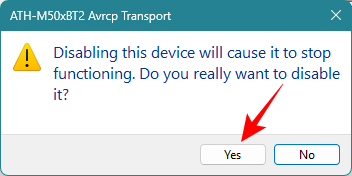
- Then restart your system, re-connect your headset, and check if the sound quality has improved.
FIX 8: Update or reinstall your Bluetooth device drivers
As is often recommended, when other solutions don’t work out, you should always look to update or reinstall the drivers. If the issue is due to a driver mismatch or corrupted drivers, simply uninstalling and then reinstalling them can quickly fix the issue.
- To update or reinstall your Bluetooth drivers, right-click on the Start menu and select Device Manager.
- Expand the Sound, video and game controllers branch.

- To update your headset drivers, right-click on your device and select Update driver.
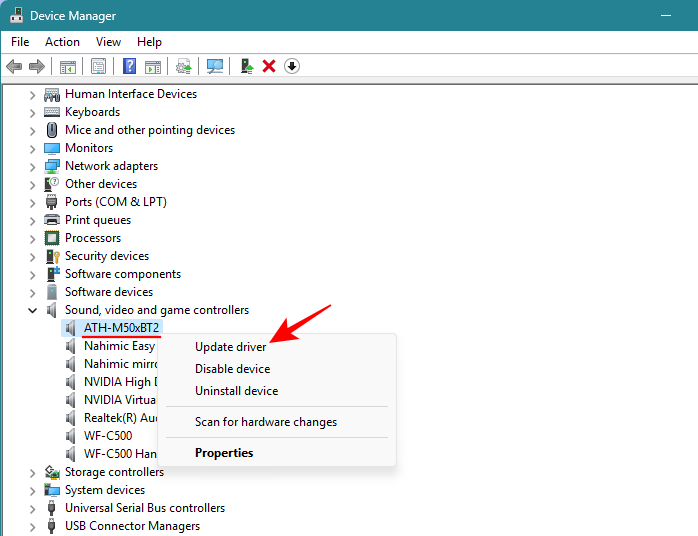
- Select Search automatically for drivers.
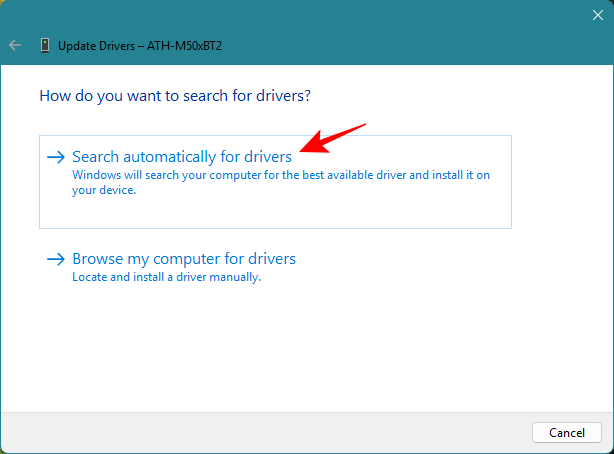
- And let Windows find the drivers for you.
- To reinstall your Bluetooth device drivers, firstly, right-click on it and select Uninstall device.
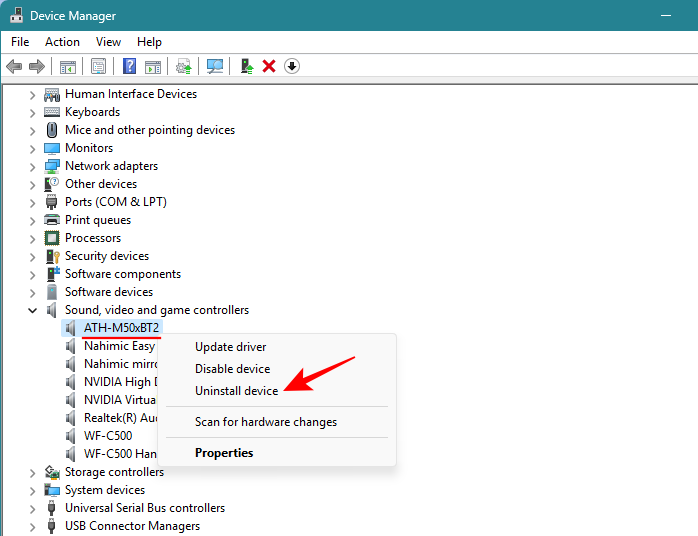
- Click on Uninstall to confirm.
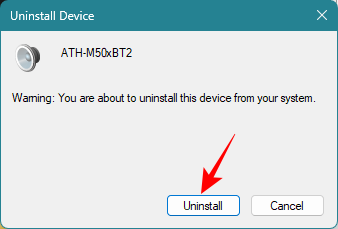
- Remove the device from Bluetooth settings as well.
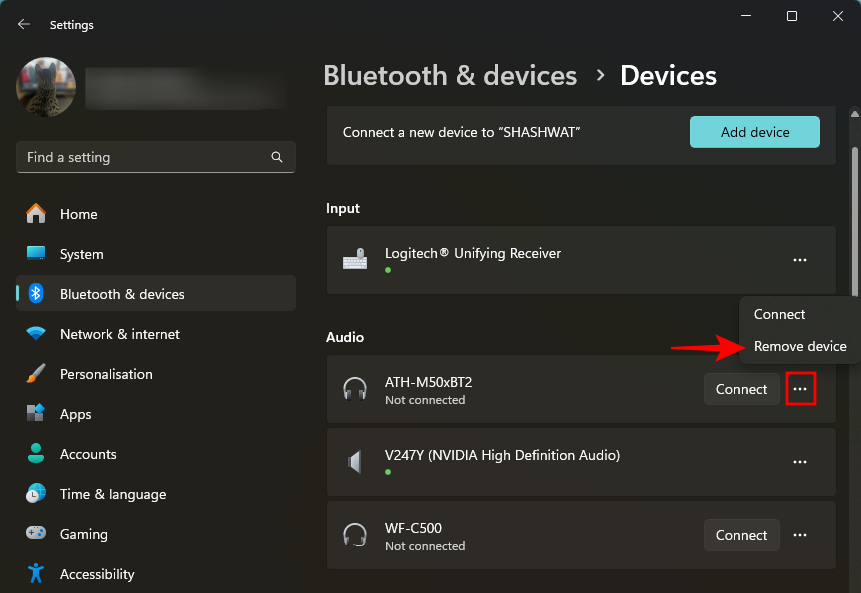
- Then restart your computer and re-pair the device. As soon as the new connection is made, the drivers should be installed automatically.
- You can also restart your computer and get Windows to reinstall the drivers for you.
FIX 9: Disconnect all Bluetooth devices and re-pair your headset
If you have multiple Bluetooth devices connected alongside your headset, you might want to disconnect them as well.
- To do so, open the Settings app, select Bluetooth & devices.
- Click on More devices, then click on the three-dot icon next to the other Bluetooth devices, and select Disconnect.
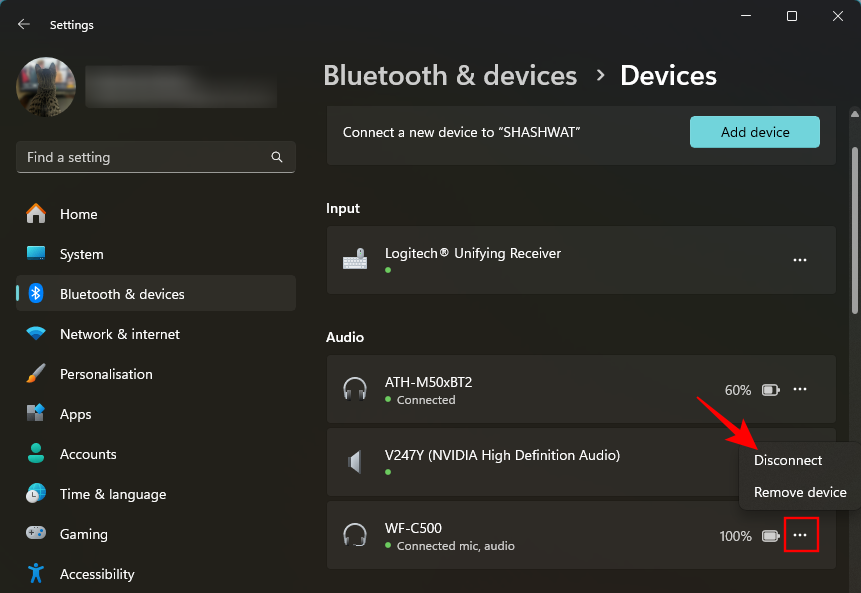
- Do so for all connected devices until you have only your main headset connected.
Other fixes
If the aforementioned fixes bear no result, you may benefit from the following solutions.
Fix 10: Restart Bluetooth services
There’s always a possibility that the problem lies not with your Bluetooth drivers or the configuration of your device settings but with the underlying Bluetooth services. In most such cases, simply restarting Bluetooth services can help. Here’s how:
- Press Start, type services, and open the Services window.
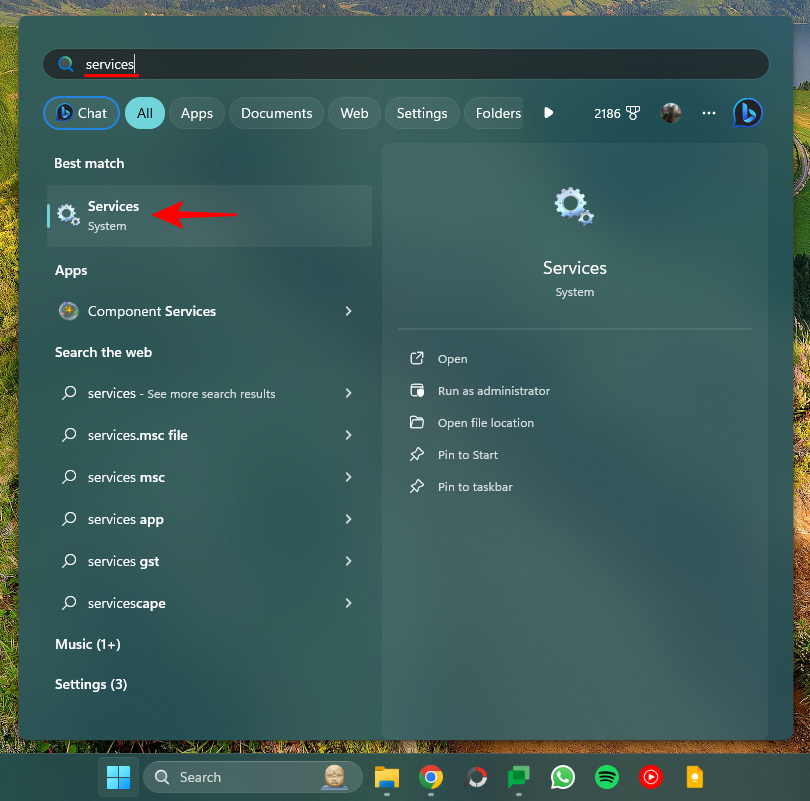
- Find Bluetooth Support Service, right-click on it, and select Restart.

- Next, double-click on it to open its Properties window. Then click on the dropdown menu next to Startup type.
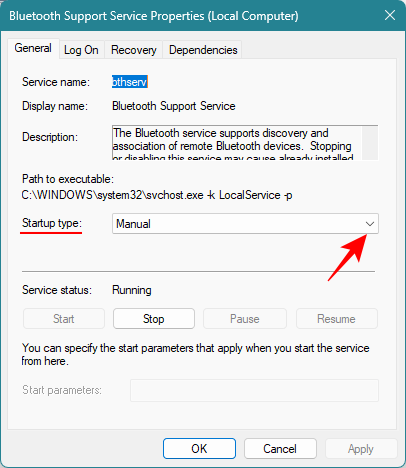
- Set it as Automatic.
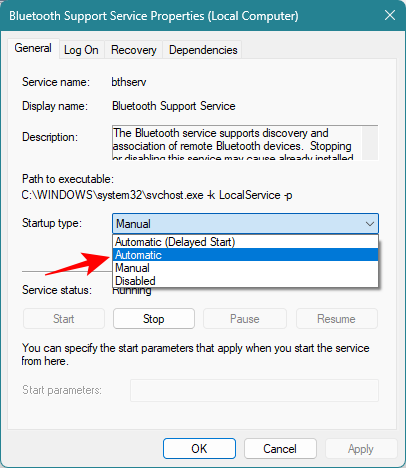
- Click OK to confirm the change.
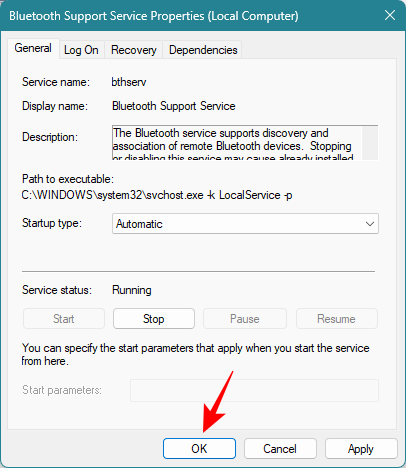
Fix 11: Reset your PC 🙁
If nothing works out and your Bluetooth device is still not available as an output device, the only real resort left to you is to reset your PC and reinstall Windows. This may seem like overkill. But if you don’t want to throw your headphones away and want to continue using them as before, reinstalling Windows is sure to work.
- Before resetting your PC, make sure to backup your data on the cloud or on a hard drive.
- Then open the Settings app, click on System on the left, scroll down on the right, and select Recovery.

- Next to ‘Reset this PC’, click on Reset PC.
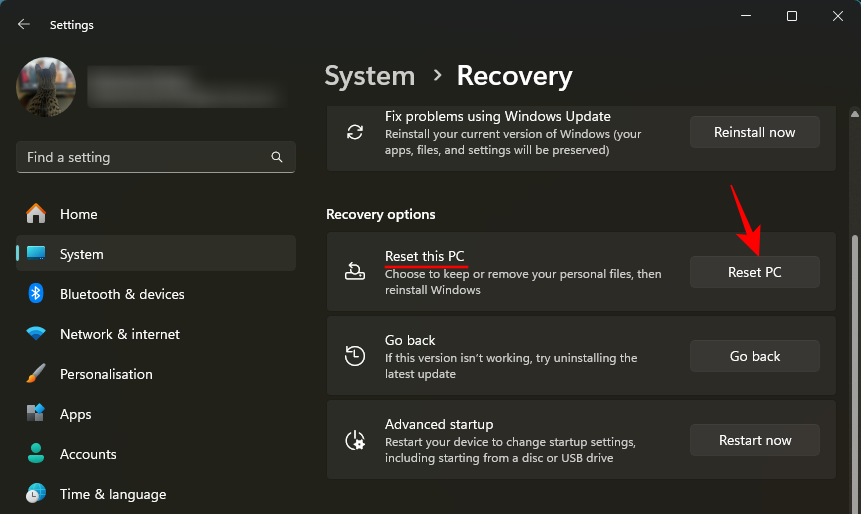
- Select Keep my files.
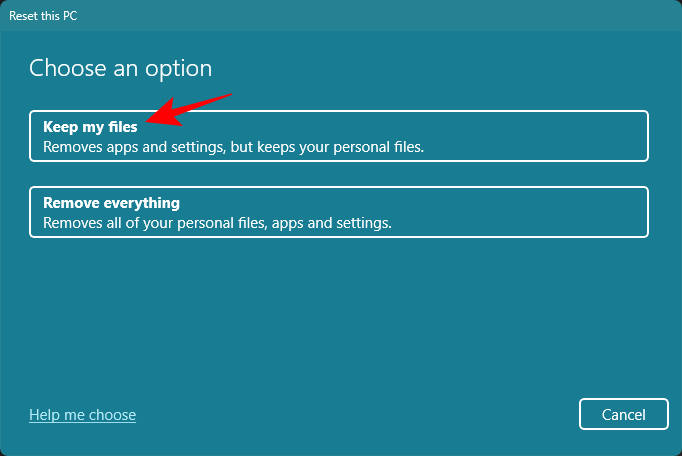
- Then continue with the reset by following the on-screen instructions.
We hope it doesn’t come to that. But if nothing else works, this should.
FAQ
Let’s take a look at a few commonly asked questions about fixing issues related to the unavailability of Bluetooth devices as sound output devices.
Why isn’t my headset showing up as an output device?
If your headset isn’t showing up as an output device, it’s likely because of a misconfigured sound setting or a corrupted driver. Use the fixes given in the guide above to know how to fix them.
What is the fastest way to get my connected Bluetooth device to appear as a sound output device?
The fastest fix is to open ‘More sound settings’ from the Settings app > System & sound settings. Right-click the ‘Hands-free’ version of the device, disable it, and restart your system. Reconnect your device and it should now appear as a sound output device for you to select.
We hope this guide helped you fix issues related to your Bluetooth device and you are again able to use it as a sound output device. Until next time!

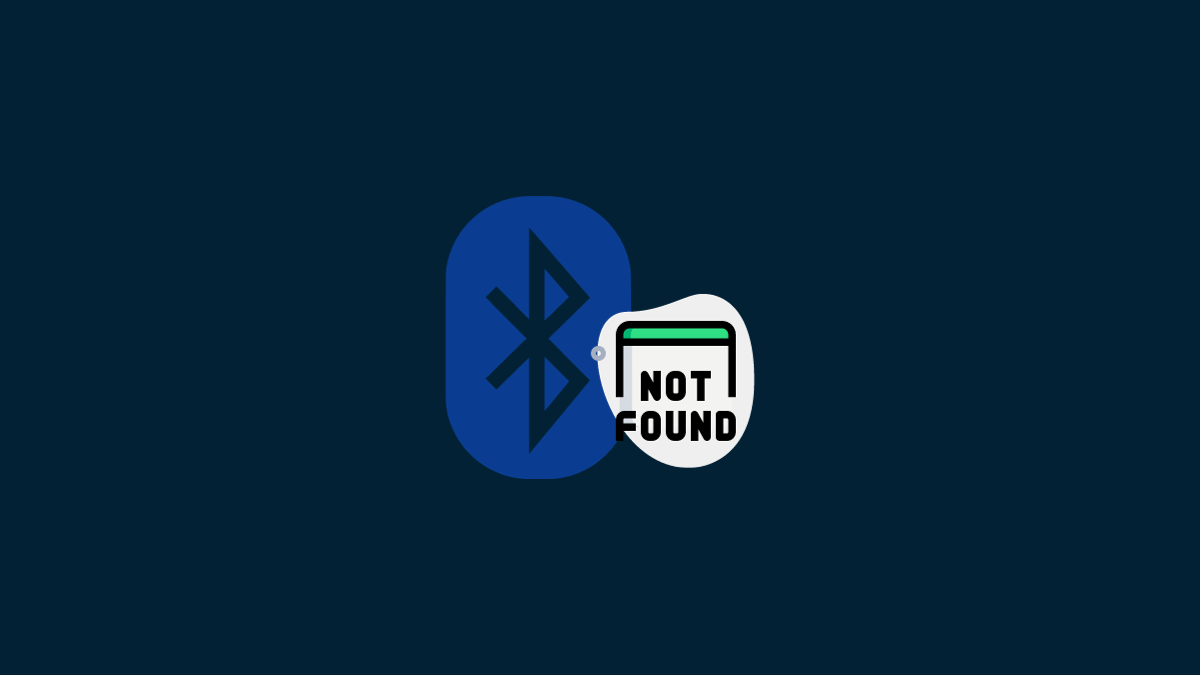










Discussion