We must confess that we’ve been waiting for the Bloomberg’s android version for quite a long time. The app was already launched on iPhone, iPad blackberry and even Nokia, but android users have had an unfair long wait, to say. But that’s all history since, it’s finally here. So let’s explore it a little bit.
User Interface
First of all, we are pretty impressed with how easy on eyes this app is. Using a moderate back background for white text with orange titles, the app has surely avoided putting any strain on eyes while retaining it’s beauty. On the right top, there is an edit button, which allows you to select the news categories of your choice — once you’re through with ticking the relevant ones, the app updates itself for the your selection. The category drop-down menu interface is application wide, so it’s fairly easy to navigate through any screen of the app.
Home Screen Tabs (at the bottom of main screen)
1. News
All of your news (as guided by your category selection) is available at the home page itself, so you don’t need to restrain your fingers too, in back and forth action. News is shown category wise and only headlines are displayed to save on space. Clicking a category drops down the article list of that category or if it’s already showing articles under it, tapping will minimize the article list. It’s an easy way to navigate between news under the various categories.
Tap a particular headline to read its full content. Once you’ve opened the full article, notice the two arrows on the left top, which basically let you navigate to next and previous article from that screen only without going back. Also, on the right hand side on the top is the ‘send’ option that allows you to send the article as text via Bluetooth or as email, using Gmail app.
2. Markets
Market’s tab displays the markets into four categories: Equity Indices, Commodities, Bonds and Currencies. Browse through the category and listing under it the same way you surfed the main page. All the stuff you are used to looking for is here.
3. My Stocks
My Stocks tab displays your stocks. You have big customization part here if you’re planning to use this app for maintaining your stock portfolio. Hit the ‘edit’ button on the top left to manage stocks — add, delete, add info, etc.
4. Stock Finder
Stock Finder tab opens up a search panel where you can search about any stock to get more details about it. Type in the name of the stock and hit ‘search’. List of stocks matching your query will show up. Code of the stock along with the country code are displayed on the left side while the full name of the company is shown against it. It’s easy to identify your stock, no matter from where you are.
Tap on your stock to get full info about it. The stock info page gives the current quote of the stock with day’s price as high and low, volume and date. Then, 52 week info about the stock is available with chart, high price, low price, P/E (Price Equity Ratio) and market capitalization.
Charts
Click the chart on the stock info page to view in the chat in full landscape mode, where you have options to select period of the charts for — 1 day, 1 month, 6 months, 1 year or even 5 years. Tap in the chart removes the overlaid period options, click again to bring it back.
On the chart page, clicking the left top button reveals info about the stock’s chart. Like, the opening price, highest price, lowest price and last price, based on which period’s chart you’ve open up, from the 5 options we mentioned above.
Other info on the stock page includes related news and company’s brief. Tap the ‘related news’ to get all the recent news that involved the company.
Options
Press the menu key on your phone on any screen of the app to get the same two options: About and Refresh. Well, the about will give details about the app itself while refresh will simply refresh the page on which you hit this option.
Download the Android ‘Bloomberg’ App for Free by scanning the QR Code or hit the market link below it, if you’re on mobile.

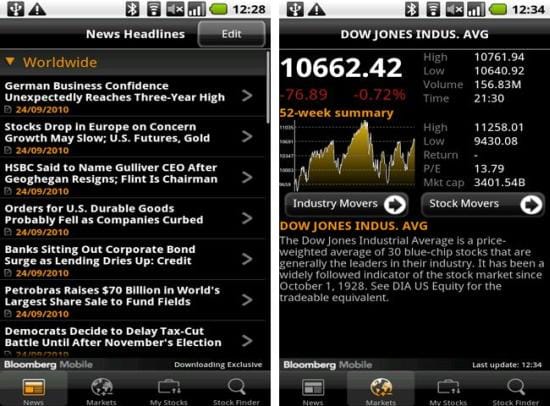











Discussion