Many Android devices are being launched in the market to meet the demands of the ever hungry Tech-savvy people. The manufacturers are releasing devices with much greater specifications and compactness. Even in the recent months, we have seen a lot of Octa core and Hexa core devices, we also witnessed devices with processing power which can put a low-end and mid-end laptops to shame. But manufacturers always try to restrict users from accessing the full power of the device to make sure the device’s life time gets a boost.
But the true power of the device can only be enjoyed once the user is in full control of the device, not the manufacturer. So many developers and hackers developed scripts and tools that can exploit the Android devices and give full permissions to the user, which is a popular process known as Rooting. Once user gets full access, he can play with the entire power of the device but this may damage the device. So we need to make sure to take a backup of the device in case we run into situations where we cannot boot the device or some other issues.
Mediatek chipset is the most common chipset that is available in the budget devices to cut the costs. Taking a backup is easy once we have a custom recovery, but if the device is unrooted the process is not a straight road. However, by following this detailed guide you can take a backup of your mediatek powered device using this simple process.
WARNING!
Warranty may be void of your device if you follow the procedures given on this page.
You only are responsible for your device. We won’t be liable if any damage occurs to your device and/or its components.
GUIDE: BACKUP UNROOTED STOCK ROM OF MEDIATEK DEVICES
Before you begin with guide instructions below, make sure your android device is adequately charged — at least 50% battery of the device.
STEP 0: CHECK THE CHIPSET
To make sure that this process works perfectly for you, ensure that your device is powered by a mediatek chipset. Usually all mediatek chipsets are represented as MTXXXX where the XXXX denotes the model number of the chipset.
STEP 1: BACKUP YOUR DEVICE
Back up important data and stuff before you start playing around here as there are chances you might lose your apps and app-data (app settings, game progress, etc.), and in rare case, files on the internal memory, too.
For help on Backup and Restore, check out our exclusive page on that linked right below.
► ANDROID BACK UP AND RESTORE GUIDE: APPS AND TIPS
STEP 2: INSTALL LATEST DRIVER
You must have proper and working driver installed on your windows computer to be able to successfully backup firmwares on your device.
You can use the device drivers provided by your device manufacturer or you can follow the below link to install drivers for any device using PDANET.
► INSTALL DRIVERS ON ANY PHONE USING PDANET
STEP 3: INSTALLATION INSTRUCTIONS
DOWNLOADS
Download the file given below and transfer it to a separate folder on your phone and remember the location.
SP FLASH TOOL
DOWNLOAD LINK | File name: SP Flash Tool 3.1352.01 (5.1352.01).rar (23.4 MB)
MTK DROID TOOLS
DOWNLOAD LINK | File name: MtkDroidTools_v253.exe (9.21 MB)
STEP-BY-STEP GUIDE
Important Note: Backup important files stored on internal SD card of your device, just to be on the safer side. You don’t want to format your personal files, right?
STEP 1 : GETTING THINGS READY
- Extract/Unzip the SP Flash Tool file, SP Flash Tool 3.1352.01 (5.1352.01).rar on your computer (using 7-zip free software, preferably) to get the files similar to the screenshot below:
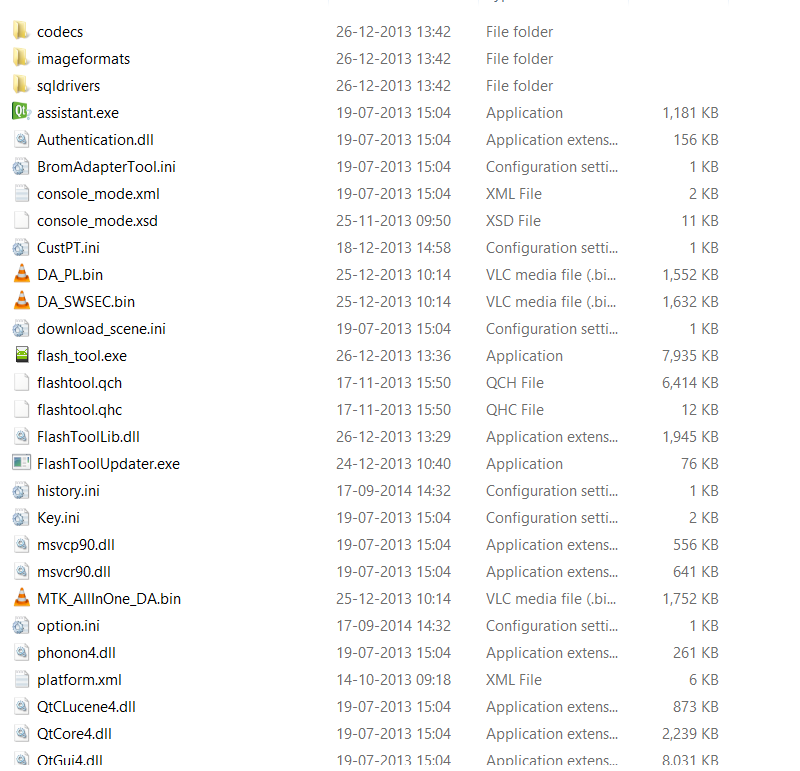
- Double click the MTK Droid Tool file, MtkDroidTools_v253.exe on your computer which is a selecting extracting package and will extract the files to your PC. You should get the files similar to the screenshot below:
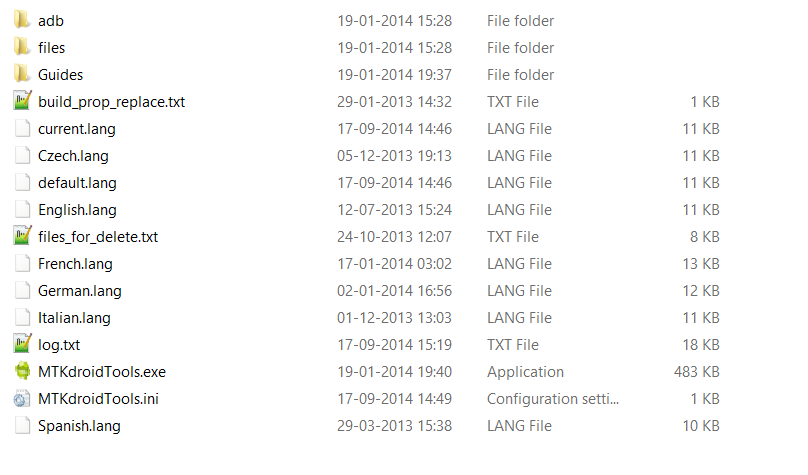
- Make sure that proper drivers are installed on your PC and the Adb is working fine. Without proper driver setup, it is impossible to carry on with this guide.
STEP 2 : CREATING SCATTER FILE
- The next step is to extract the Scatter file of your device which contains the addresses of the blocks, necessary for the SP Flash Tool program.
- To create the Scatter file, navigate to the MTK Droid Tools folder and double click on the MTKdroidTools.exe. This should open a window similar to the screenshot below:
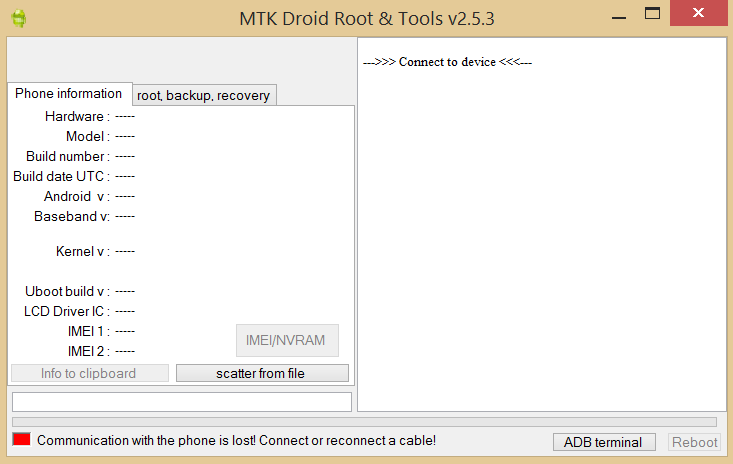
- Prepare your phone:
- Enable USB Debugging: Open phone’s Settings » select Developer options » Tick the “USB debugging” checkbox (under Debugging section).
- Connect your phone to PC with a USB cable and if a pop-up screen shows up on phone asking you to Allow USB debugging for the computer, make sure you tick the checkbox and tap OK.
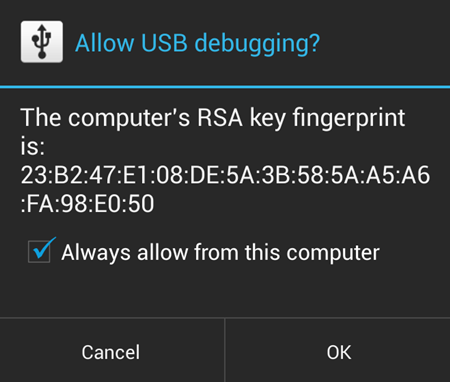
- Now the tool should recognize your device and display the device details which looks similar to the screenshot below:
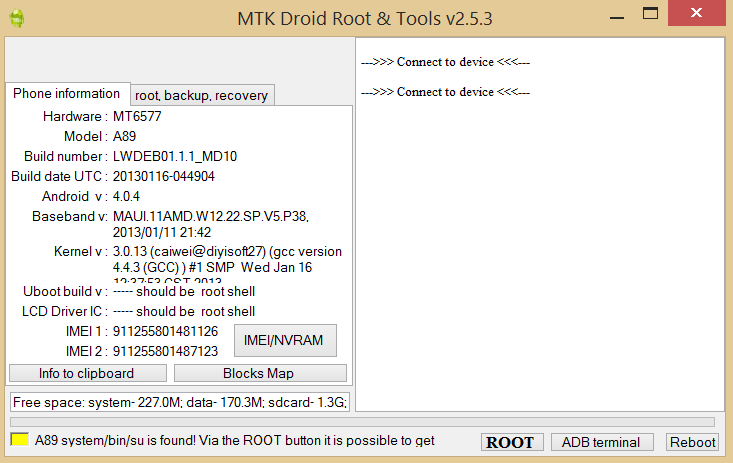
- Now click on the Blocks Map button at the bottom of the tool. This should give you a window displaying the addresses of various partitions present in your device.
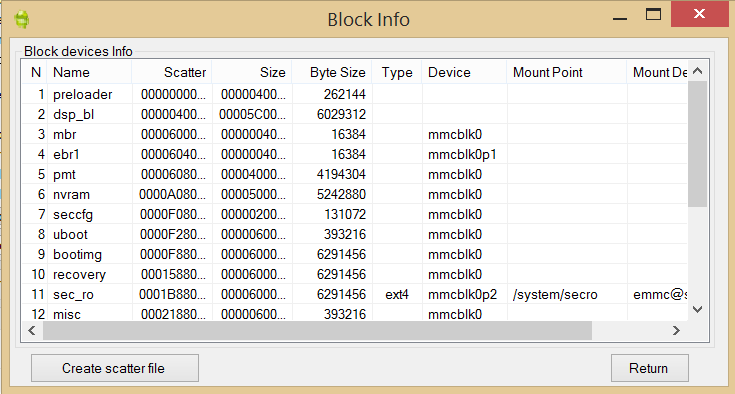
- Now click on Create scatter file button to create the scatter text file on your PC. It will be automatically named something like MTxxxx_Android_scatter_emmc.txt, where xxxx is the chipset model number.
STEP 3 : READ BACK USING SP FLASH TOOL
- Navigate to the SP Flash Tool folder and double click on the flash_tool.exe file which will open a window as shown in the screenshot:

- Now load the scatter file which is created earlier by clicking on scatter-loading button on the right side of the tool. This will show the partition table as shown in the screenshot below:

- Click on the Readback tab and press Add button. Double click the mouse on the appeared line. You can choose a file name, that begins with ROM_ xxxxxx (Or leave it as Rom_0 which is default). Remember path and the name of ROM_ file.

- Now it asks for the rom size. So select hex and enter the values with respect to your scatter file. The starting address will be 0x0000000000000000 by default, don’t change it. Change the end address as the cache address of your device.
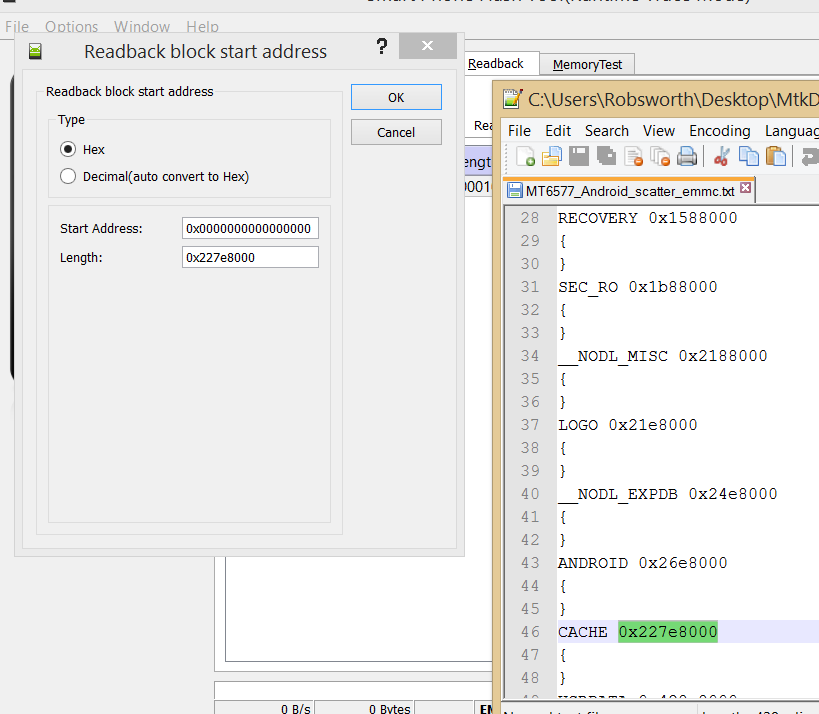
- Click on Read Back button and connect the switched-off phone to PC. On some devices you have to hold volume button or camera button in order to initiate the process.
- Once completed you will see a green circle saying Download OK indicating that the process is successfully completed.
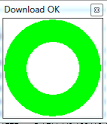
STEP 4 : PROCESS ROM FILE FOR SP FLASH TOOL
- Open the MTK Droid Tool and click on the root, backup, recovery tab (With the device powered On and connected).
- Click on To process file ROM_ from FlashTool button and choose the ROM_* file saved in the earlier steps.
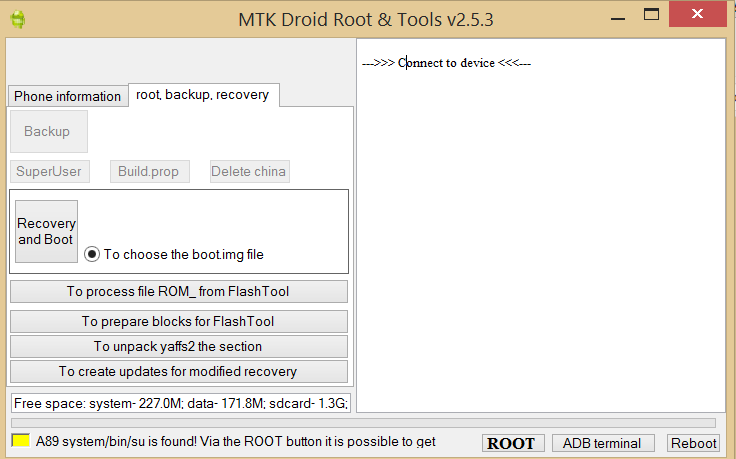
- If everything is successful, the tool will ask to choose CWM from similar phone. Click Ok.
- The chosen CWM is checked for the compatibility to the device and if ok it will create the CWM recovery file as well.
- You can find the entire firmware package of your device in the backup folder of the MTK Droid Tools directory.
That’s it. It’s a bit lengthy process but at the cost of brick-proofing your device, this guide is worth it.
FEEDBACK US!
Try the entire process and let us know how it has worked out for you.
Your suggestions and queries, if any, are most welcomed!











Discussion