A lot of us rely on Google and its services for everyday tasks. Your Gmail address isn’t only used to send and receive emails but you may also use it to sign to other apps, websites, and services. So, it’s hard to imagine what may happen if you somehow lose access to your Gmail or Google account.
While there are ways to recover your Gmail account, it’s always safe to prevent this from happening so that your Gmail data stays with you even when you get locked out in the future. In this post, we’ll explain all the ways you can avoid losing your Gmail data.
How to avoid losing access to Gmail data [6 tips]
If you wish to avoid getting locked out of your account even temporarily, you may want to secure your Gmail account or its data.
Tip 1: Use Google Takeout to backup emails
Google takes data seriously and in addition to letting you sync all your stuff between phones and other devices, it lets you download all of your data from any of its services using its Takeout tool. To avoid losing your Gmail data in case you lose access to your account, you can always keep a backup of all your emails. When you download your Gmail data from Takeout, all your emails will be stored in MBOX format and your user settings will be saved in a JSON file.
- To download your Gmail data, open Google Takeout on a web browser and sign in to your Google account. You’ll see all the different types of data that you can save on your device from Google.
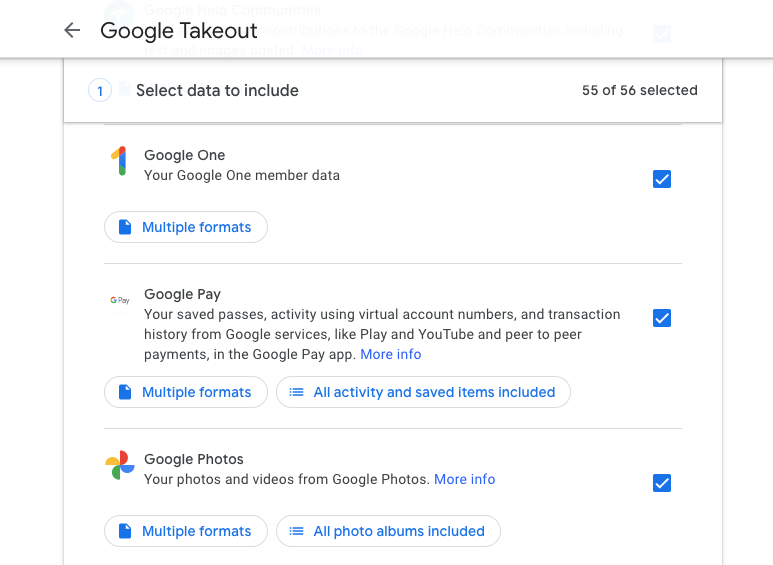
- If you only wish to download Gmail’s data on your computer, click on Deselect all at the top of the page.
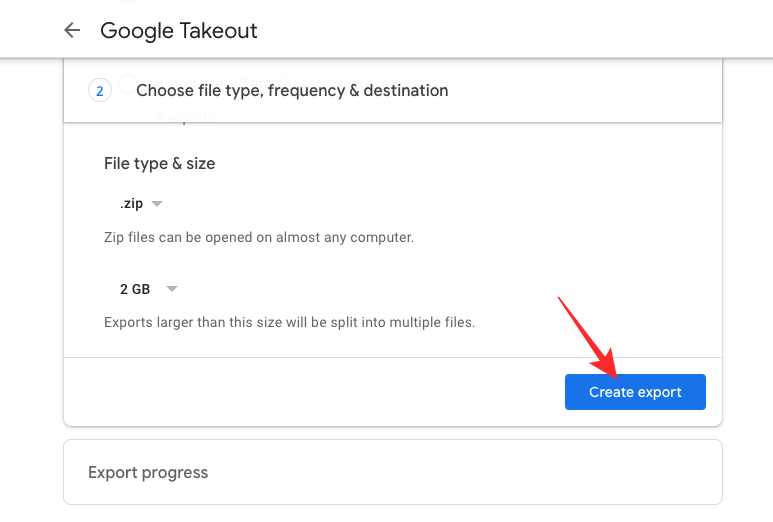
- Now, scroll down this page and locate Mail. When you find it, check the box on its right-hand side.
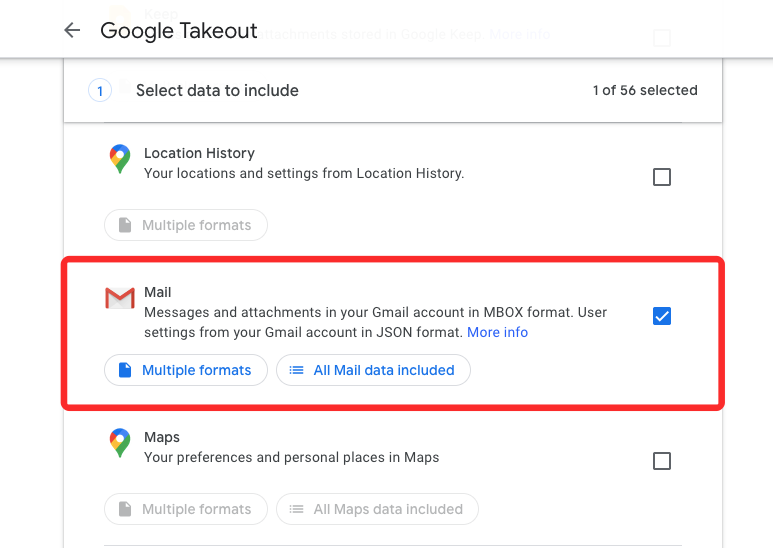
- Once you’ve selected Gmail, scroll down and click on Next step.
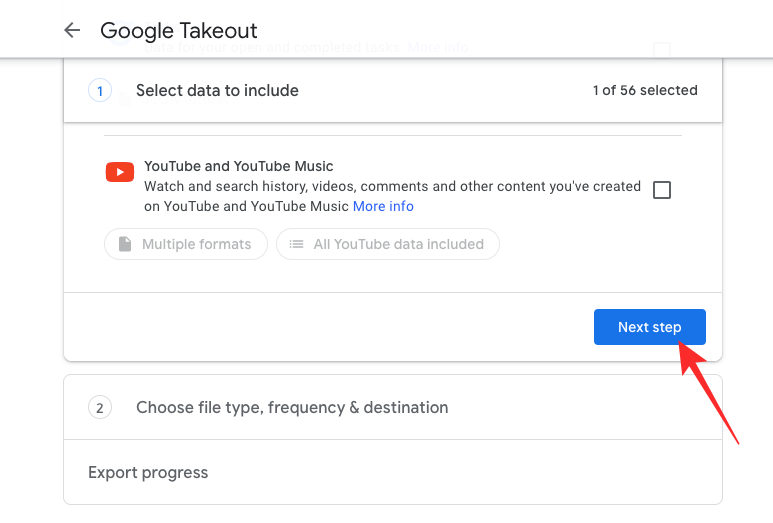
- Now, you can select how you want to download your Gmail data. From the Delivery Method dropdown menu, you can select any of these options – Send download via link, Add to Drive, Add to Dropbox, Add to OneDrive, and Add to Box. To avoid consuming your cloud storage, you can select Send download via link for instant download.
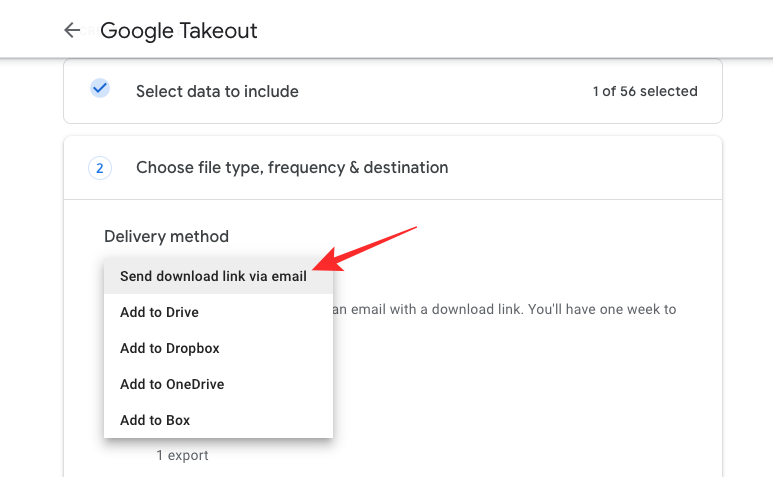
- Next, set a download frequency from these options – Export Once or Export every 2 months in a year. If you only want to download your data once, select Export Once. The latter option will be more helpful if you want to download your data more frequently.
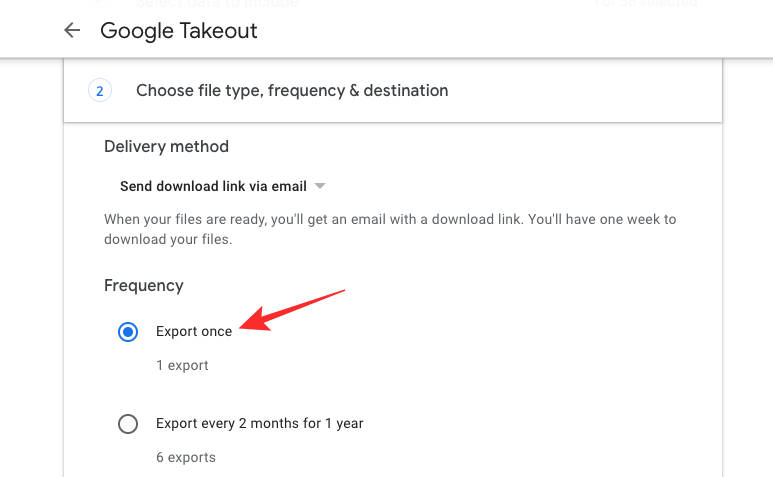
- Inside the “File type & size” section, you can choose your preferred options. You can select either .ZIP or .TGZ for file formats.
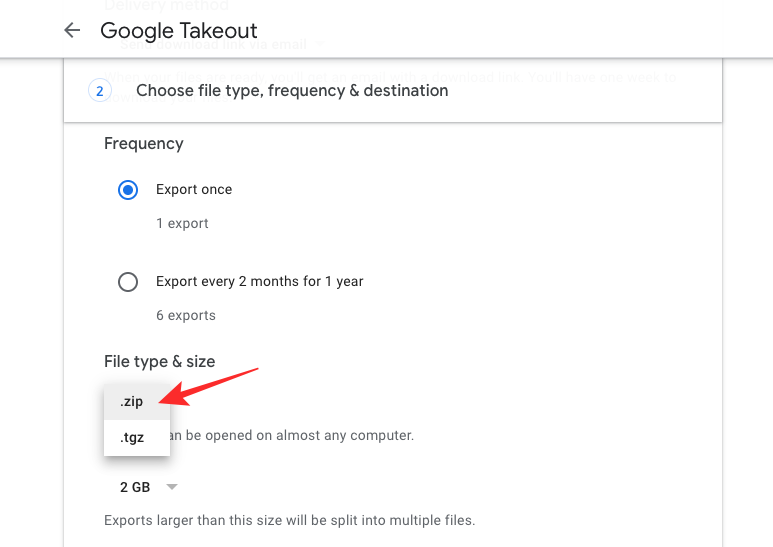
- When downloading large backups, it’s safe to split them into multiple files. You can set the desired size after which Google will split your data into more files.
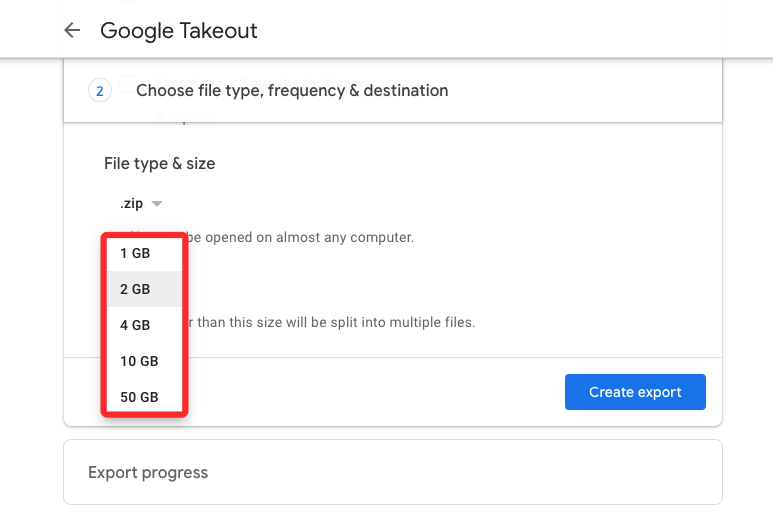
- Once you’ve configured these settings, you can click on Create export on this page to start exporting your Gmail data.
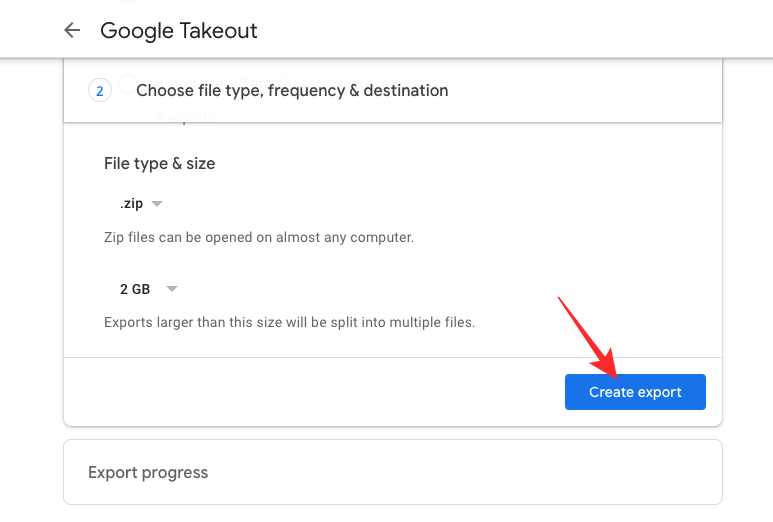
- Your data will now start getting exported and when ready, you’ll receive a link to it in your Gmail inbox.
Tip 2: Note down all your previous Google passwords
While your current password is what signs you into your Gmail/Google account safely, you can still use any of your old Gmail passwords when trying to recover your account in case nothing works. When using Google’s Account Recovery page to sign in to Google, you may be asked to enter a former password that you may have used recently.
To make sure you’re not frozen out of your Gmail account, you can jot down all of your current and previous passwords for your Google account in Keep Notes or a note app of your choice and keep it secure. A better way to approach this is to use a password manager app that saves your account passwords every time you change them. You can also use them to edit your older passwords and store them securely in case you need them in the future.
When choosing a password manager to save your Google account password, make sure you’re not relying on Google’s password manager. You can only use this to save usernames and passwords for other websites, apps, and services. If you lose access to the account itself, there’s no way you can use this password manager to view your Gmail password. To ensure your data stays with you, you can use these password managers to store your account credentials on Google.
Tip 3: Add a recovery phone number/email for easier access
To avoid getting locked out of your account in the first place, it’s always safe to secure it with a recovery phone number, or email address. When you add this info to your Google account, you will have no problem logging into Gmail even if you forget your password or email address in the future. Recovery info also helps safeguard your account from getting compromised by external agents and lets you take back control of your account if it gets hacked.
- To add recovery info to your Google account, open your My Google Account page on a web browser and click on the Security tab on the left sidebar.
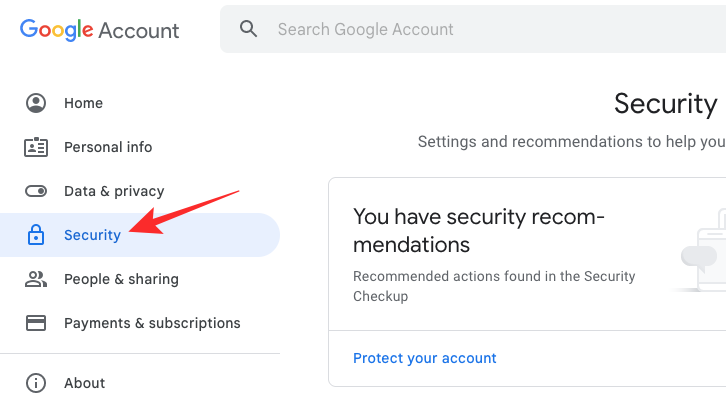
- On this page, scroll down to the “Ways we can verify it’s you” section and check if you’ve added a recovery email or phone number to your account.
- If you have filled in this section but want to change it, click on the recovery info you want to change and follow the on-screen instructions to modify it.
- If you haven’t entered recovery info before, it’s high time you do that. To add a recovery email address or phone number, click on Recovery email or Recovery phone.
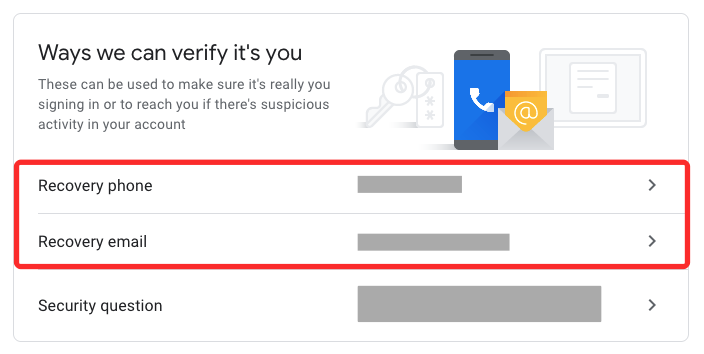
- On the next screen, you will be asked to enter your account password. Type your Google password and click on Next.
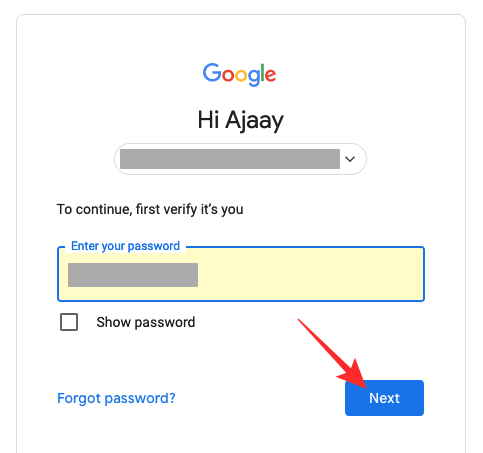
- Now, type an email address or phone number you want to set for recovery and click on Next.
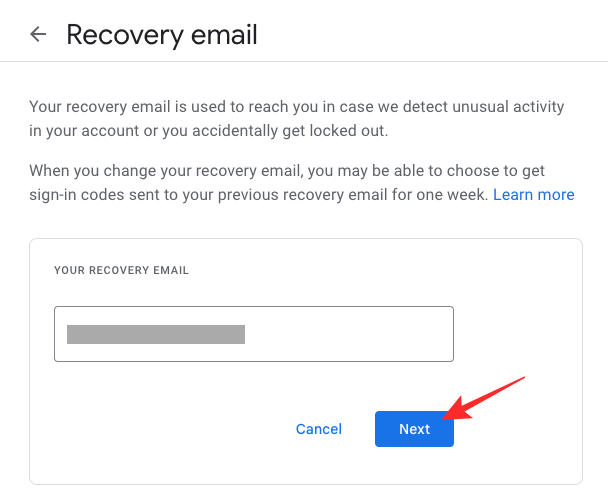
- Google will send a 6-digit code to the email address or phone number you entered. Access this email or message on your phone and enter it on the recovery page. After entering the code, click on Verify.
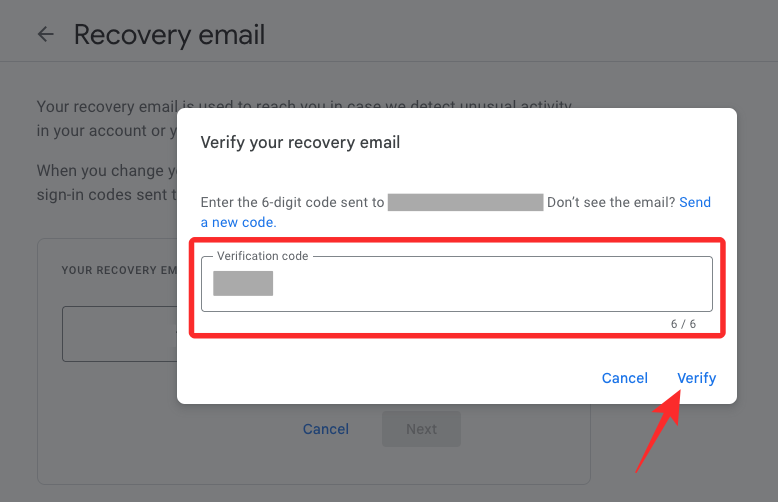
Your recovery info will be verified and will be added to your Google account. A good strategy will be to add both a recovery email and phone number to your account so you can use either of them in case your account gets locked out.
Tip 4: Use your phone to sign in instead of a password
Google lets you avoid entering your password every time you sign in to your account from a new device or browser or when you’re logged out. Instead of your password, Google will send a prompt to your phone where you can approve or disapprove a login attempt. This way, you can avoid entering passwords and log in to your account with a single tap on your phone.
You can set this up on both Android and iPhones as long as they have a screen lock of some kind, Touch ID, or Face ID.
- To set up signing in through your phone, you need to go to your My Google Account page on a web browser on Android or iPhone and tap on the Security tab on the left sidebar.
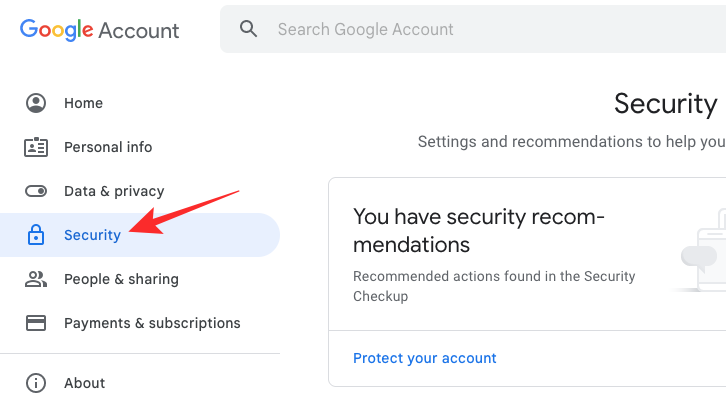
- On this page, locate the “Signing in to Google” section and select Use your phone to sign in.
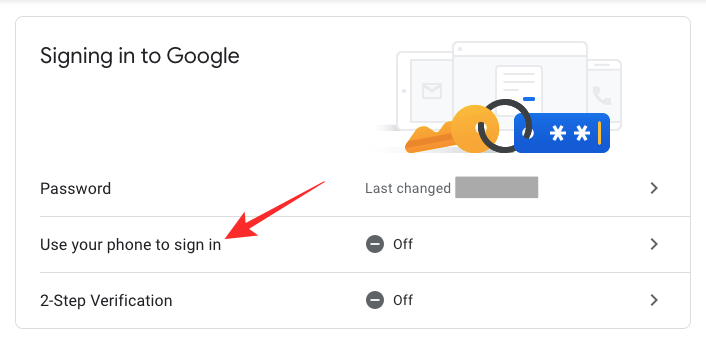
- If you don’t have any devices listed here, tap on Set it up.
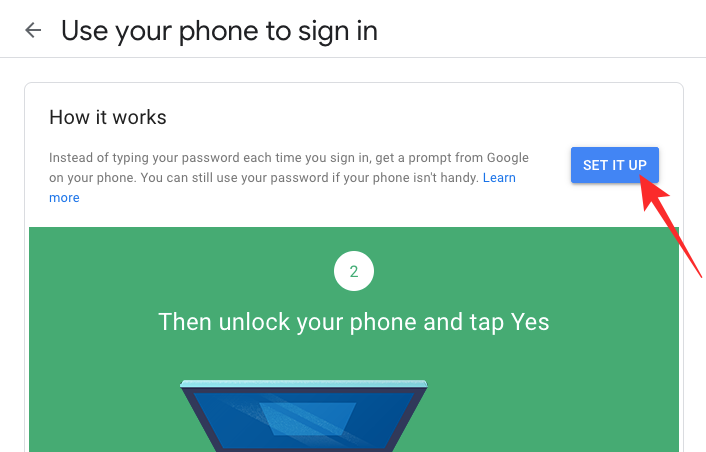
- You may need to enter your Google account password to sign in. Once in, you can follow the on-screen instructions to set up a sign-in from your phone.
- When this is properly set up, you’ll be able to sign in to Google from any device by tapping Yes on the “Trying to sign in?” prompt that you get on your phone.
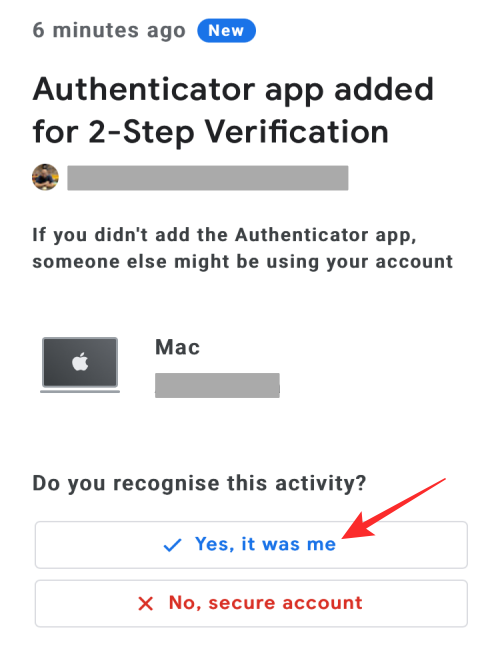
You will be able to use this method to sign in to your account as long as you have your phone with you, it’s online and isn’t low on battery.
Tip 5: Receive sign-in code via text messages or voice call
In addition to letting you sign in with your phone via a prompt, Google offers a 2-step verification option that lets you sign in using your phone number. Instead of receiving a prompt like in the easier case, when you sign in to your account, Google will send a 6-digit code through a text message/call that you will have to enter to securely sign in to Gmail or any other Google service. You can add a phone number to your Google account so that you get security alerts whenever there’s an attempt to sign in to your account as well as sign-in codes both of which are provided to you via text messages or voice calls.
- To enable 2-step verification, go to your My Google Account page on a web browser on Android or iPhone and tap on the Security tab on the left sidebar.
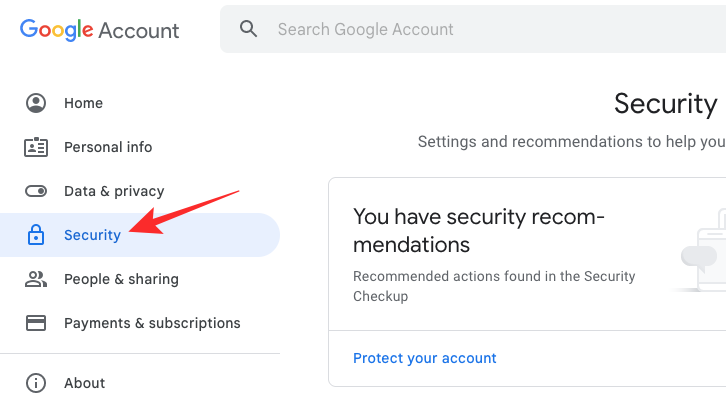
- On this page, click on 2-Step Verification under “Signing in to Google”.
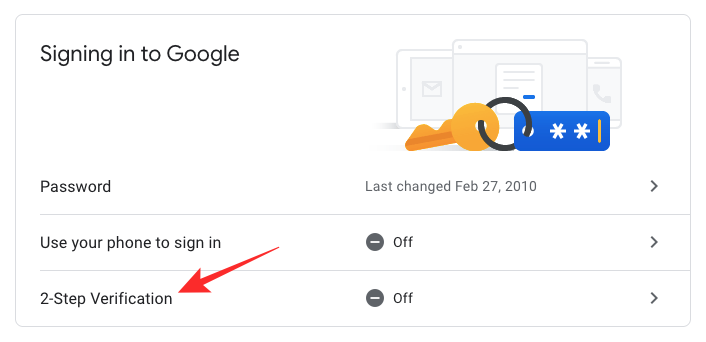
- You will be asked to enter your account credentials to sign in to Google.
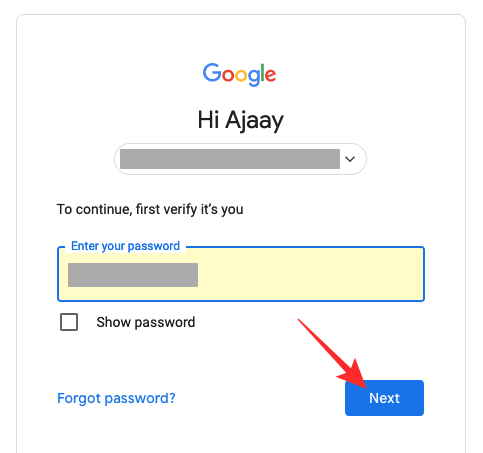
- Once in, click on Get Started.
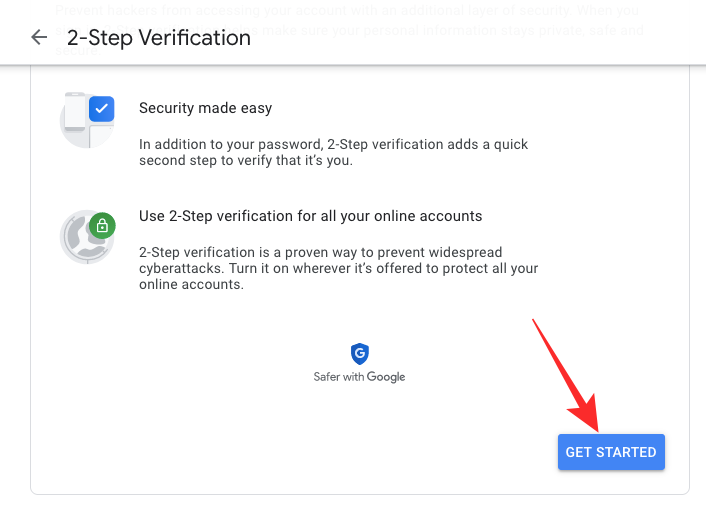
- On the next page, enter your phone number inside the box under “What phone number do you want to use?”.
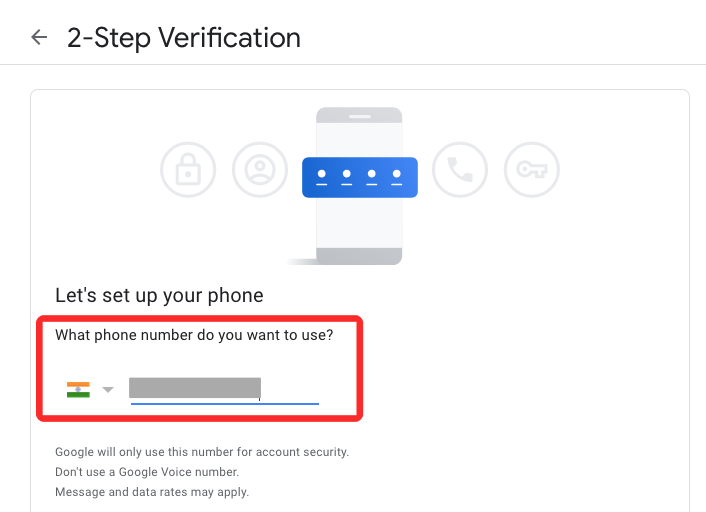
- Now, select how you wish to receive your sign-in code under “How do you want to get codes?”. You can select either Text message or Phone call depending on what’s convenient for you.
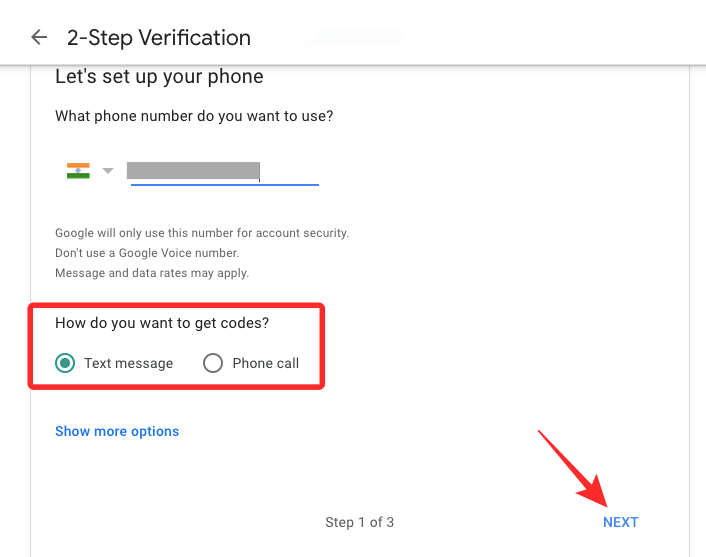
- A verification code will be sent to your phone number via a message or call. When you receive this code on the phone, type it inside the box on the screen and proceed.
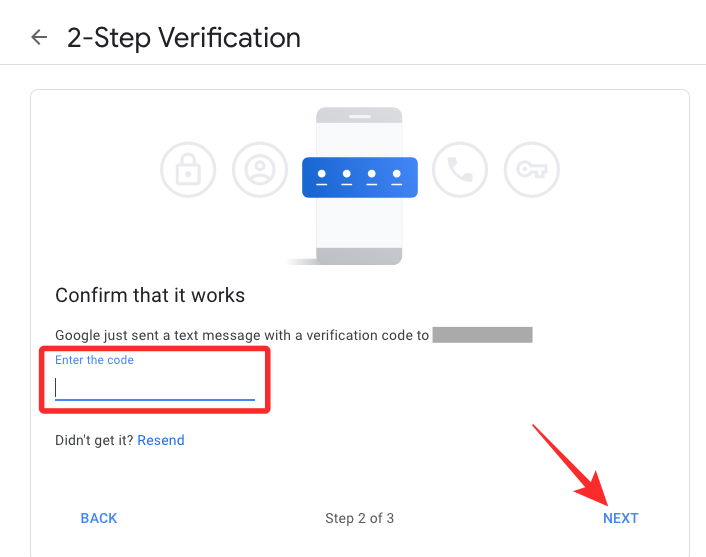
The specified phone number will be added to your Google account which lets you log in more securely thus preventing your account from getting compromised or locked out.
Tip 6: Use Google Authenticator to get verification codes
To let you sign in securely, Google offers yet another way to get verification codes via its Authenticator app which is available on both Android and iOS. An advantage that this method has over others is that you can get verification codes to sign in to your account sen when you’re not connected to the internet or when you’re out of network coverage. To sign in to your account using Google Authenticator, download the app on your phone and then proceed with the following steps on your computer.
- To set up Google Authenticator, go to your My Google Account page on a web browser on Android or iPhone and tap on the Security tab on the left sidebar.
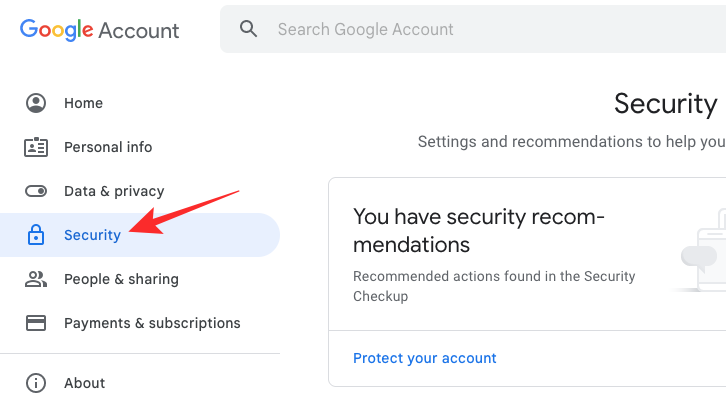
- Inside Security, click on 2-Step Verification under “Signing in to Google”.
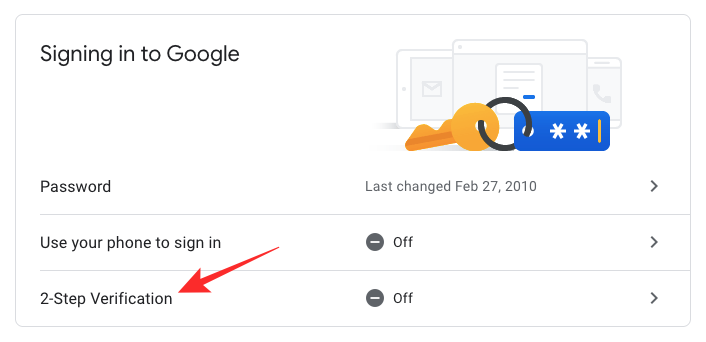
- You will be asked to enter your account credentials to sign in to Google.
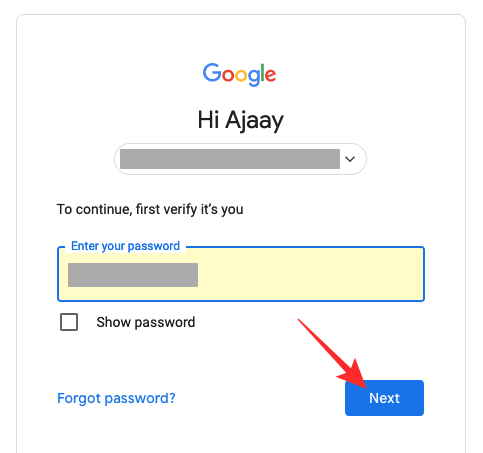
- Since you’ve already enabled 2-Step Verification, you can directly proceed to configure Google Authenticator. For that, scroll down this page and click on Authenticator app under “Add more second steps to verify it’s you”.
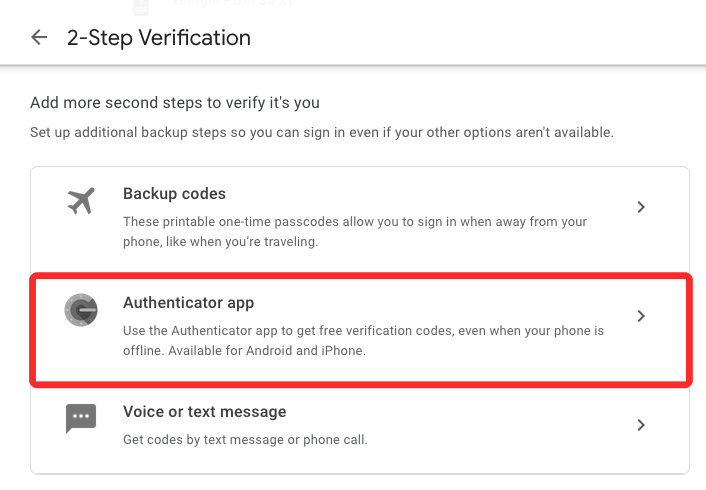
- On the next page, click on Set up authenticator.
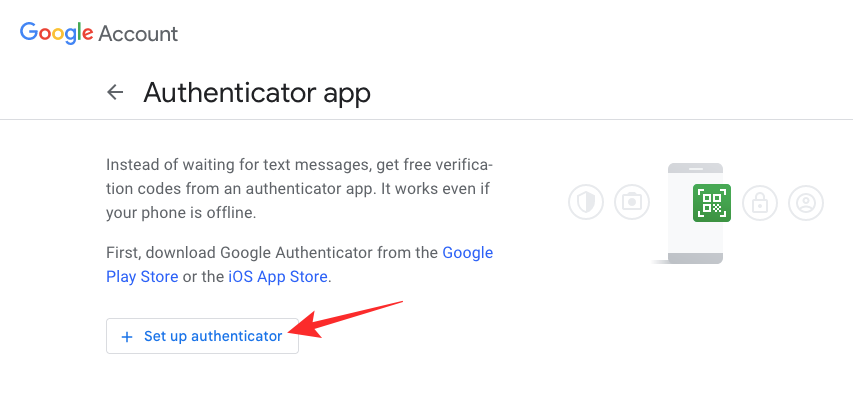
- You’ll see a QR code on the screen that can be used to set up Google Authenticator on your phone.
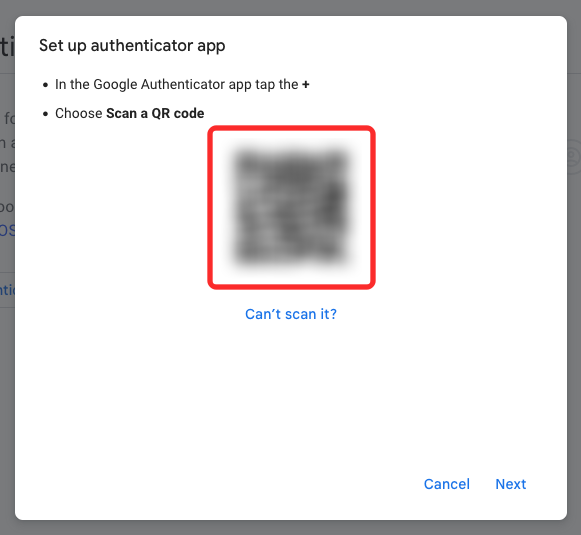
- Now, open the Google Authenticator app and select Scan a QR code.
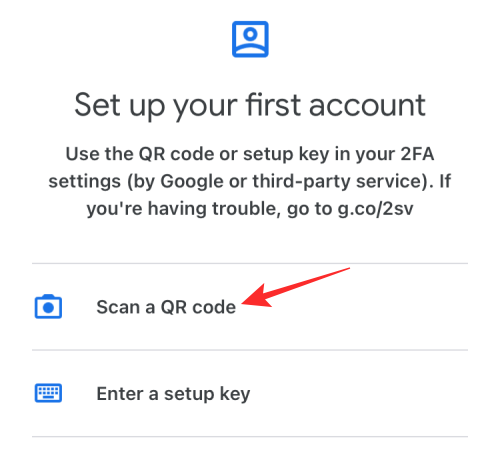
- When the camera viewfinder opens, point it to the QR code on your computer.
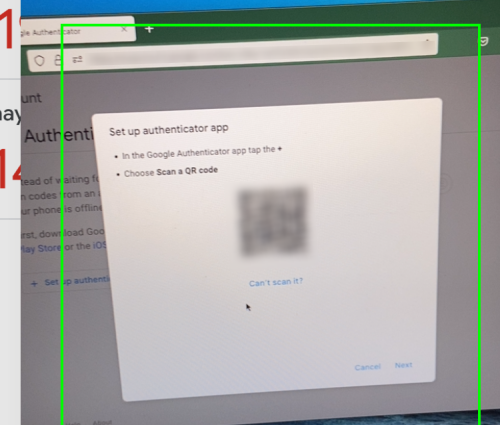
- When the code is scanned, you should see a 6-digit code on the Google Authenticator.
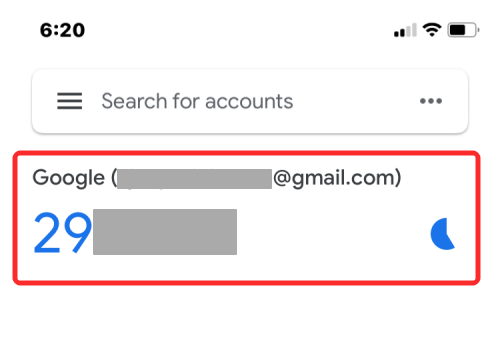
- Note down this code. Now, on your computer, click on Next below the QR code.
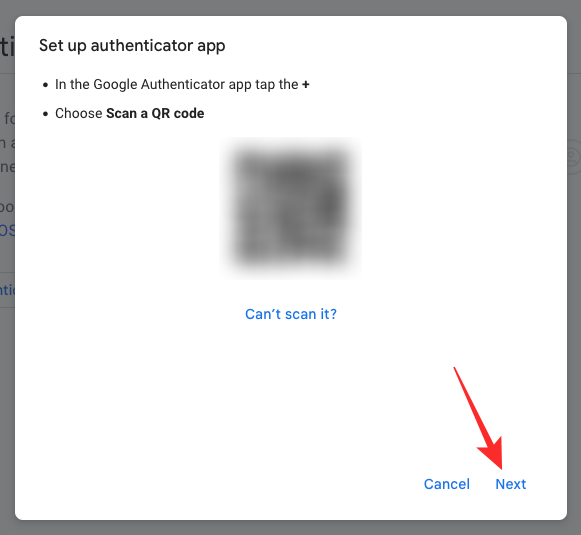
- Now, type the code that you just received inside the Authenticator app and click on Verify.
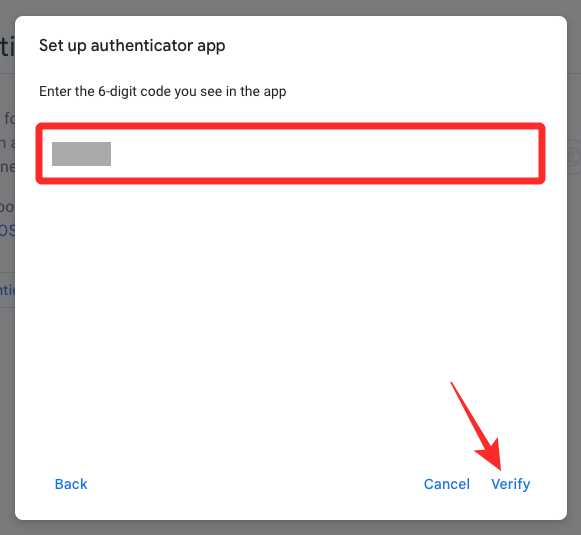
Once verified, you’ll be able to use sign-in codes from the Google Authenticator app on your phone whenever you’re logging in to Google on any device.
What should you do when you get locked out of your Google/Gmail account?
You may get locked out of your Google account if you forgot your email address or password, if there was no backup email or phone number you set for recovery, or when your account was compromised or suspended. In such situations, you can try to regain access to your account by checking out the solutions we’ve prepared in the post below.
That’s all you need to know to prepare and prevent losing access to your Gmail data.











Discussion