An experimental build of Android 4.1 Jelly Bean has been released by XDA Recognized Developer XpLoDWilD for the Asus Transformer TF300T, built from sources and just a day after the sources were released by Google. The experimental ROM has been released to give TF300T owners a taste of Jelly Bean, which the CyanogenMod team works on getting CM10 based on Jelly Bean out to the masses.
NOTE: This is a highly experimental build and things don’t work and it will take time to fix most issues, so consider it to be a preview build supposed to let you try out Jelly Bean.
Here’s the list of what works and what doesn’t currently (the latest list can be found at the development page of the ROM):
What works:
- Wi-Fi
- Bluetooth
- Storage
- Audio playback
- Sensors
What doesn’t work:
- Camera
- Audio volume (is stuck at either 0 or 50%)
- Audio recording likely
- HW Video playback (but software playback works)
- Screenshot
Let’s take a look at how you can install Jelly Bean Android 4.1 on your Asus Transformer TF300T.
Compatibility
This guide is applicable only for Asus Transformer TF300T. DO NOT try this on any other device.
Warning!
The methods and procedures discussed here are considered risky and you should not attempt anything if you don’t know completely what it is. If any damage occurs to your device, we won’t be held liable.
How to Install Jelly Bean Experimental Build on Asus Transformer TF300T
- First, make sure the bootloader on your TF300T is unlocked. Go to the Asus Support Page → here, select Android in the OS drop down menu, then select Utilities, then download the Unlock Device App utility and use it to unlock the bootloader. This will void your warranty and also erase all data on the SD card, so make a backup (see point 3).
- Download and install the drivers for the tablet on the computer.
Download Drivers - This procedure will wipe all your apps, data and settings (but it will NOT touch your SD cards, so don’t worry about those). Backup your Apps and important data — bookmarks, contacts, SMS, APNs (internet settings), etc. This Android backup guide would help you.
Important! Don’t forget to at least make a backup of your APN settings, which you can restore later if your data connection does not work after installing the ROM. Use the backup guide to find out how. - Install ClockworkMod recovery using the guide → here.
- Download the latest version of the ROM from the official development page.
- Download the Google Apps package. This will install apps like Market, Gmail, etc. which are not present in the ROM.
Download Gapps | Filename: gapps-jb-20120711.zip - Copy the downloaded zip files from step 5 and step 6 to the internal SD card (do not extract them, copy the zip files directly).
- Open the ROM’s zip file (downloaded in step 5) on the computer and extract the boot.img file inside.
- Download fastboot.
Download Fastboot | Filename: Fastboot.zip - Extract the Fastboot.zip file to the C: drive on your computer to get a folder named Fastboot with four files inside it.
- Copy the boot.img file extracted in step 8 to the Fastboot folder on C drive. You should have 5 files in the Fastboot folder now.
- Shut down the tablet. Then boot into CWM recovery. To do that, press and hold Volume Down + Power, until a message appears on-screen saying “Press Vol. Up to enter RCK (5s)”. Here, in less than 5 seconds, press the Volume Up button to enter CWM recovery.
In recovery, use the volume buttons to navigate/scroll and the power button to select. If the buttons don’t work, scroll up and down by swiping up and down on the screen, and select options by tapping on them. - Select wipe data/factory reset, then select Yes on next screen to confirm. Wait a while till the data wipe is complete (this will not erase your personal files).
- Now select install zip from sdcard, then select choose zip from sdcard. Scroll to the ROM file on the sdcard and select it.
- Confirm installation by selecting Yes – Install _____.zip on the next screen. The ROM will start installing.
- After ROM installation completes, select choose zip from sdcard again, then select the gapps-jb-20120711.zip file to install the Google apps package.
- After the installation is complete, select go back to go back to the main recovery menu and then select power off to power off the tablet (this option may be in the advanced menu).
- Hold Power + Vol Down buttons until the message appears saying “Press Vol. Up to enter RCK (5s)”. However, DO NOT press the Volume Up button. Instead, wait for 5 seconds till a new menu appears. Then, in less than 10 seconds, press Volume Down once to highlight the USB icon, then press the Volume Up button to validate and boot into fastboot mode. Remember, you must do this in 10 seconds otherwise the tablet will boot into Android and you’ll have to redo the step.
- Open Command Prompt on your computer from Start » All Programs » Accessories (or open Run, type cmd and press the Enter button).
- Now, type the following commands in command prompt to flash the boot.img file, pressing Enter after each command.
- cd c:Fastboot
- fastboot devices (this is to ensure the phone gets detected. A string of numbers and letters should appear if the phone is properly detected)
- fastboot -i 0x0B05 flash boot boot.img
- After the recovery is flashed, you’ll get a finished/OKAY message in command prompt.
- Now, type fastboot -i 0x0B05 reboot to reboot the tablet and boot up into Android 4.1 Jelly Bean. You can then close the command prompt window as well after entering the reboot command.
The experimental build of Android 4.1 Jelly Bean is now installed on your Asus Transformer TF300T. Visit the official development page for more info and to get the latest updates on the ROM. Share your thoughts on the ROM in the comments below.

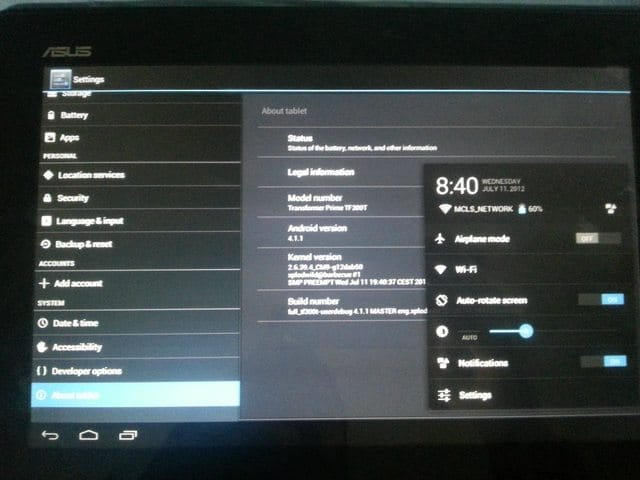










Discussion