There’s never a dull moment in the Android development community, thanks to the hard-working devs who work around the clock driven by their passion to get the most out of their Android device. XDA Recognized Developer amarullz may just have made easier the lives of those who flash custom ROMs regularly and hence use recovery on their phone quite often, by releasing the Aroma Filemanager, the “world’s first Android recovery based file manager”.
The Android recovery is a very useful tool, specially with custom recoveries like ClockworkMod, but when it comes to managing or browsing through files in recovery, it’s nothing short of archaic. So what Aroma Filemanager does is provide you a full GUI-based file manager that you can use in recovery to manage your files, including functions like copy-paste, creating and deleting folders and files, and more. In short, it’s like a file manager that you use on the phone, but one that actually runs in recovery mode. And the best thing is that it works on all Android devices.
So, let’s take a look at how you can download and use Aroma Filemanager in recovery on your phone:
- Download the latest version of Aroma Filemanager from the official development page. You’ll end up with a .zip file.
- Make sure you have a custom recovery like ClockworkMod installed on your device. The instructions assume you’re using Clockworkmod recovery, so some things may differ if you’re using another recovery.
- Copy the downloaded .zip file to the SD card on your phone (to the internal memory if your device has both an internal and external storage).
- Boot into recovery.
- Select install zip from sdcard, then select choose zip from sdcard. Then, scroll to the .zip file (copied to your device in step 3) and select it. Confirm installation on the next page by selecting Yes — Install _____.zip.
- After a few seconds, you’ll get a prompt on-screen whether you want to use the alternative touch method.
- Now, tap on the No button a few times to see if touch input works. If it does, Aroma Filemanager will start up.
- If touching No doesn’t do anything, highlight the Yes button using the volume buttons on your device, then press Power/Home button to select it. Then follow the onscreen instructions to calibrate the touch screen (you may have to tap the screen a few times during the calibration process), after which Aroma Filemanager will start up.
- That’s it, now you can manager your files using Aroma Filemanager just as you would use a normal file manager.
This is a momentous moment in the Android world, as the Aroma Filemanager solves one of the biggest problems of the Android recovery; managing files in recovery has now become a lot more fun. Do let us know your impressions of the Aroma Filemanager, in the comments below.

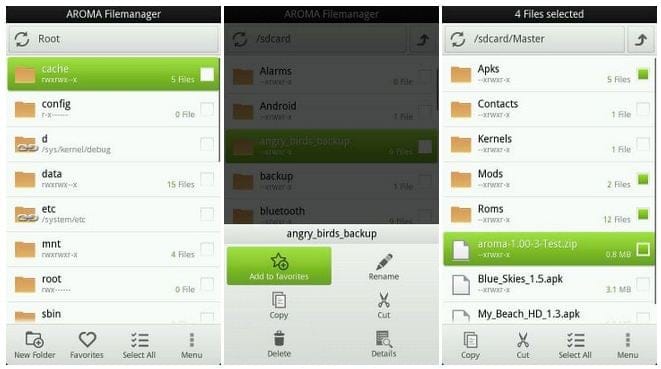










Discussion