What to know
- Android’s AI feature ‘Circle to Search’ is available on Chrome for desktop and Chromebooks as ‘Drag to Search’.
- Click on the three-dot icon in the top right corner and select ‘Search with Google Lens’ to start using Drag to Search.
- Drag the cursor to make a box around the object on your screen and let go to get the results on the right.
- Drag to Search can also translate selected items on the go, and can be pinned to the toolbar for easier access.
- Currently, the feature is only available on Chrome Canary. Expect it to come to stable build soon.
Android’s Circle to Search feature is coming to Google Chrome. The official name for the desktop version is called “Drag to Search”, since not all laptops have touchscreens. But the functionality is the same. Highlight anything on your screen that you want to look up and Google Lens will do the rest.
Being in the later stages of development, Google Lens’ ‘Drag to Search’ is currently available in Chrome 128 beta. That means, for now, you’ll need to be on Chrome Canary for it. Nevertheless, the feature looks mostly complete, with little to no functional issues.
Here’s how you can use Android’s Circle to Search on Chrome for desktop.
How to use Drag to Search on Google Chrome
- Make sure you’re on Chrome Canary (128 or above).
- Click on the overflow menu in the top right corner.
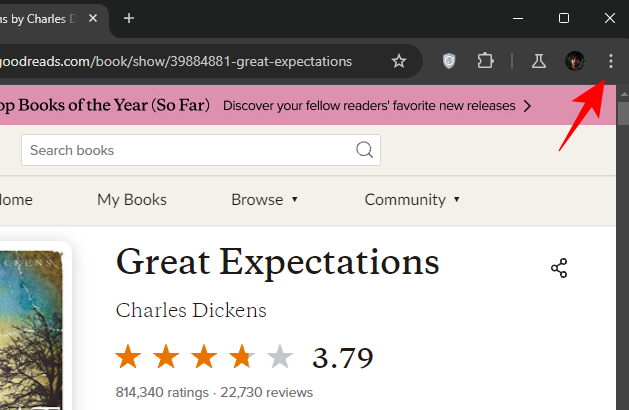
- Click on the new Search with Google Lens option.
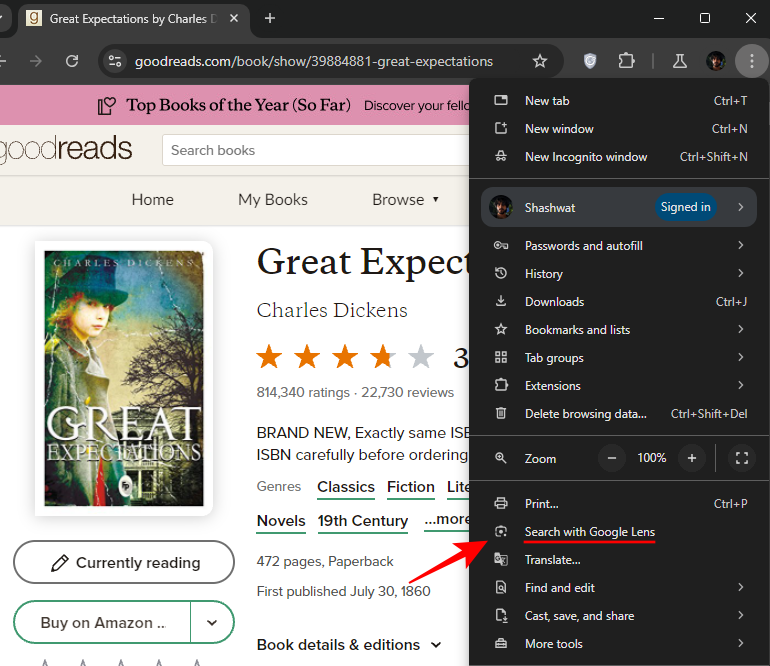
- Click Continue to begin.
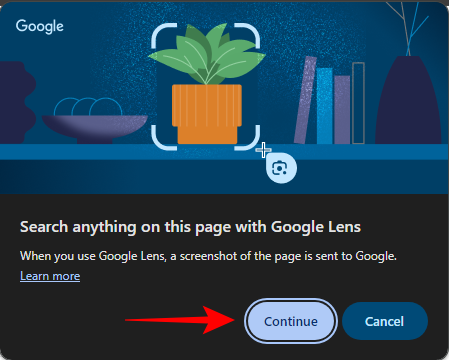
- A pop up message at the top will prompt you to “Select anything to search with Google Lens” and your cursor will turn into a crosshair. Drag it and highlight the object that you want to search.
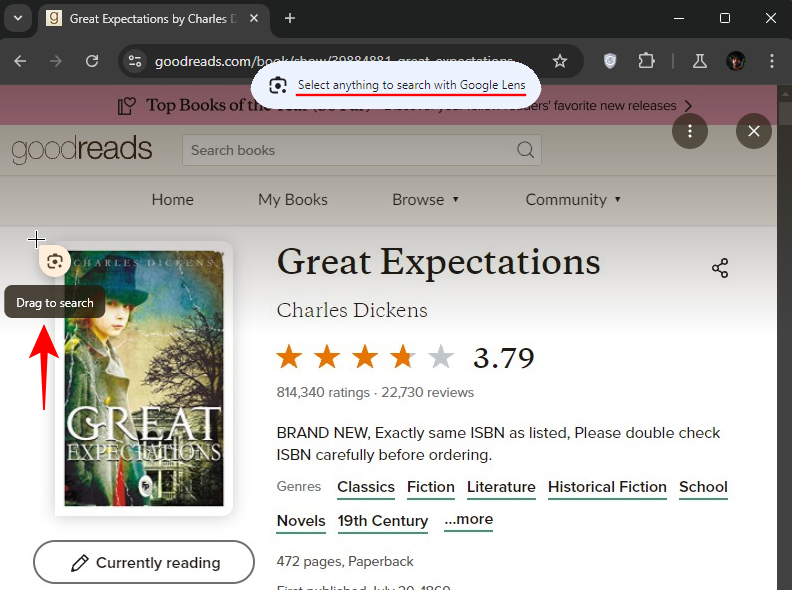
- The box will have a glow to it so the highlighted object is easily distinguishable. When done selecting, simply let go to start search.
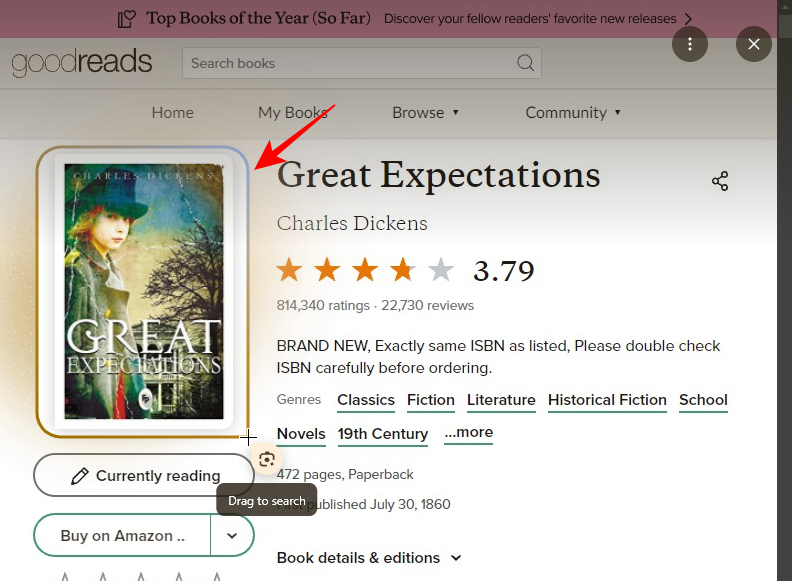
- The results will be shown on the right. These will include textual and visual matches, and can be used to visit websites where the same (or similar) objects appear.
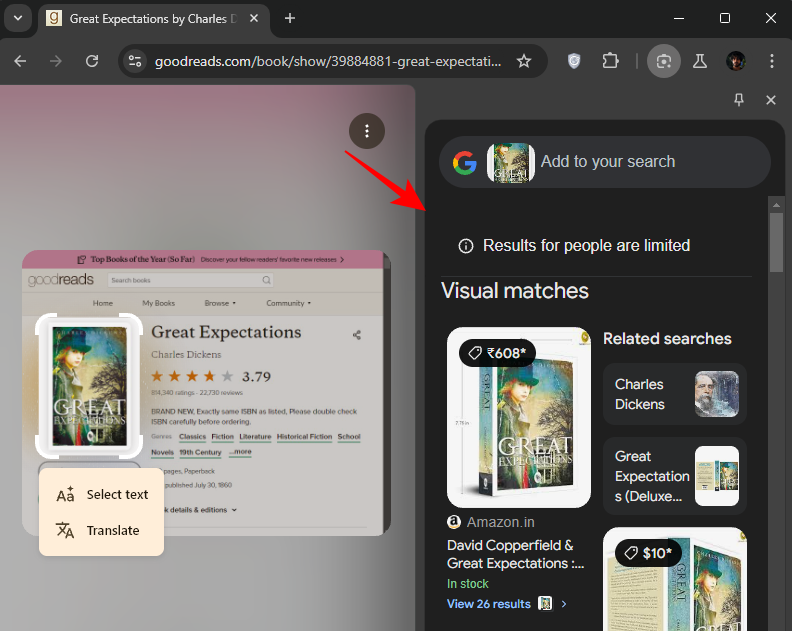
- Alternatively, you can also click inside the address bar. This will bring up the Google Lens icon which performs the same function.
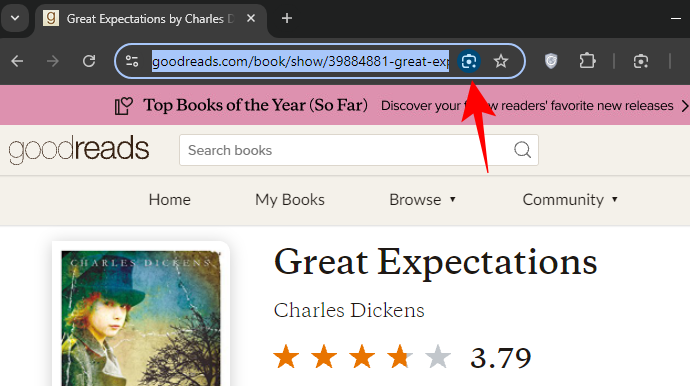
Apart from searching the object directly, ‘Drag to Search’ also lets you copy and translate text directly. Here’s how:
- Drag the crosshair around the object as before.
- Next to the highlighted object, click on Translate.
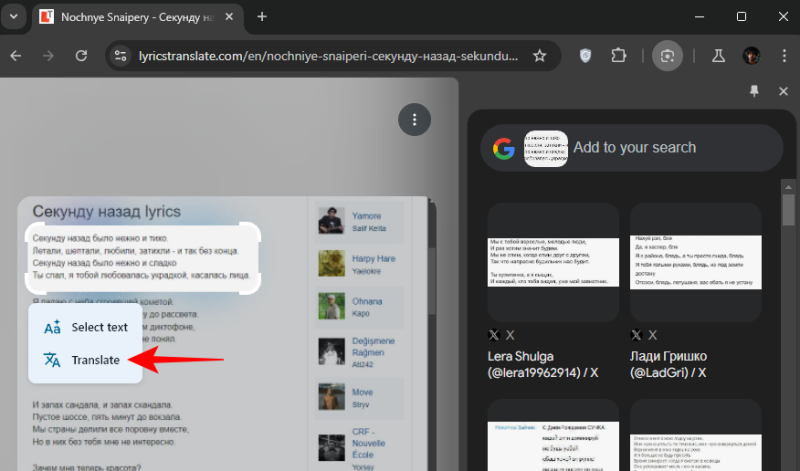
- The text will be translated and shown to your right.
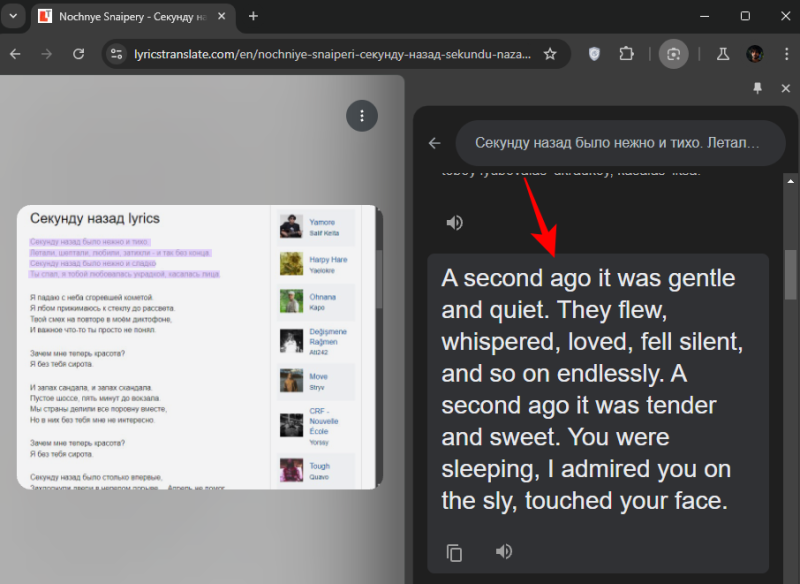
- Similarly, if you want to copy the selected text, click on Select text.
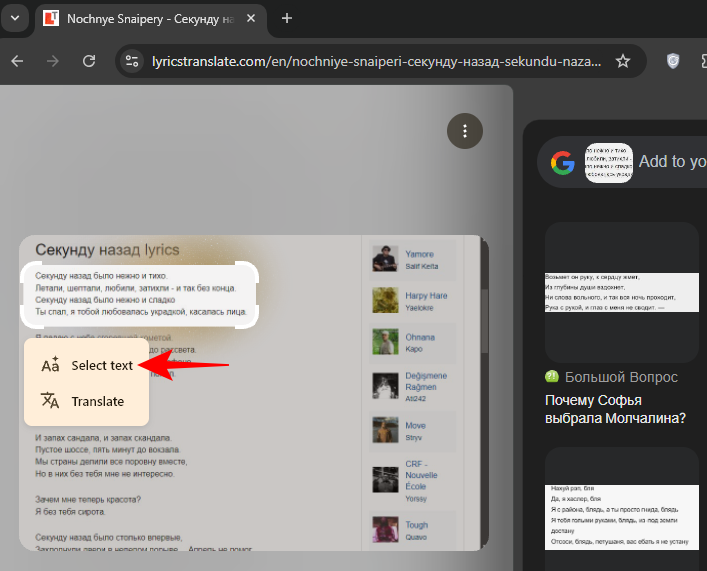
- Then select Copy.
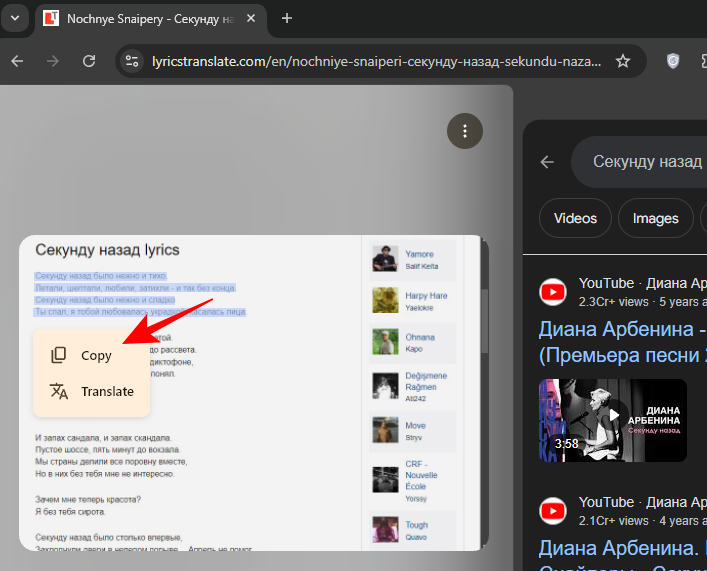
Being a part of Google Lens, the ‘Drag to search’ feature on Chrome for desktop has a lens icon that is hard to miss. For even quicker access, you can pin it to your toolbar as well. Here’s how:
- Drag to search an object on your screen. From the results on the right, click on the ‘Pin’ icon.
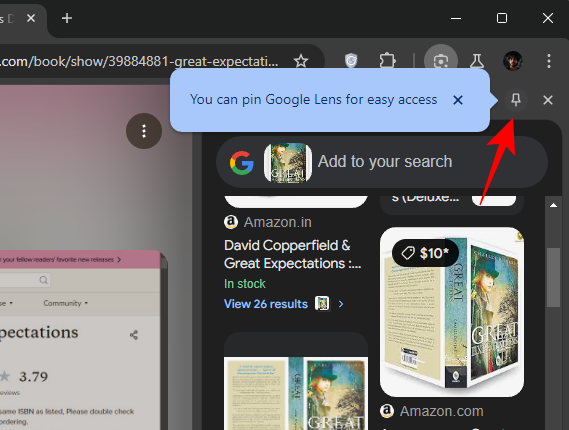
- The Lens icon will now be available to you in the toolbar so you don’t have to go through the overflow menu or even click in the address bar for it.
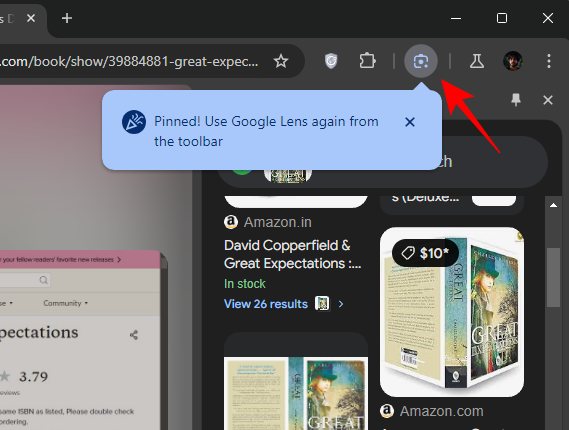
The ‘Drag to Search’ feature on Google Lens is also available on Chromebooks with the new Google Lens icon in the address bar already present.
This Google Lens feature is a highly useful addition to Chrome for desktop. Given the state of the feature, it shouldn’t be long before we start seeing it in action on the stable version of Google Chrome as well. We’ll be sure to update you when it arrives in its final form. Until next time! Keep surfing.

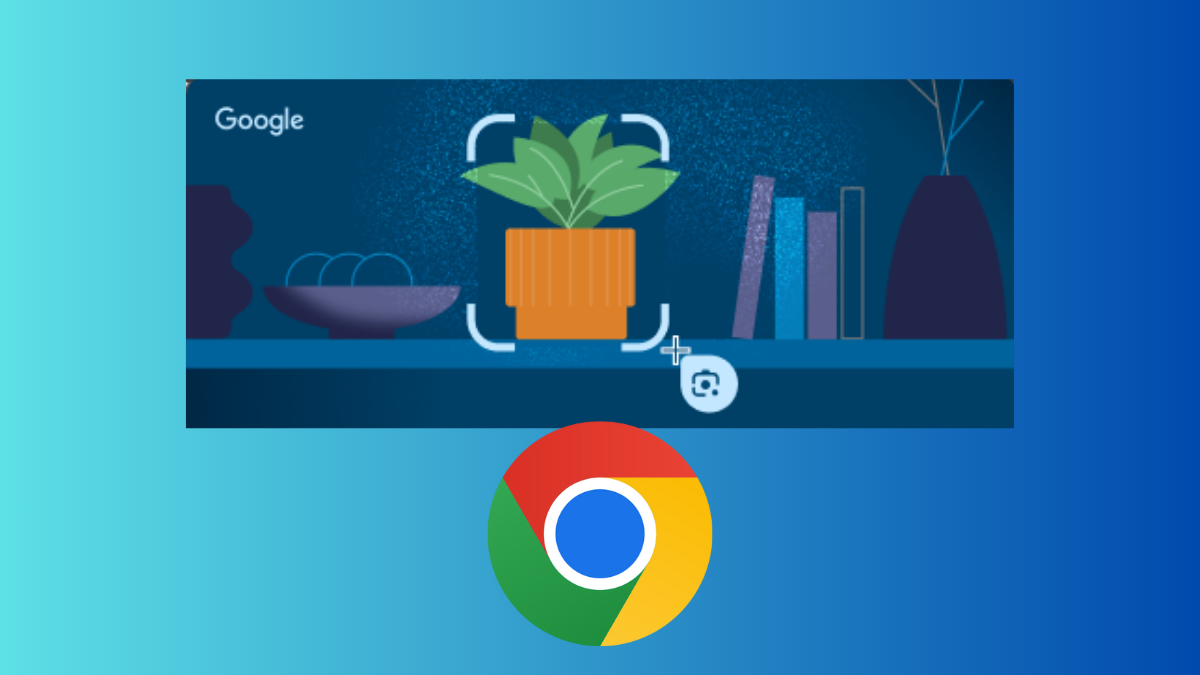










Discussion