Among other benefits of Android over iOS, one of the most significant advantage over iOS is that Android is super customizable. Be it new themes for home screen or new home screen for that matter, or different file managers, keyboards, you can modify your Android device as you like.
It wouldn’t be news to you that you can easily change the ringtone of your Android device by going into the Settings followed by Sound and Notifications. However, in this tutorial, we will tell you how to further step-up your relationship with the ringtones and notifications of your Android device.
How to set a custom ringtone for a contact
You know what makes life easy? If you set a custom ringtone for your favorite contacts. Then, whenever you get a call from them, you don’t need to move to check your phone you instantly know who is calling. Though, of course, you would have to move if you want to answer the call.
Here are the steps to set a custom ringtone for any contact:
- Open the Contacts app and navigate to the contact that you want to set a custom ringtone.
- Open the individual contact and tap the three vertical dots at the top right corner. From the menu, select the “Set ringtone” option. A popup will open with the preinstalled ringtones of your device. Tap the ringtone that you want to keep for that contact and hit OK.
However, in some devices, you won’t find the “Set ringtone” option under three vertical dots. For these devices, tap the pencil icon next to it. You will then see a field with the name “Ringtone”. Tap it to set the ringtone for your contact. In case, the “Ringtone” field is missing, tap the “Add Another Field” option followed by ringtone.
Also read: How to create video slideshow of photos on Android
How to create your own ringtone out of a song or music file
Liked a song and want to keep a portion of it as your ringtone, but don’t know how to? Well, you are not alone. Many people are sailing in the same boat. Although some of the devices have a built-in feature to crop a music file, others are not so lucky. But, hey, don’t worry. With Android, there is always a way.
In case you never bothered to check or never anticipated the presence of ringtone maker apps on Google Play Store, let me tell you, Google Play Store is loaded with Ringtone maker apps. With almost same user interface, all the apps also have identical working. Some of the amazing apps are Ringtone maker by Big Bang, MP3 cutter, Ringtone Maker by MeiHillMan. You can use any app you like, but for this tutorial, we are using Ringtone maker by Big Bang.
Here are the steps to create a ringtone from any music file.
- Download and install Ringtone maker by Big Bang.
- Open the app and tap the three horizontal lines at the top left corner to open the navigation bar. From the menu, tap “Browse”.
If you use another app, you also need to tap the “Browse” option, though the location of “browse” option might be different.
- A file browser will open. Scroll down and hit the “sdcard” option for internal memory and “ext storage” for the memory card. (yeah, I know, they have messed up the names). Then, go to the location where your music file is present. Tap the music file to open it.
- When the music file opens in the app player, drag the scrollbar to set the start and end time. For accurate timing, tap the plus and minus icon next to the timing at the bottom.
- Finally, when you are happy with your audio, tap the Save icon at the top to create a ringtone. You will be asked to name the file and select the type, whether you want to save it as ringtone, notification sound or an alarm. Choose your desired option and hit Save.
- Further, you will be asked whether you want to make it your default ringtone or assign it to a contact. Select it as per your need. Your custom ringtone will be automatically applied either as your default ringtone or to a contact, depending on what you selected.
Wasn’t that easy?
Also read: How to recover notifications cleared from notification bar on Android, including Samsung devices
How to add a new ringtone to your device
Many times there are music files on our device that are worth to be kept as a ringtone but they don’t appear in the ringtone list while selecting one. Also, suppose you find a great ringtone on the internet, or perhaps liked a certain ringtone on your friend’s device. How do you make it your default tone? Worry not, my dear friend, let me explain how to do it.
Here are the steps to add a new ringtone to your device:
- Open the location where you ringtone is present through a file manager. If nature has denied you the built-in File Manager for your device, head on to the Google Play store and download either a ES File Explorer or Solid Explorer.
- Long touch the ringtone and tap on “Cut”.
- Navigate to the “Ringtones” folder on your device memory and paste the ringtone.
Voila!
That’s all you have to do. Now, in the list of ringtones, you will find your new ringtone that you can either set as your default tone or set it for a particular contact.
However, if the ringtone doesn’t appear in the list, reboot your device. That will do the trick.
Also read: Cool hidden features of your Android device
How to add new notification tone for the apps in Android
If you are bored with the default notification tone of the apps, you can make it more lively and exciting by adding new notification tones to your device.
Here are the steps to add new notification tone to your device.
- Download the new notification tone or create your own notification tone as described above.
- Using File Explorer, head to the location where your new notification tone is present. Similar to the ringtones, long touch the tone and cut it.
- Navigate to the “Notification” folder on your device memory and paste the tone. In some devices, if the Notification folder is missing, navigate to the “Media” folder followed by “Audio” folder and finally “Notifications”.
- To change the device notifications, head to the Sound and Notification in the setting followed by notification. You will find your new notification in the list. For apps, you would have to change the notification individually, in their own setting.
Enjoy 🙂
Which is your favorite ringtone? How do you like to create custom tones? Let us know in the comments below.

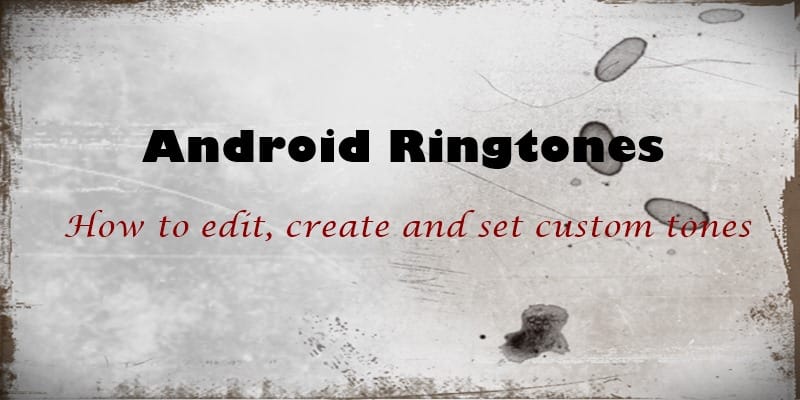
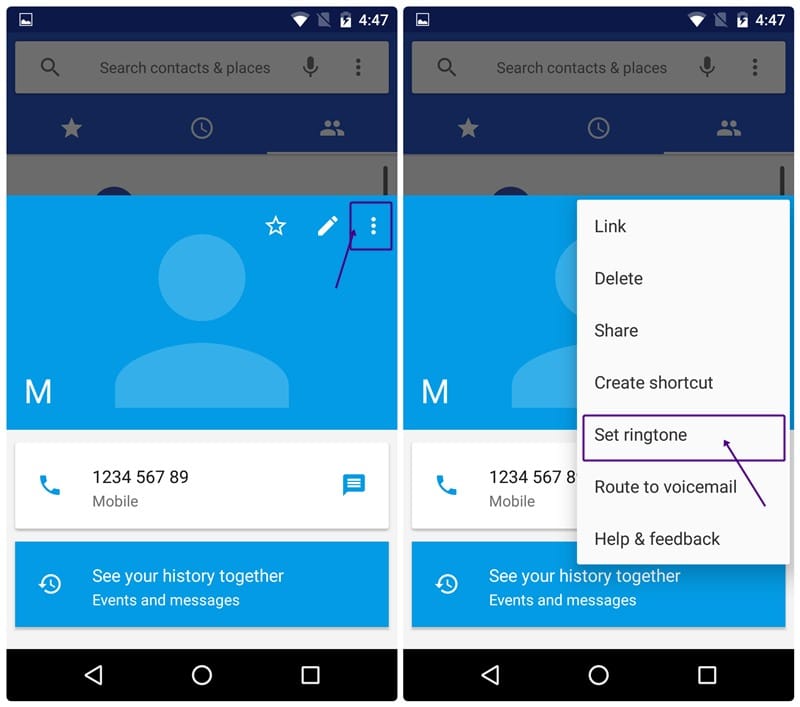
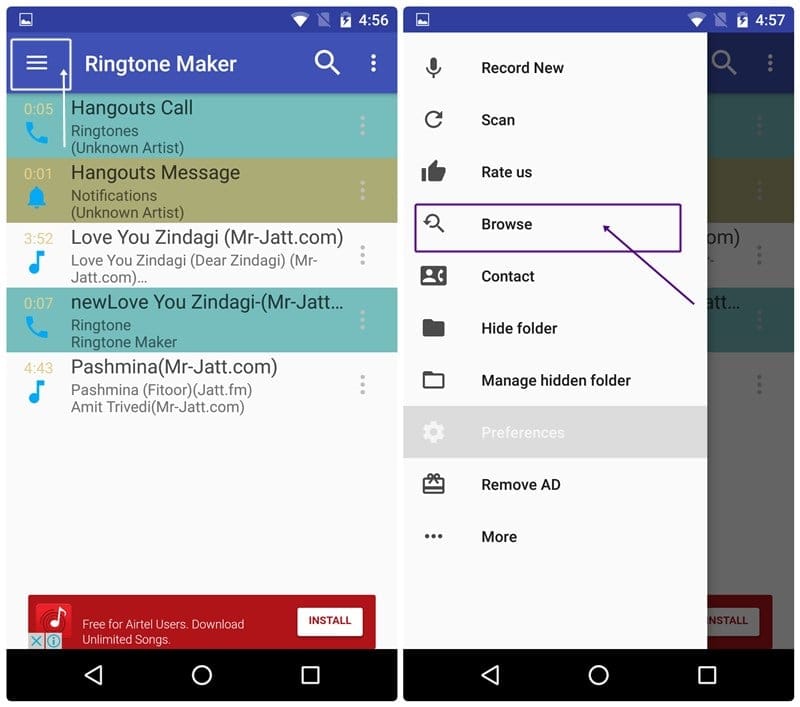
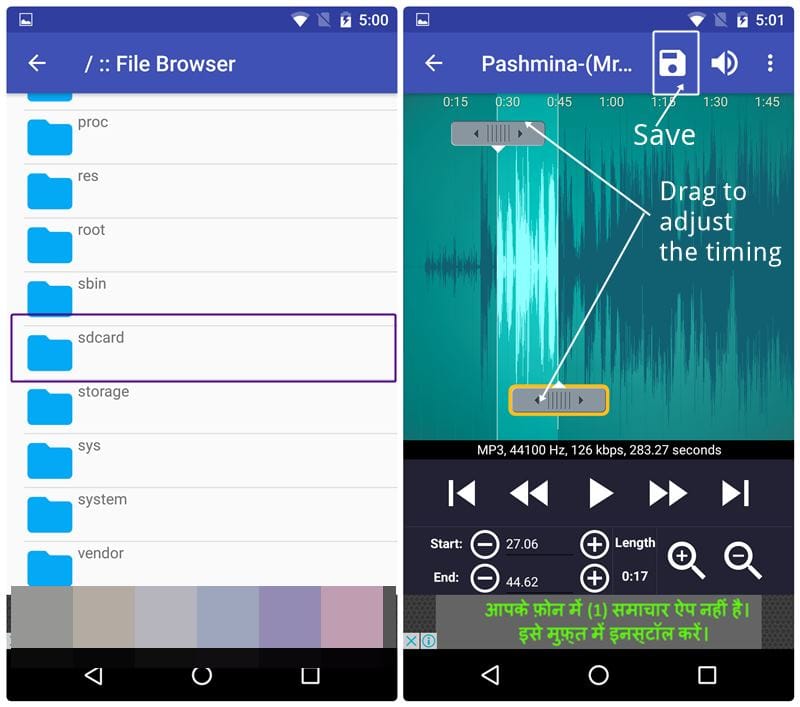
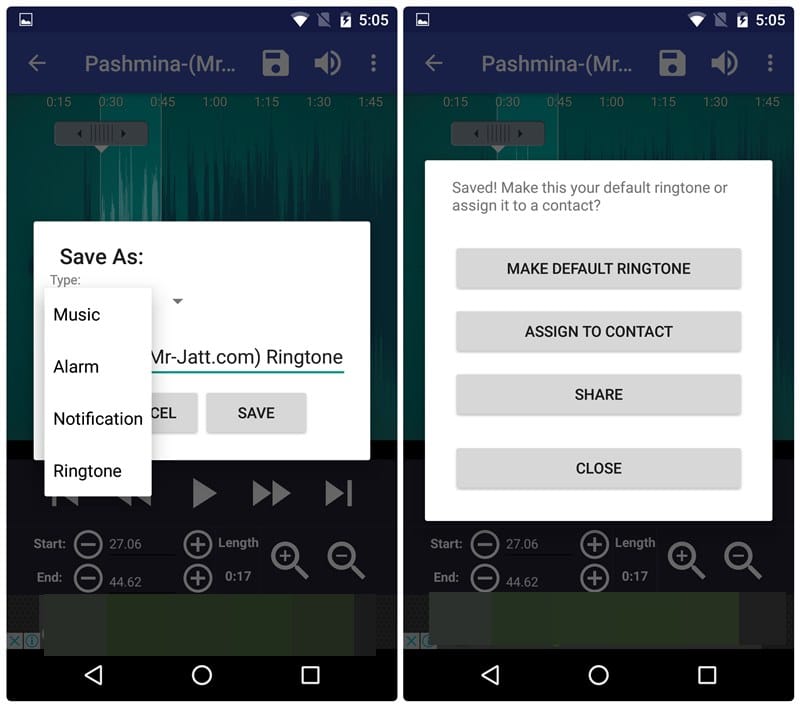
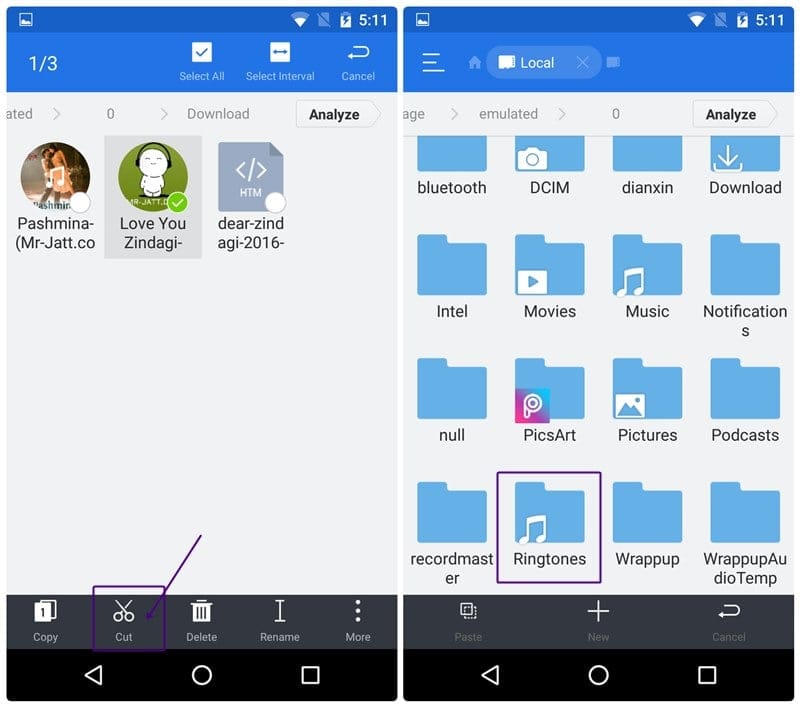










Discussion