Apple prefers to keep its lineup of iOS devices and Mac computers in a closed environment, and Android users resent it. But there is no denying that Apple has created a brilliant IM service with iMessage, allowing you to communicate between all of the Apple devices not just for free, but seamlessly from any platform.
If you happen to own a MacBook or an iMac, it can be tempting to stay connected through iMessage, but it’s a disappointment that the messenger is not available for any other platform. But since Android is a community of tweakers, the folks behind WeMessage have figured out a way for you to get iMessage on Android.
Things you will need:
- Download the WeMessage app on your Android from the Google Play Store.
- Download the WeServer app on your Mac OS X computer.
- Download Java (JDK) is not installed on your Mac already.
Step 1: Adjust Terminal privacy settings
In order to set up your very own server for sending and receiving iMessages through the WeMessage app, you need to set up a server on your Mac computer. Before you can start using the WeServer app to do so, you need to modify the privacy settings for the Terminal program.
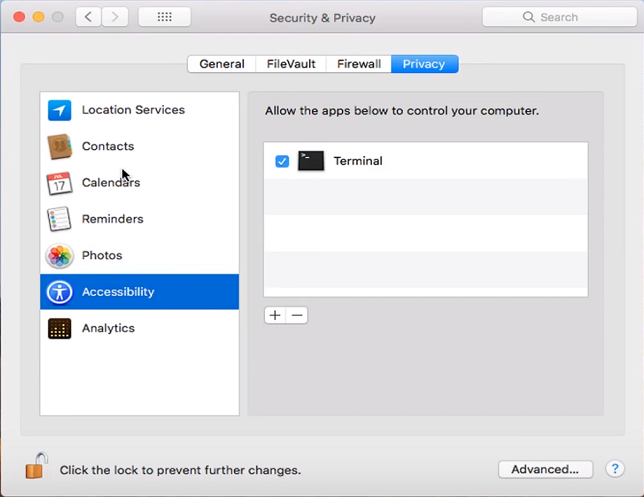
- Head over to System Preferences – Security & Privacy – Accessibility and click on the padlock icon to enter your password to gain admin privileges.
- Click the “+” sign to find Applications – Utilities – Terminal, click it and hit the Open
You can now go ahead and exit the window and continue on to the next step of installing the WeServer program on your Mac computer.
Step 2: Set up the WeMessage server
- With the WeServer program downloaded using the link given above, you need to start off by extracting the file to your desktop.
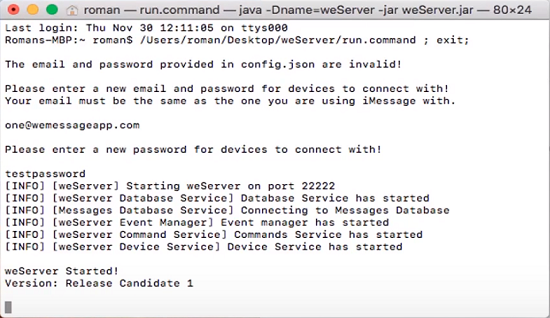
- After downloading the WeServer program for Mac OS X, double-click the “run-command” file in the folder.
- If you get an error about the app being from “an unidentified developer”, head over to System Preferences – Security & Privacy – General and select “Open Anyway”.
- The Terminal window will now open up, asking you for your iMessage email ID and the password.
- Make sure that you use the same email address that you have for your iMessage account, although the password can be anything you want.
That’s it! Your WeServer is now set up and running, so you can head over to your Android device to set up the WeMessage app and begin using iMessage on Android.
Note: You will need to keep the Mac computer turned on and connected to the network for the WeServer app to be active.
Step 3: Using WeMessage Android app
- With the server side of things up and ready on your Mac computer, it is time to move to your Android device and configure the app.
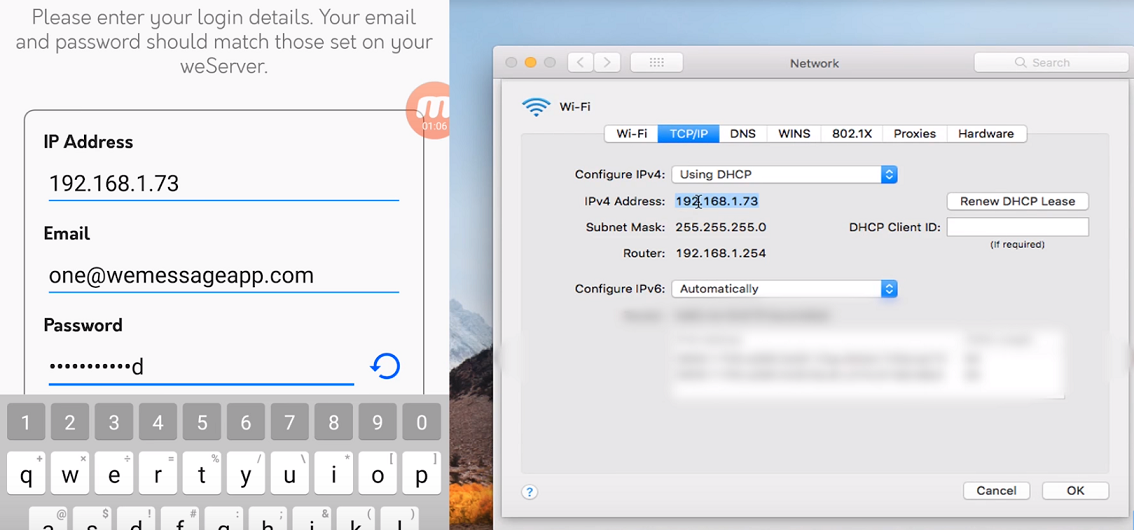
- Launch the WeMessage app, which will ask you to enter the IP Address, Email, and the Password that you’ve entered on the WeServer app on your Mac.
- To get your Mac computer’s IP address, head over to System Preferences – Network – Advanced – TCP/IP to find the IPv4 Address.
- You will now be able to successfully connect to the WeServer on your Mac, and you can see the Terminal window to confirm.
If the entire process is too complicated for you to follow, the developer of WeMessage has created a simple video tutorial for you to use. You can now enjoy the power and free connectivity of Apple’s iMessage on your Android device, all thanks to WeMessage.

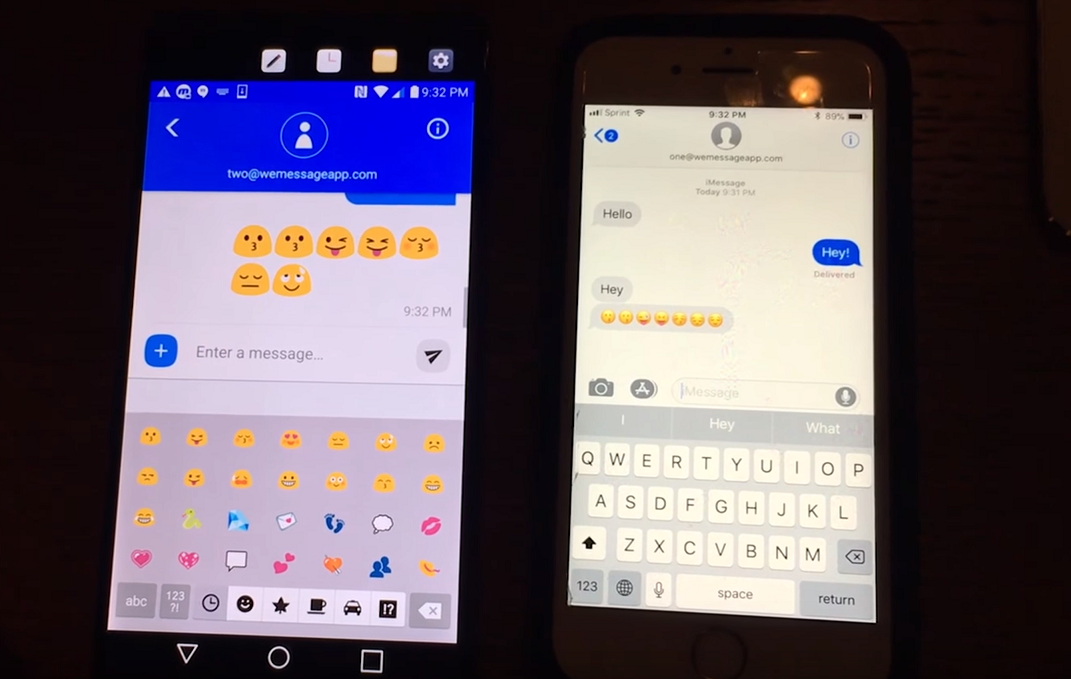










Discussion