It’s always said that big things start with very small things. The same is true here in the technology as well, the whole android development starts with a connection of smartphones with the computer for interaction. This needs the proper setup of drivers on the computer.
It can be hell if you can’t get through this step. So we will see how to install drivers using PdaNet.
The best part with PdaNet is that is works with all devices. In case it doesn’t work with your devices, do let us know, we’ll try our best to help you.
ABOUT PDANET
Pdanet allows you to tether your PC via your Android smartphone or tablet to connect to internet on PC. As a pre-requisite, a small application needs to be downloaded on your PC as well.
This installs a driver package on PC that is generic to most of the devices. If you are reading this, you really need our help, so without further ado lets get onto the process.
TO AVOID THE HASSLE…
To avoid any interference from previous installations follow these steps before getting on with the drivers installation.
- First un-install any previous driver installations on the PC.
- Then reboot your PC.
└ Skip these if you haven’t installed any drivers yet.
GUIDE: INSTALL DRIVERS USING PDANET
DOWNLOADS:
PDANET INSTALLER PACKAGE
DOWNLOAD LINK | Filename : PdaNet.exe (4.7 Mb)
STEP-BY-STEP GUIDE:
- Download the above application named PdaNet.exe and double-click on it. It will open a dialogue box named “Setup-PdaNet”.
└ Note: Do Not connect the device to PC until i mention.
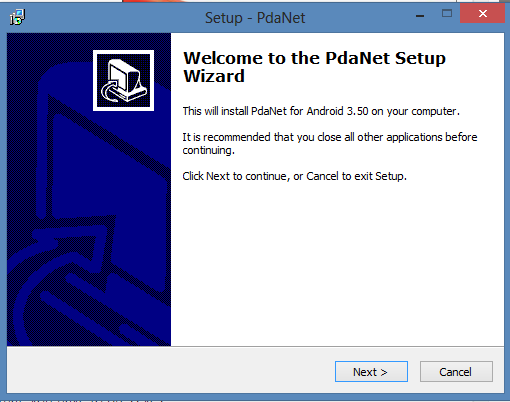
- Now click on Next and accept the licence agreement, then it will ask for installation location just press next it will install the application automatically.
- If there is any driver installed in your PC it will detect automatically and asks your permission to re-install it. Click yes.
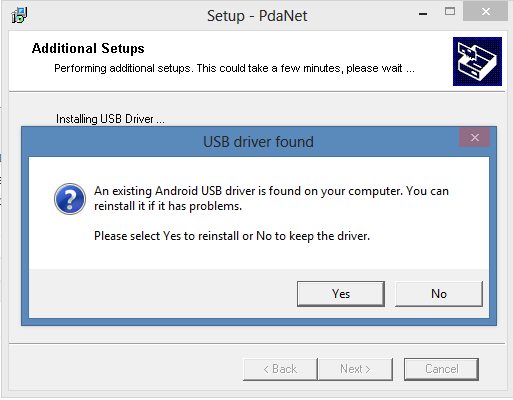
- Now it will ask for the device manufacture. Please select the manufacturers listed, if your device manufacturer is not listed then choose others.
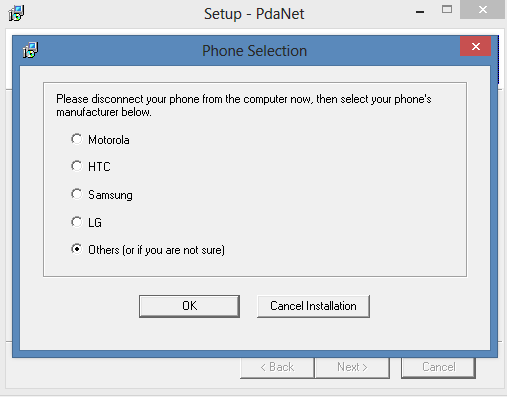
- Now the windows operating system asks for the conformation of the drivers by popping up a scary red windows pictured below.
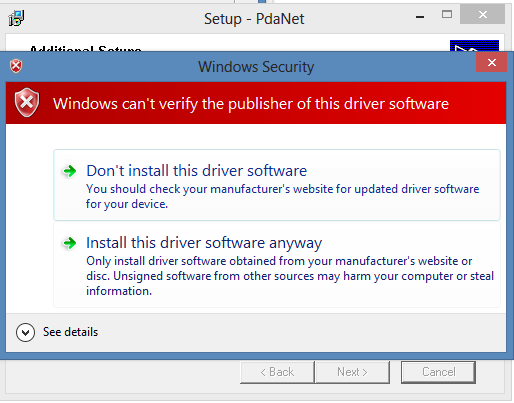
- Click “Install this driver software anyway” . This popup may come several times so click the “Install this driver software anyway” button everytime.
- Now the software asks you to connect your device to the PC. Enable USB debugging before you connect. For this goto Settings >>Developers options >> Usb debugging.
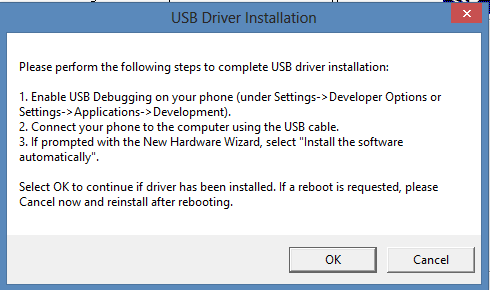
- It will then ask confirmation for the installation of device software from June Fabrics. Click Install.
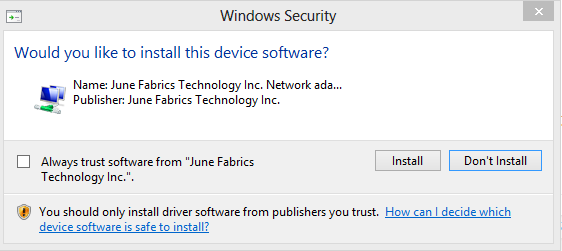
- Now if everything goes alright a dialogue box with a success message will appear.
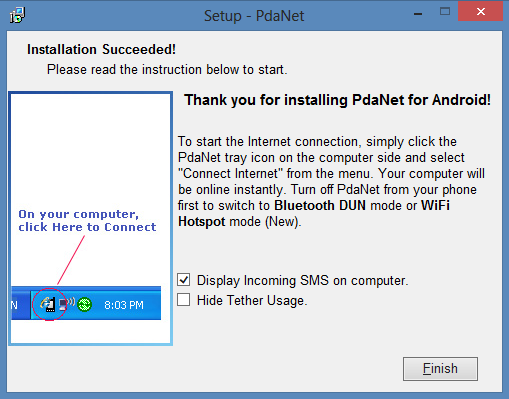
- This will install a app on device as well named as PdaNet. Don’t worry it is just for tethering you can uninstall it if you wish.
Troubleshooting Tips:
Now if even after installing the driver you’re not able to get your device connected to your PC, then these little tricks may work. Give ‘em a try:
- Connect your phone to other USB ports on your computer.
- Try different USB cables. The original cable that came with your phone should work best, if not — try any other cable that’s new and of good quality.
- Reboot computer.
- Try on a different computer.
Feedback Us!
If you still feel you have any queries regarding this feel free to ask them in the comments section below.
Your feedback is welcomed!
Via PdaNet











Discussion