The Xiaomi Mi 8 is the companies current flagship device, packing in all the latest specifications including an Infrared Face unlock feature. Xiaomi Mi 8 is a OnePlus 6 competitor but isn’t as widely available. The device was not even brought over to the Indian market even though Xiaomi fans demanded the launch of the Mi 8 in India.
For some odd reason, Xiaomi seems to be not really helping themselves by not making the devices available in several other regions. In any case, if you’ve managed to get a hold of the Xiaomi Mi 8, we’ve got some good news for you. The Android 9 Pie update is now available for the Xiaomi Mi 8.
Let’s take a look at how to get your hands on the Android 9 Pie update on the Xiaomi Mi 8.
Related articles that you may like:
How to install Android 9 Pie on Xiaomi Mi 8
You can grab the Android 9 Pie update for your Xiaomi Mi 8 from the link below. To install, follow any of the two guides below, although the simplest one is Method #1 below, that uses the local updater option within the Settings app. Super easy.
Downloads
Download either one of the two ROMs below to install the global stable Android 9 Pie ROM on your Xiaomi Mi 8:
- Local Update ROM | 1.6 GB
Filename: miui_MI8Global_8.9.20_2f0e200a8d_9.0.zip - Fastboot ROM | 2.5 GB
Filename: dipper_global_images_8.9.20_20180920.0000.00_9.0_global_4af4d59a34.tgz
Which ROM should I download?
Well, updating the phone using system ROM is easiest. See Method #1 called ‘local update’ for this. If this doesn’t work for you, then you may use the Fastboot ROM, for which, method #2 below will help you.

How to Install
We would recommend you to use the Method #1 given below as this is pretty easy. Method #2 requires an unlocked bootloader, which voids the warranty of the device.
Method 1: Using System update menu (local update)
- Download the System ROM recovery update file from the link above.
- Transfer the update file to your Xiaomi Mi 8 if you downloaded it on PC.
- Open the Settings app, and tap on About phone.
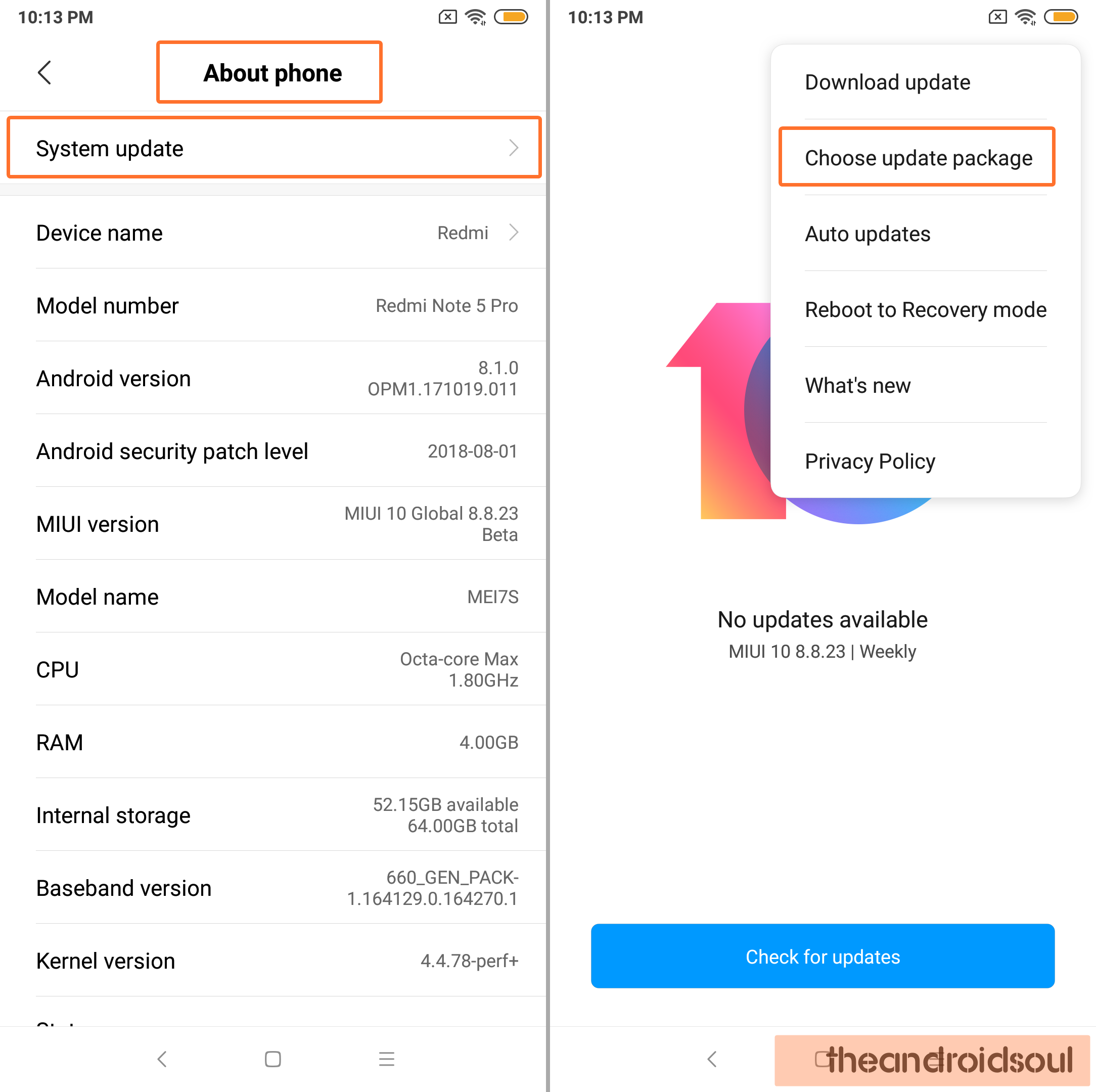
- Tap on System update.
- Tap on 3-dot menu button in the top right.
- Tap on Choose update package.
- Browse and select the update file you downloaded above.
- The system will verify the update and install it automatically. When it asks for confirmation, do confirm to allow installation. Be sure to back up important data as the update installation may delete apps and data.
In case the above method doesn’t work, know that you can use the Method 2 below to install using the fastboot method.
Method 2: Using Fastboot
- You will need to unlock the bootloader of your Xiaomi Mi 8 first for this as fastboot is locked by default. Take your time doing this.
- Download MIUI ROM Flashing Tool.
- Download the fastboot update file from the table above. Be sure to check that the file you downloaded ends with .tgz extension (not .zip).
- Turn off your Xiaomi Mi 8 and press the Volume + Power buttons simultaneously to enter into Fastboot mode. Connect the Xiaomi Mi 8 to your PC using a USB cable.
- Double click on the downloaded ROM file and decompress it.
- Open the file folder for the decompressed package and copy its path on your computer.
- Decompress the MIUI ROM flashing tool downloaded in Step 1.
- Double click on it to install on your PC.
- When the installation is done, open MiFlash.exe file.
- In its address bar, paste the folder path of the ROM file you copied above.
- Click on the yellow circled-out button to refresh and MiFlash will automatically recognize your Xiaomi Mi 8.
- Click the red circled-out button to flash the ROM file to the device.
- Sit back and watch the progress bar inside MiFlash turn fully green, implying that the new system update has been successfully installed on your Xiaomi Mi 8.
The Xiaomi Mi 8 will reboot automatically and you have the update running.
Let us know how you feel about the Android 9 Pie update in the comments below.













Discussion