Samsung blessed the Galaxy S6 Edge SM-G925F with Android 5.1 update early on, build no. G925FXXU2BOFJ, but sadly the root access was blocked on that. The OTA/Odin flash will remove root on Android 5.1, while you had none root solution working. That led to developers burning their midnight oil to find a way to achieve root access again, and today, we can confirm there is surefire success on at least the international Galaxy S6 Edge, model no. G925F, as we wait for other models like G925T (T-Mobile Galaxy S6 Edge) and G925R4 (US Cellular Galaxy S6 Edge).
To root Android 5.1 update on Galaxy S6 Edge, you need to follow the guide below carefully, and flash things exactly in the order as asked. It’s not hard, but it ain’t as simple as one easy CF-Auto-Root flash either. Make necessary backups, and then when you are ready, download the files below and flash them using the guide below to gain superuser root access on Galaxy S6 Edge Android 5.1 update. Credit for Android 5.1 TWRP recovery for S6 Edge goes to Alex-V, thanks a lot!
→ → For Android 5.1 Root on Samsung Galaxy S6, see this page.
Also, in case you didn’t know, you can install official Android 5.1 update on Galaxy S6 Edge G925i.
How to Root Android 5.1 update on Galaxy S6 Edge G925F and G925i
Downloads
- TWRP recovery v2.8.7.1 | File: twrp_5.1.1_edge.tar (24.4 MB)
- 5.1 Kernel | File: Alex-V_Kernel_S6_Edge_1.2.zip (9.3 MB)
- SuperSU | File: UPDATE-SuperSU-v2.46.zip (3.8 MB)
- Odin PC software | File: Odin3_v3.10.6.zip (1.6 MB)
Supported devices
- SAMSUNG GALAXY S6 EDGE, model no. G925F and G925i
- Don’t try this on other S6 Edge models like G925T, G925R4, etc.
- Don’t try this on Galaxy S6 whose model no begins with SM-G920!
- Don’t try on any other device whatsoever!
Instructions
Warning: Warranty may be void of your device if you follow the procedures given on this page. You only are responsible for your device. We won’t be liable if any damage occurs to your device and/or its components.
Backup necessary stuff. In case your device is wiped off while following the guide below, it’s good to have a backup of contacts, photos, videos and other files already saved on PC.
- Download the Odin software, TWRP recovery, SuperSU and 5.1 kernel file from above.
- Install Galaxy S6 Edge drivers (method 1 there!) first of all. Double click the .exe file of drivers to begin installation. (Not required if you have already done this.)
- Connect Galaxy S6 Edge to PC. Transfer the SuperSU and 5.1 Kernel file to phone. Disconnect the phone now.
- Disable Reactivation lock. This is very important! For this:
- Go to Settings > Lock screen and security > Find my mobile.
- Disable the Reactivation lock if it’s enabled, using the toggle button.
Tip: If you haven’t added a Samsung account on your device ever, you would find it disabled by default. But if you did add a Samsung account anytime, it would be enabled most probably, so take care to disable it. If you are unable to this on phone, you can use Samsung’s website for this, just sign-in, go to Find my mobile section, and then disable from there. If you still can’t do this, do ask me via comments section below.
- Boot Galaxy S6 Edge into download mode:
- Power off your S6 Edge. Wait 6-7 seconds after screen goes off.
- Press and hold the three buttons Volume Down + Power + Home together until you see warning screen.
- Press Volume Up to continue to download mode.
- Extract the Odin file. You should get this file, Odin3 v3.10.6.exe (other files could be hidden, hence not visible).
- Double click on extracted file of Odin, Odin3 v3.10.6.exe, to open the Odin window, as shown below. Be careful with Odin, and do just as said to prevent problems.

- Connect your Galaxy S6 Edge to PC now using USB cable. Odin should recognize your S6 Edge. It’s a must. When it recognizes, you will see Added!! message appearing in the Log box in bottom left, and the first box under ID:COM will also show a no. and turn its background blue. Look at the pic below.
- You cannot proceed until you get the Added!! message, which confirms that Odin has recognized your device.
- If you don’t get Added!! message, you need to install/re-install drivers again, and use the original cable that came with device. Mostly, drivers are the problem (look at step 2 above).
- You can try different USB ports on your PC too, btw.

- Load the TWRP file into Odin (that you got in step 4 above). Click the AP button on Odin and the select the file: twrp_5.1.1_edge.tar
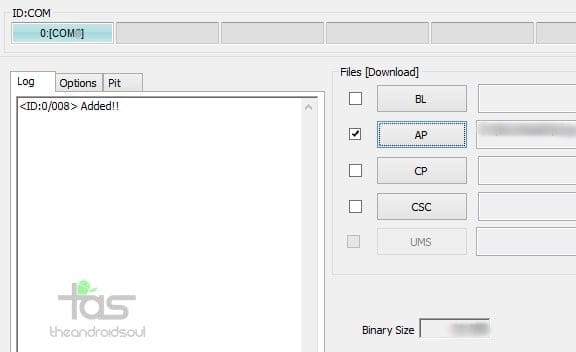
- Go to Options tab in Odin, and un-select the Auto Reboot checkbox. You should have both Auto Reboot and Re-partition checkbox un-selected. Don’t use PIT tab. Go back to Log tab now, it will show the progress when you hit start button in next step.
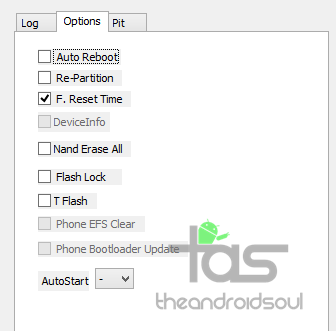
- Click the Start button on Odin now to start flashing the TWRP recovery on your Galaxy S6 Edge. Wait till installation is finished, after which your S6 will NOT reboot automatically. You’ll get PASS message as show below upon successful installation from Odin.
- If Odin gets stuck at setup connection, then you need to do steps 5 to 11 again. For this, close Odin, disconnect your device, remove battery, insert it back after 5-6 seconds and then start from step 5 again.
- Or, if you get FAIL in the top left box, you need to try flashing again, as stated just above.

- Now, we have to boot the device into recovery mode. (At this stage, if you restart it, it won’t probably start all fine.) Do this now:
- Press and hold Power + Home + Volume Down till screen goes off, and then, very quickly, slide your finger from Volume Down to Volume Up while still holding the other two buttons. Power + Home + Volume Up is the button combo to boot into recovery and you have to press and hold them when the device tries to reboot.
Tip: In case you fail at this, try again. When the device is trying to reboot, simply hold the Power + Home + Volume Down until you see screen going off, and then slide from Volume Down to Volume Up quickly while still holding other two buttons.
Alternate method: You can also try this. Do a Power + Home + Volume Down combo to boot into download mode and wait till you boot into Warning screen. Then press Volume Down key to get device to reboot, but right after pressing Volume Down, press and hold the Power + Home + Volume Up combo to reboot into recovery mode.
- Press and hold Power + Home + Volume Down till screen goes off, and then, very quickly, slide your finger from Volume Down to Volume Up while still holding the other two buttons. Power + Home + Volume Up is the button combo to boot into recovery and you have to press and hold them when the device tries to reboot.
- Once you are in TWRP recovery, we can root Android 5.1 update. On main screen of TWRP, tap on Install, and then browse and select the 5.1 kernel file (Alex-V_Kernel_S6_Edge_1.2.zip). On next screen, just do the Swipe action at the bottom to install the kernel.
- Next, tap the Home button at bottom left of the screen to get back to main screen of TWRP. Tap on Install again, and browse and select the SuperSU file (UPDATE-SuperSU-v2.46.zip). Then do the Swipe action action at the bottom to install SuperSU.
- Tap on Reboot System to restart the device
- That’s it. You should have Root access when you Galaxy S6 Edge boots up. Kudos to awesome team of devs for pulling it off.
- [Optional] Create a backup. Reboot into TWRP recovery and then tap on backup, and then select partitions of your choice, preferably all of them, and then do the Swipe action at bottom to start backing up the whole phone! It would always come very handy in case anything bad happens to phone. Go back to TWRP’s main screen by tapping on Home button at bottom left corner.
- To reboot into recovery mode when device is On, power off it first, and then press and hold Power + Home + Volume Up button together until you see Samsung logo.
That’s it. Enjoy root access on Samsung Android 5.1 update on Galaxy S6 Edge SM-G925F.
If you need any help with this, let us know via comments below and we will try our best to help you out.

![Android 5.1.1 Root for Samsung Galaxy S6 Edge [SM-G925F and G925i]](/content/images/wp-content/uploads/2015/06/galaxy-s6-edge-android-5-1-update-root.jpg)










Discussion