From being glued to the old grayscale TV sets with just a handful of channels to vivid 4K UHD displays with hundreds of thousands of movies and TV shows just a click away – us humans have surely come a long way. While cable and satellite TV has been around for decades now, the internet has allowed us to take a giant leap with services like Netflix and Amazon Prime Video and ditch the wired life for good.
Streaming service on TVs sometimes needs additional hardware, and one such piece of equipment popularized by Amazon is the Fire TV. A direct competitor to Google Chromecast, Amazon Fire TV comes in a compact size and runs a souped-up version of Android OS, which is capable of doing even more than its competitor. If you just got your hands on an Amazon Fire TV, there are the coolest tips and tricks you must try out.
Related: Netflix vs Amazon Prime vs Hotstar: Which is the best streaming service in India
1. Get serious about gaming
With games like PUBG making their explosive debut on the mobile platform, the mobile gaming industry is finally becoming a formidable opponent to the traditional way gamers entertain themselves. Nothing beats the large screen experience and if you have an Amazon Fire TV plugged in, you can get this the easy way with just a small upgrade.

For around 50 bucks, you can get the Amazon Fire TV Game Controller online and power up your existing Amazon Fire TV device for some high-octane action. The wireless gaming controller comes with a built-in headphone jack, a dedicated microphone, and even the Alexa button, so if you have a Fire TV Stick that does not come with an Alexa-enabled remote, you can now make the most of that feature too.
→ Buy Amazon Fire TV Game Controller
2. Enjoy a private viewing session
While the big screen experience is great for sharing a viewing experience with the group or your significant other, sometimes you’d like to enjoy a private show. If you don’t own a smart TV, another great way of doing this is by hooking up your Bluetooth powered headphones or speakers to the Amazon Fire TV, as this feature comes built into the system.
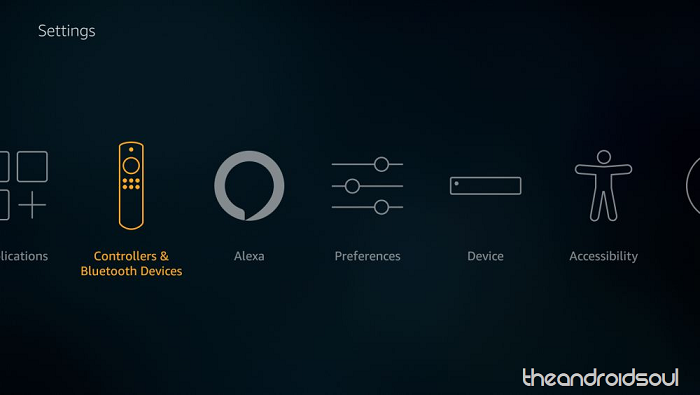
- From the main screen of your Amazon Fire TV, head over to the Settings tab from the top of the screen.
- Find the Controllers and Bluetooth Devices menu and then open Other Bluetooth Devices.
- Place your Bluetooth headphones or speakers in pairing mode and they should appear on the TV screen.
- Pair the Amazon Fire TV to your Bluetooth device and now all the sounds played on the TV will be redirected.
3. Install all kinds of apps
While the original catalog that Amazon offers with the Fire TV includes hundreds of games and thousands of apps, some of us always want more. Since Fire TV does run on a version of Android OS, there is a way to get around this issue by enabling the beloved “Unknown Sources” menu that we’ve been using on mobile devices for years. We can’t guarantee that all apps will work ideally when you sideload them, but we tried Kodi media player and it seemed to work fine.
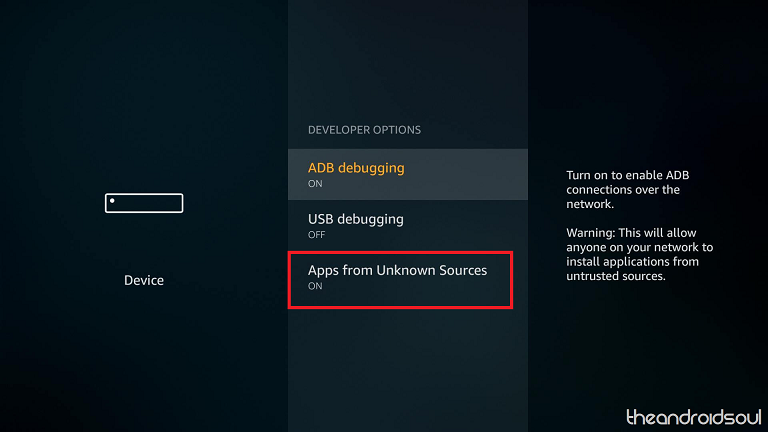
- Using the Amazon Fire Remote, navigate to the right side of the screen and find the
- Scroll to the right further and open the Device.
- Use the scroll wheel to open Developer options.
- Select Apps from Unknown Sources and confirm enabling it by pressing the OK.
Related: How to install Kodi on an Amazon Fire TV Stick
4. Search for content with Alexa
One of the selling points of the Fire TV Stick is definitely the voice search assistant Alexa that comes bundled with it. While voice search was a part of the streaming device even before Alexa was introduced, the added AI power of Alexa allows you to not only control Fire TV entirely, but other IoT devices as well.
All you need to do is press the Alexa button on your Fire TV Remote and the voice assistant will pop up to assist you. From asking about some movies based on genre or search for a song on Amazon Music, Alexa can do it all. To find out even more things you can do with Alexa, head over to Settings – Alexa – Things to Try and check out the things you can do.
5. Turn it into a Chromecast
The only reason people buy a Google Chromecast is to use the Cast feature to mirror their device’s display on to the large screen. With Amazon Fire TV, you get this feature built into the system so you can ditch your Chromecast and still enjoy mirroring your Android devices to your TV screen.
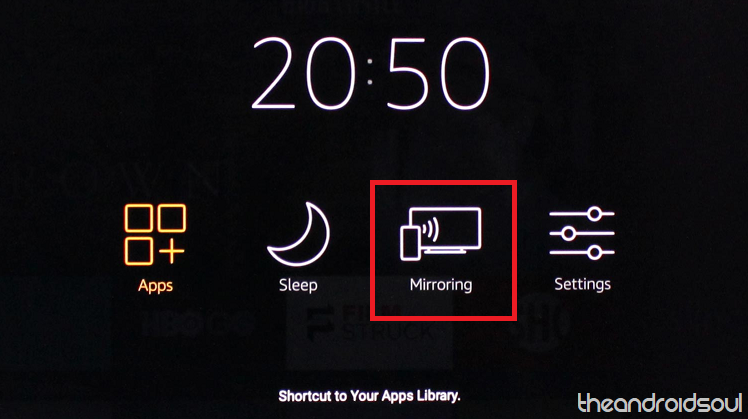
- Head over to the Settings tab on your Amazon Fire TV screen.
- Navigate to Display & Sounds – Enable Display Mirroring from the menu screen.
- Go over to your device’s Settings app and use the Search menu to find the Cast.
- Find the name of your Amazon Fire TV and connect to begin screen mirroring.
6. Turn off those annoying Ads
If you can’t hate Google for it, you can’t bash Amazon either for displaying some personalized ads on your viewing screen every now and then. However, if you don’t want other users to know your viewing preferences and which songs or TV shows you watch, there’s a way to opt out of ads.
- Head over to the Settings screen on your Fire TV device.
- Scroll down to find the Preferences and open the Advertising ID.
- Open the Internet-based Ads and turn it OFF.
7. Set up Parental Controls
While mobile devices and tablets are quite personal, your Amazon Fire TV is probably a device that is used by the entire family. With all kinds of apps installed on your Fire TV, the system comes with an entire Parental Controls section to help you keep the non-essential content that isn’t suitable for younger audiences out of their reach.
- Head over to the Settings – Preferences – Parental Controls.
- By default, the Viewing Restrictions are set to Family in which all the content rated PG and below is available for viewing.
- You can also change the preferences and set up a 4-digit PIN to keep the young ones out of the mature content.
Related: How to use Netflix: 10 things you must know
8. Ditch the wonky remote
Whether you’re tired of the Amazon Fire Remote being non-responsive at times or you’ve simply lost it in the couch somewhere, there’s a way around it. Amazon has launched the Fire TV Remote App that allows you to control the Fire TV simply from your mobile device.
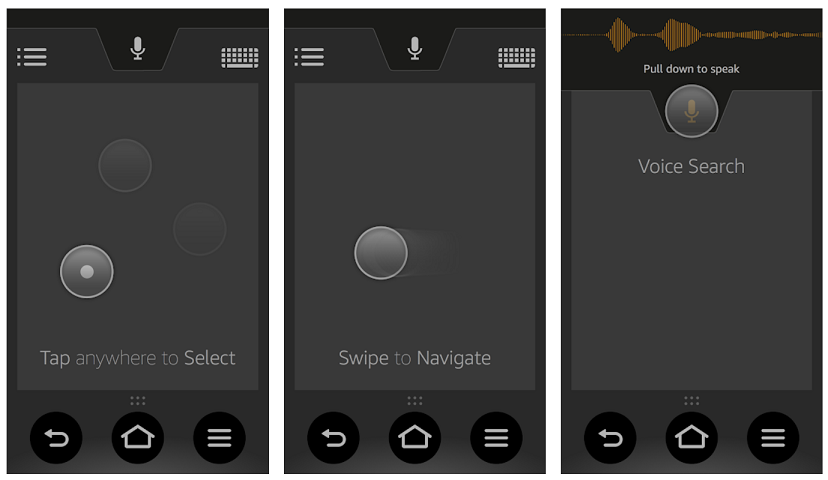
Apart from multi-touch navigation and all of the buttons you’d find on the actual remote, the app comes with Alexa Voice Search built into the app itself, you even get the virtual keyboard which makes it a whole lot easier to find content.
→ Download the Fire TV Remote App
9. Personalize the screensaver
When you leave Amazon Fire TV idle for long enough, the device goes into screensaver mode with some of the coolest scenic images from the Amazon Collection. However, you can easily change the Settings and include your Amazon Prime Photos and link your social media accounts to set them as your Fire TV screensaver.
- Go over to the Settings tab and open the Display & Sounds.
- Under the Screensaver Settings menu, open the Collection.
- Change the Amazon Collection (default) to Prime Photos.
- You can also go through the Slide Style, Slide Speed, and Start Time settings here too.
10. Get rid of voice recordings
While Amazon Alexa is a great service that helps you reach content that is personalized to your liking by tracking you through user data, it is a privacy breach of sorts. If you’re big on privacy and don’t love the fact that all of your voice recordings using Alexa are stored by Amazon, the service allows you to delete them manually.
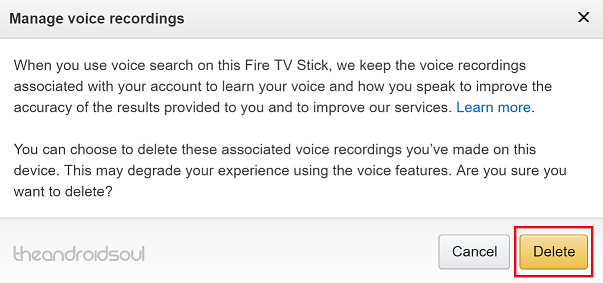
- Head over to Manage your Content and Devices.
- Find your Fire TV device and tap on the three-dot button right next to it.
- Click Manage voice recordings and confirm your action by pressing the Delete.
Were these exclusive Amazon Fire TV tips and tricks useful in making you a streaming wizard? Share your thoughts in the comments section down below.












Discussion