Marking every line with a number is highly useful for editing purposes. If you’ve ever worked on an academic document or opened a book of poems, you know how useful line numbering can be. Line numbers help specify the exact position of a line in a document and also assist others in getting a quick reference to the line in question.
But how do you add line numbers in Google Docs? Can it even be done? Given the variety of features available on the free document editor, it can be frustrating trying to look for the feature you want. Fortunately, Google has added a dedicated button for Line Numbering. But there are many methods and workarounds that can also help you add line numbers in Google Docs. Here’s everything you need to know to add line numbers in Google Docs.
How to add line numbers in Google Docs natively
Google Docs truly came of age when it added the ability to add line numbers to documents natively. Here’s how you can go about it:
- Open the document where you want to add line numbers. Click on File > Page Setup.
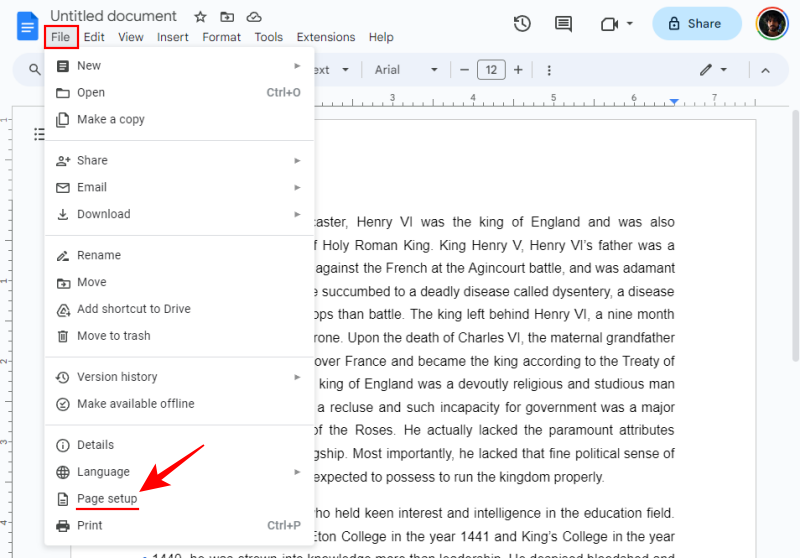
- Here, make sure the ‘Page setup’ is set to Pages.
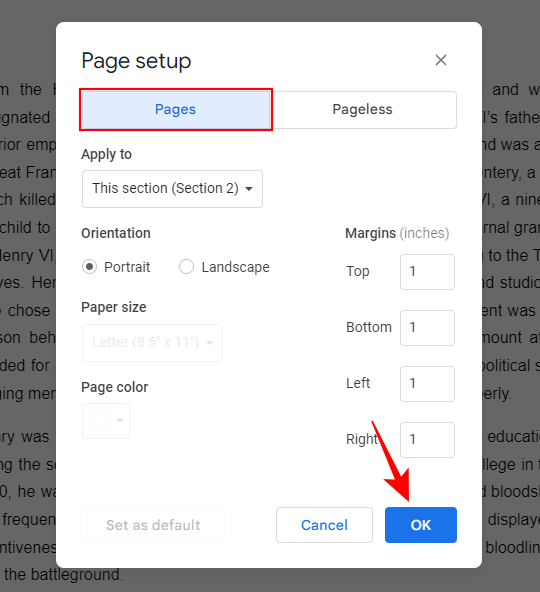
- Next, click on Tools > Line numbers.
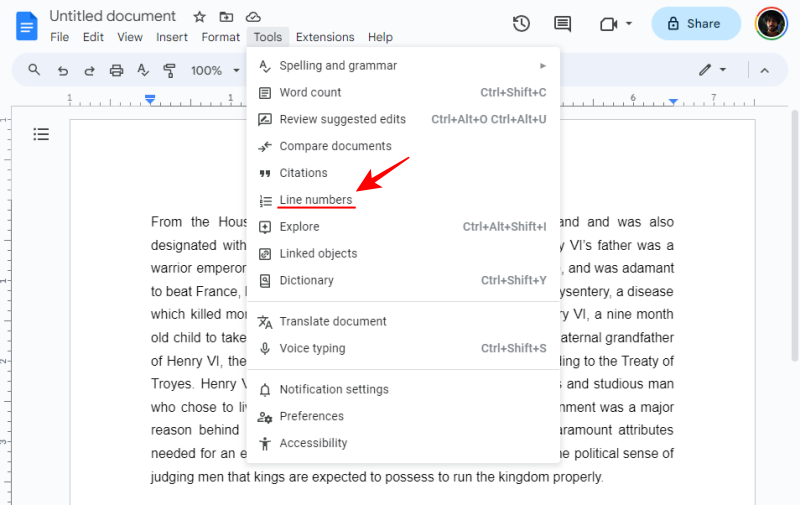
- Check the box next to Show line numbers.
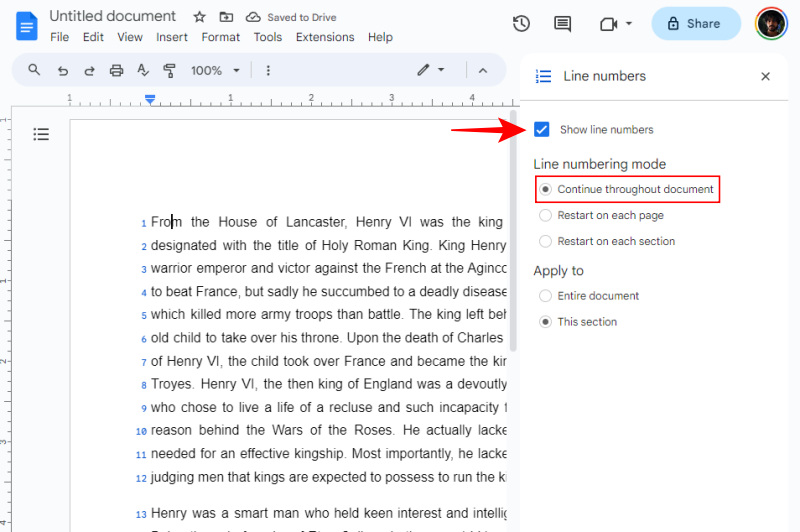
- By default, the ‘Line numbering mode’ will be applied to Continue throughout document. This will add line numbers to every line in the document.
- If you want line numbers to begin anew on every page, select the second mode – Restart on each page.
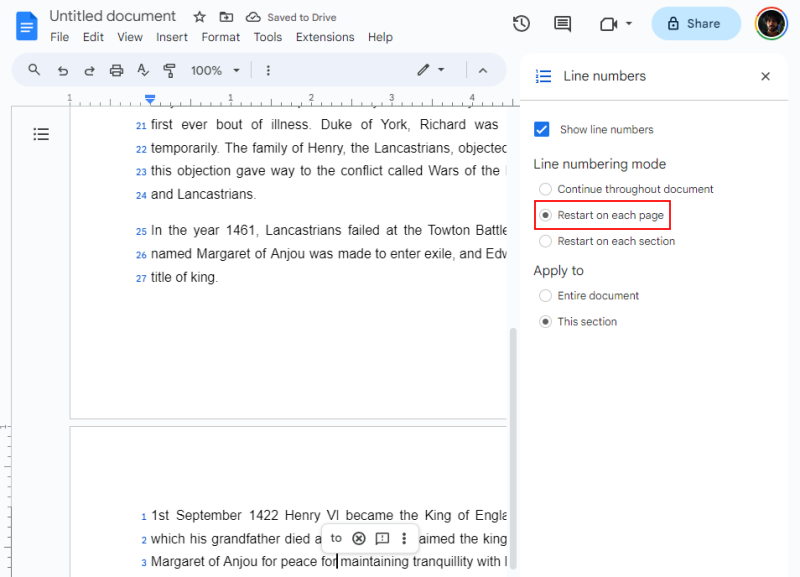
- To restart line numbering on each section, select the third mode Restart on each section.
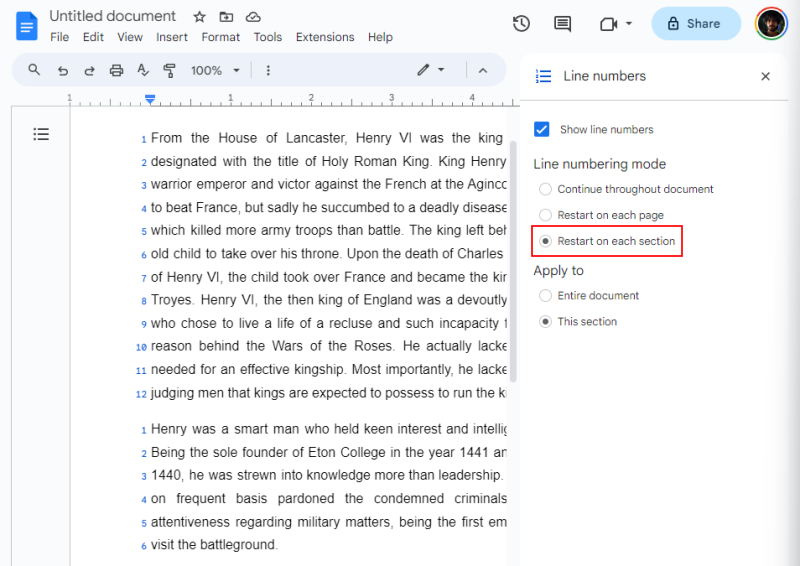
- Along with the line numbering modes, choose whether you want to number sections in the ‘Entire document’ or just for ‘This section’.
Note: To create a new section, go to Insert > Break > Section break.
Add line numbers in Google Docs: Workarounds, tips, and tricks
Apart from the native method, there are various workarounds and tricks to add line numbers in Google Docs as well. Let’s take a look at a few of them.
Method 1: Use a numbered list instead
If you’re just starting out on a document, using a numbered list can help achieve the same results as line numbers, for the most part. Here’s how to go about it:
1.1 Using the format menu
- Open Google Docs and select a Blank document.
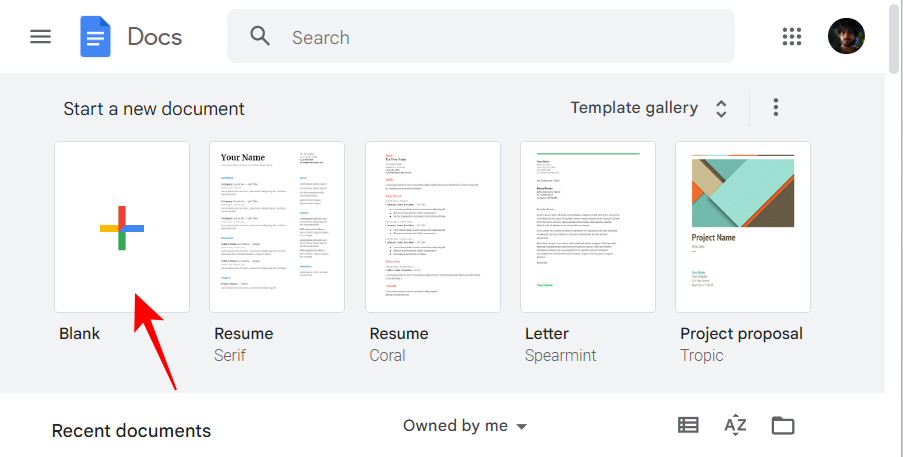
- Click on Format in the menu above.
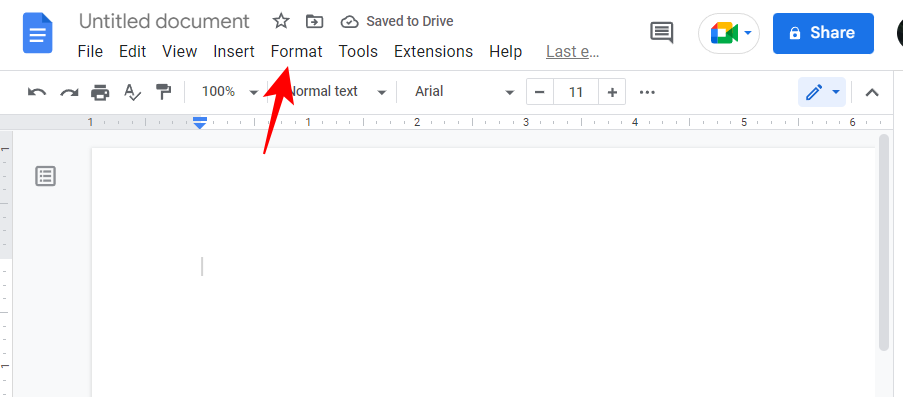
- Hover over Bullets and numbering.
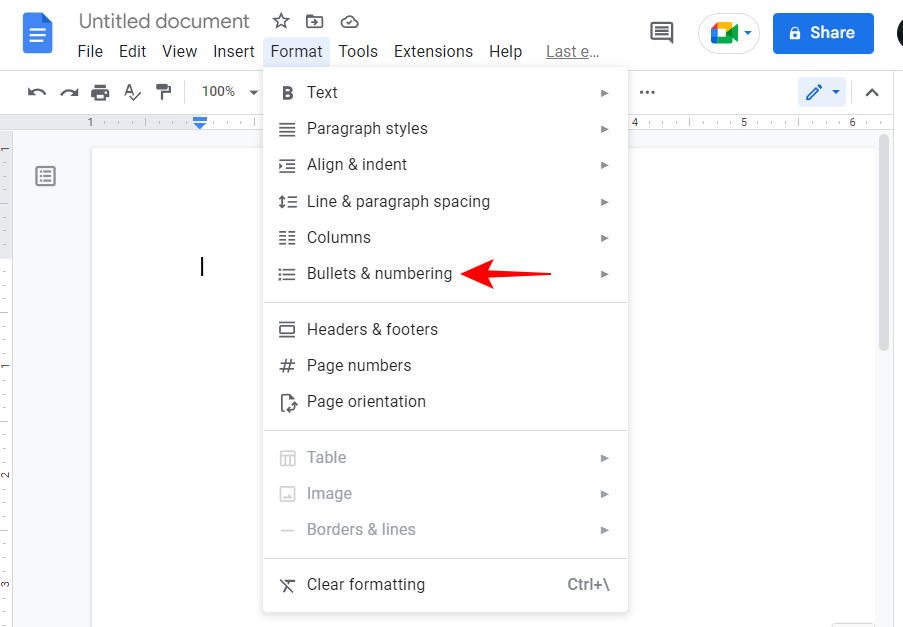
- Select Numbered list.
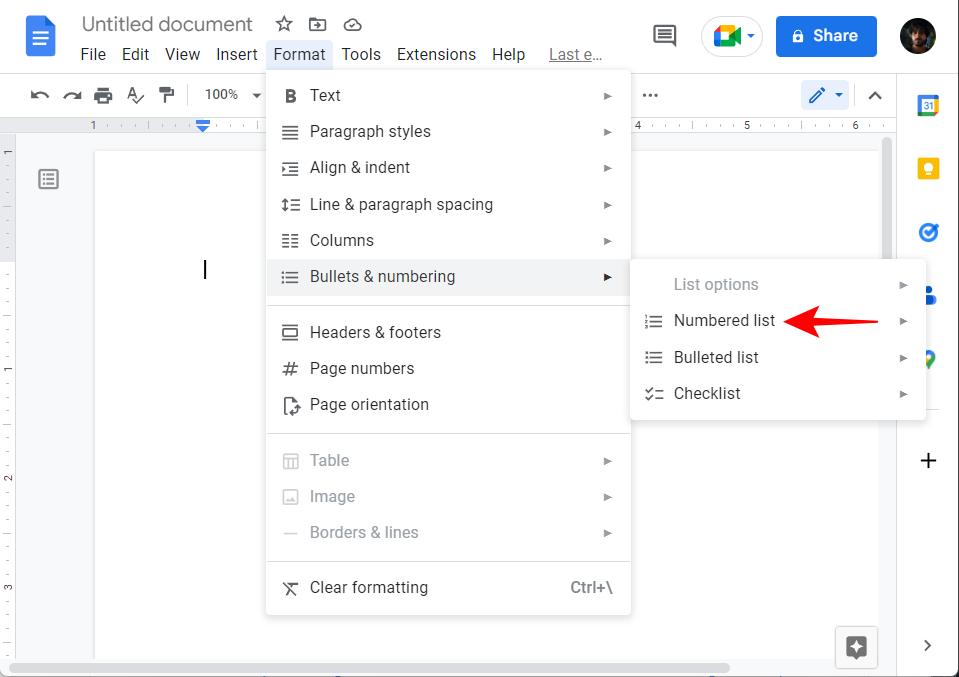
- Then choose from one of the first three numbered lists (those with numbers, not alphabets or roman numerals).
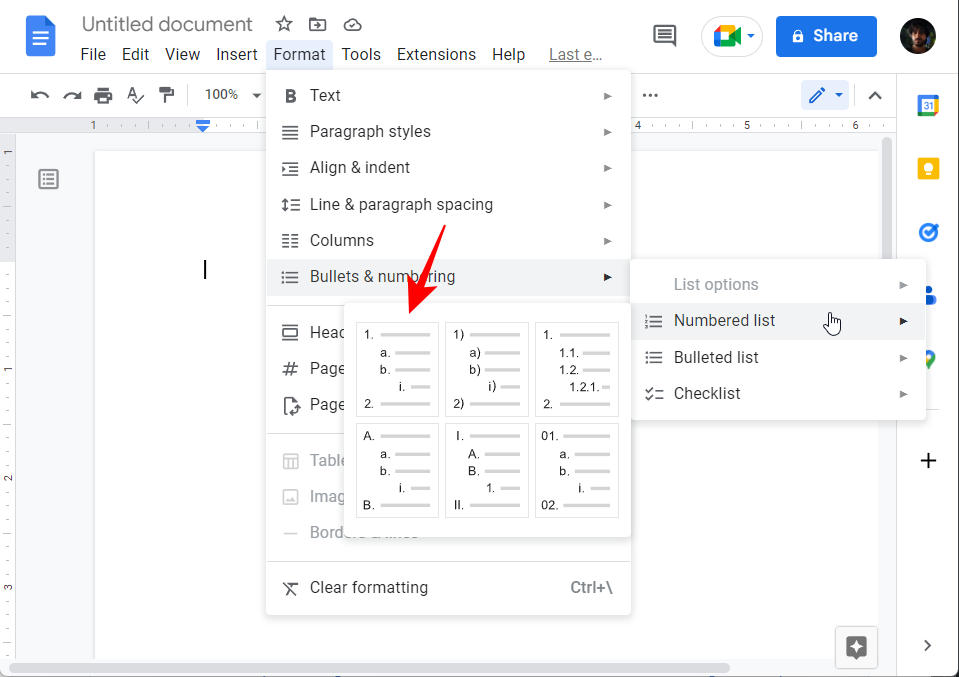
- Add the text. Make sure to hit
Enterand change the line if it’s too long, otherwise, the text will shift to the second line without being marked or numbered as a separate line.
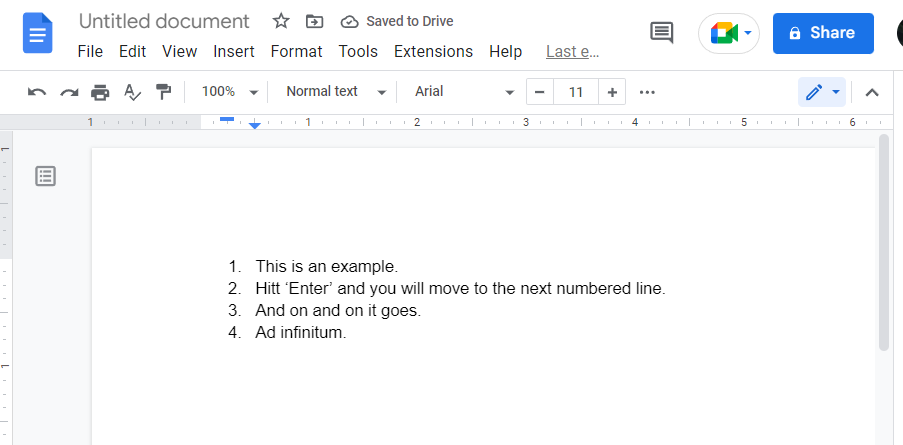
1.2 Using the toolbar icon
- The numbered list can also be added from the toolbar itself. If you’re in full screen, you will see the numbered list in the toolbar.
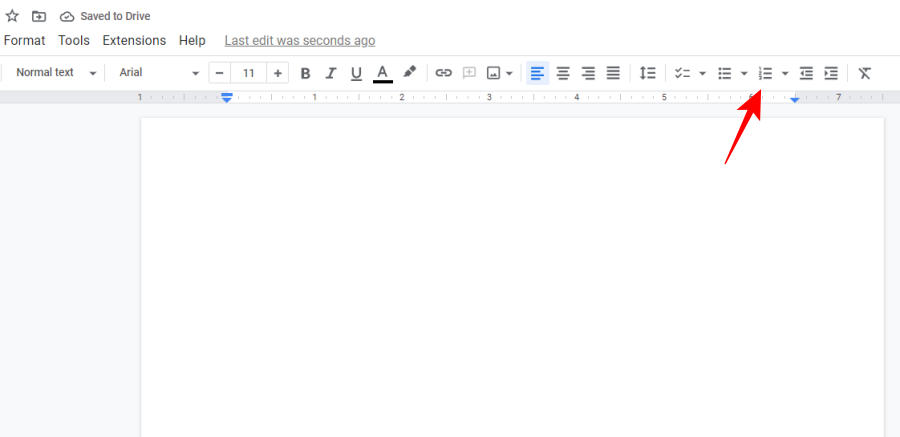
- If you’re in windowed mode, you may need to click on the three-dot icon first.
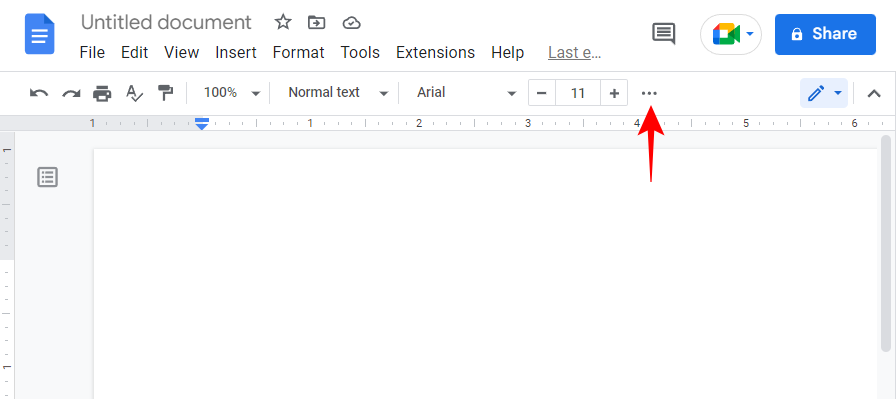
- And then select the numbered list.
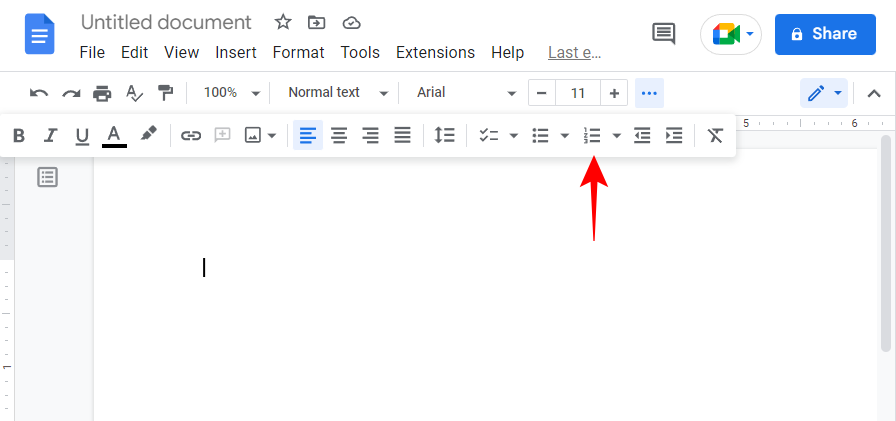
- Then continue adding the text as before.
1.3 Using the shortcut
The fastest way to add numbered lists is to use the keyboard shortcut.
- Press the
Ctrl+Shift+7shortcut to add the numbered list to Google Docs. - Then continue typing as before. Make sure to hit ‘Enter’ every time you want to start a new numbered line.
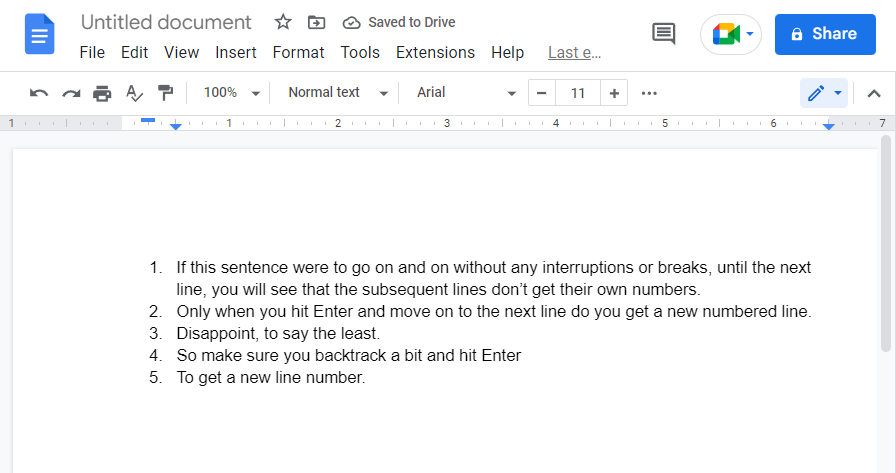
Drawbacks of using a numbered list
Substituting a numbered list for line numbering is not an ideal workaround. Firstly, this will only work if you’re starting with a blank document. You will not be able to add a numbered list to an existing document. A numbered list, after all, is just another version of a bulleted list and will need to be added before you start typing.
Secondly, not all the lines will be numbered. If your sentence runs over to the next line, it will still be marked as part of the last number in the list (and won’t receive its separate number). You will need to press Enter at the end of each line to get to the next number in the list.
Lastly, if you think you can add line numbers on another word processor and simply copy-paste it to Google Docs (or the other way around), then you’re out of luck. Though a legitimate idea, it does not work in reality as the formatting doesn’t carry over entirely and you will have a lot of formatting issues that are not worth the trouble.
Method 2: Using a third-party line numbering tool
If the aforementioned methods don’t cut it for you, we highly advise you to check out a few online tools that can help you out with adding line numbering to your existing document, especially if you have a ton of lines that you want numbered. Here are a few of our suggestions and how to use them:
OnlineTextTools
- Open Online Text Tools – a free document editing service that, among other things, can add numbered lines to your documents.
- Now copy the text that you want to be numbered and paste it into the ‘text’ field on the Online Text Tools website.
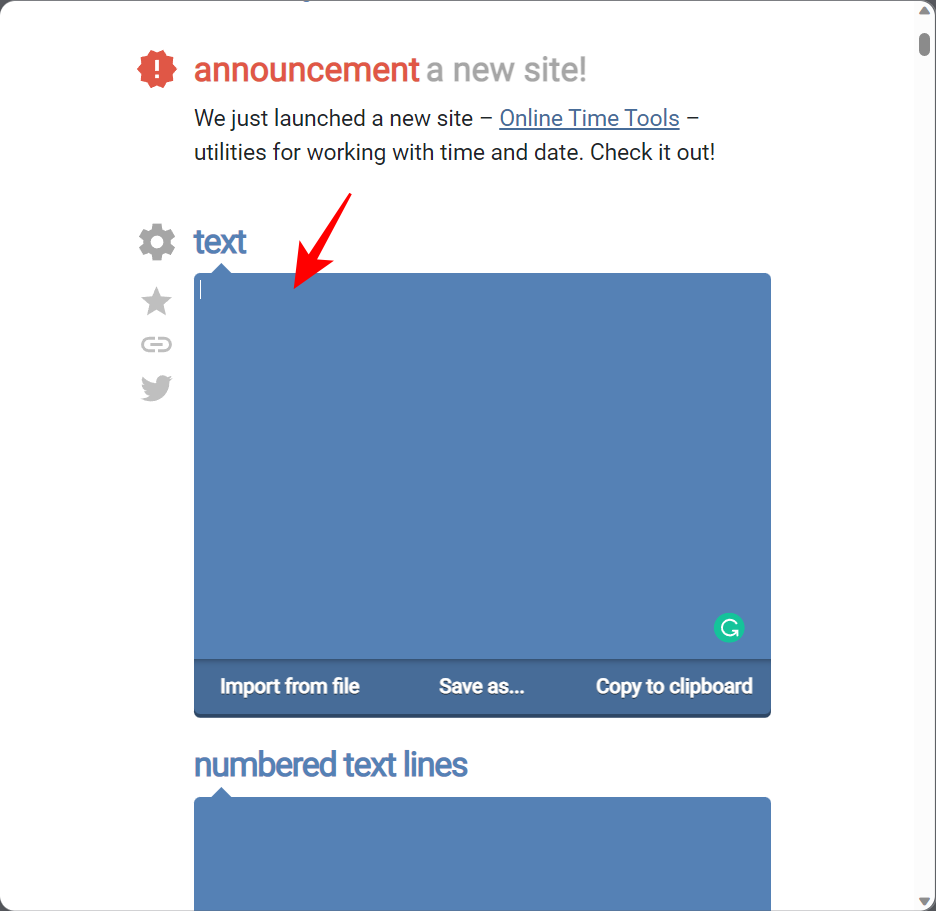
- As soon as you do so, you will see the “numbered text lines” field below it generate numbers before each line.
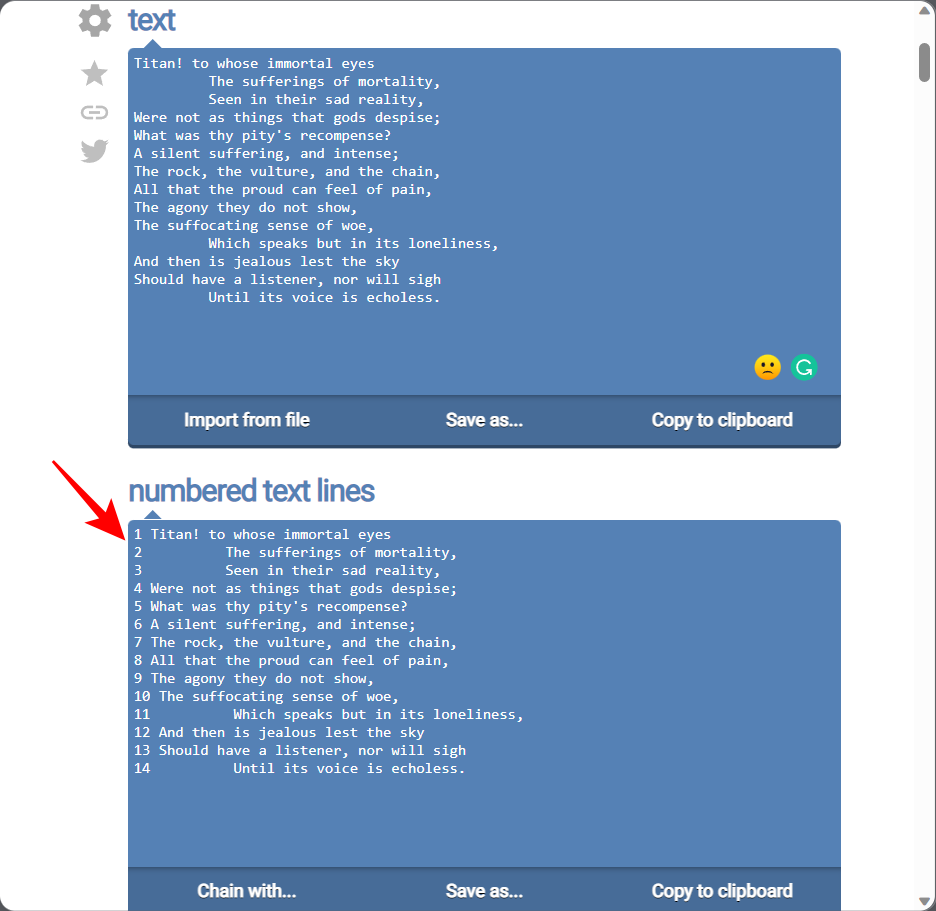
- You can further customize the number format by clicking on the drop-down menu under “Number Format” (in the ”text line number adder options’ box).
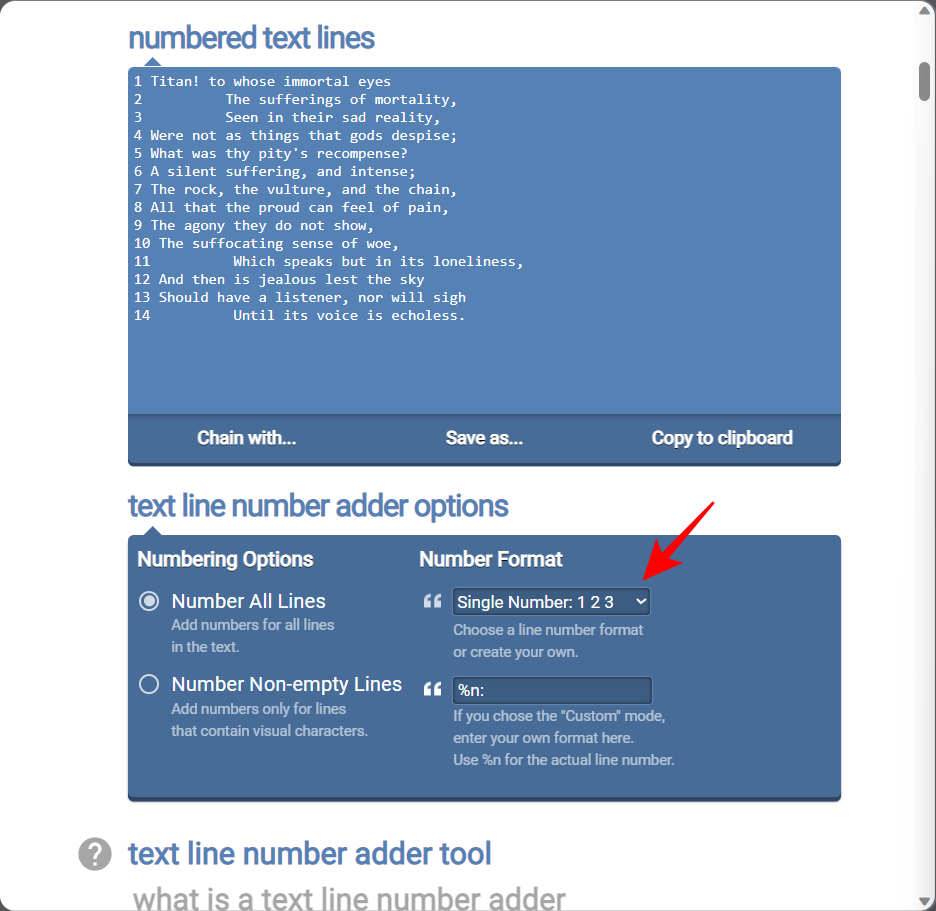
- Select your number format.
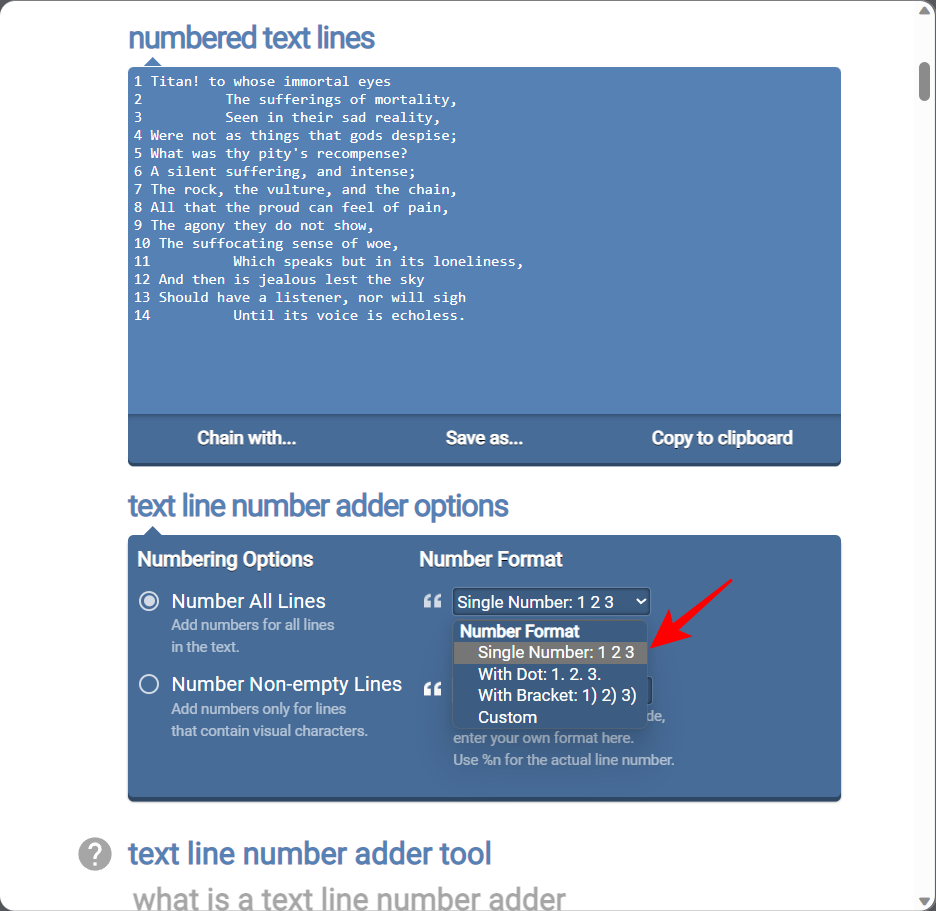
- The changes will be applied to the text instantly. Now, to start saving, click on Save as…
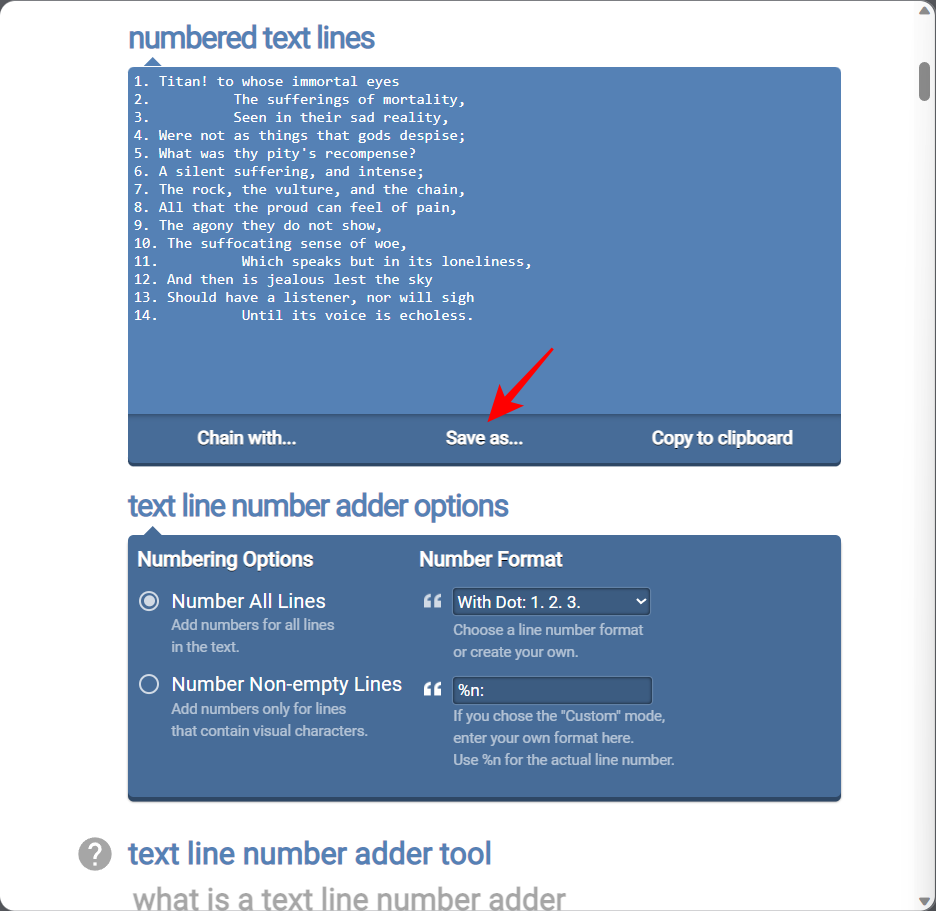
- Then select Download.
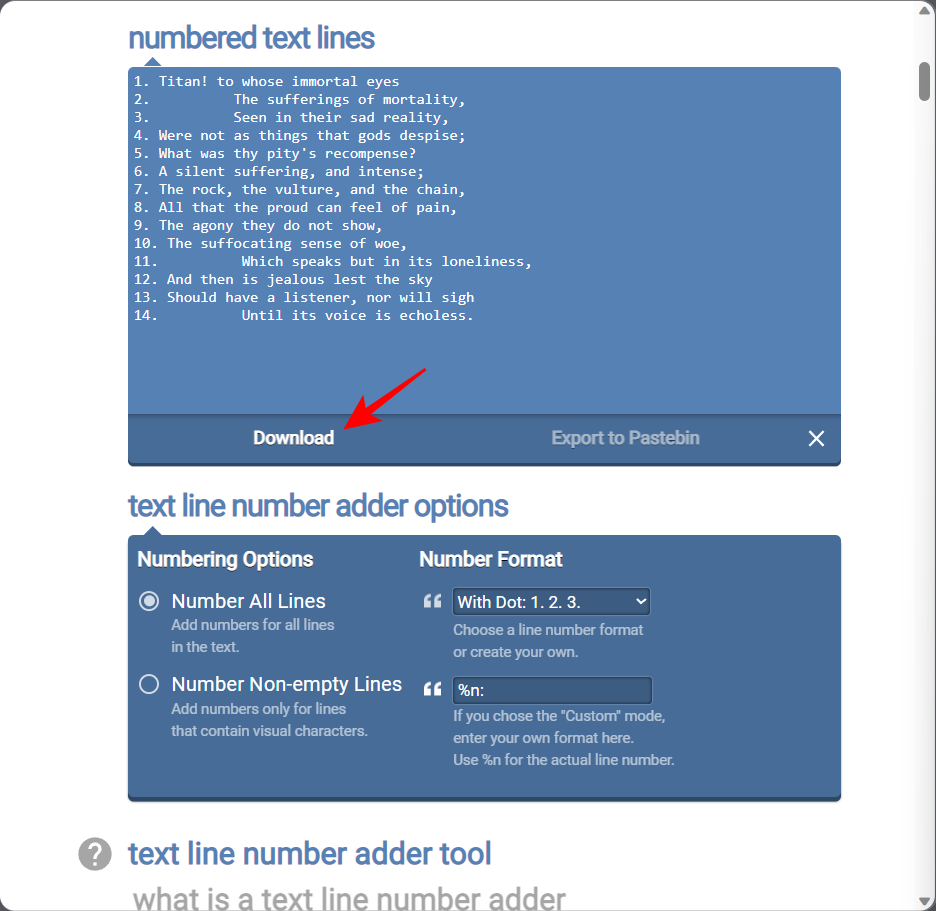
- Then select Download for free and personal use only.
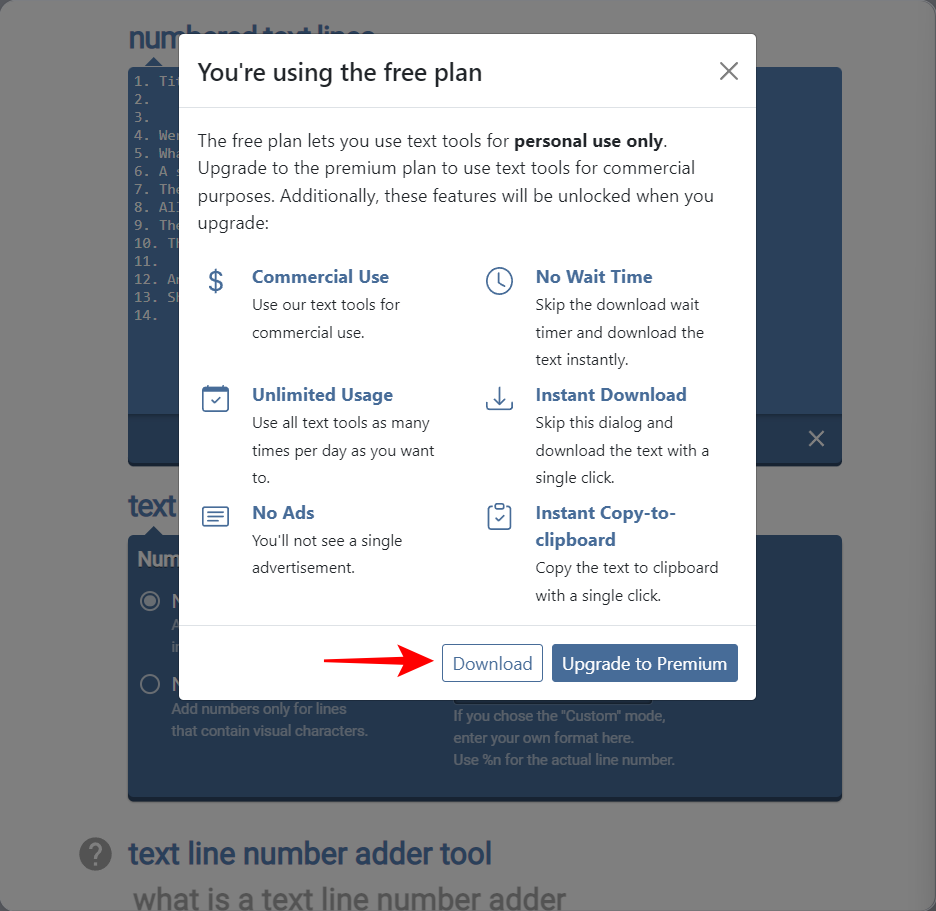
- Wait for the timer to end.
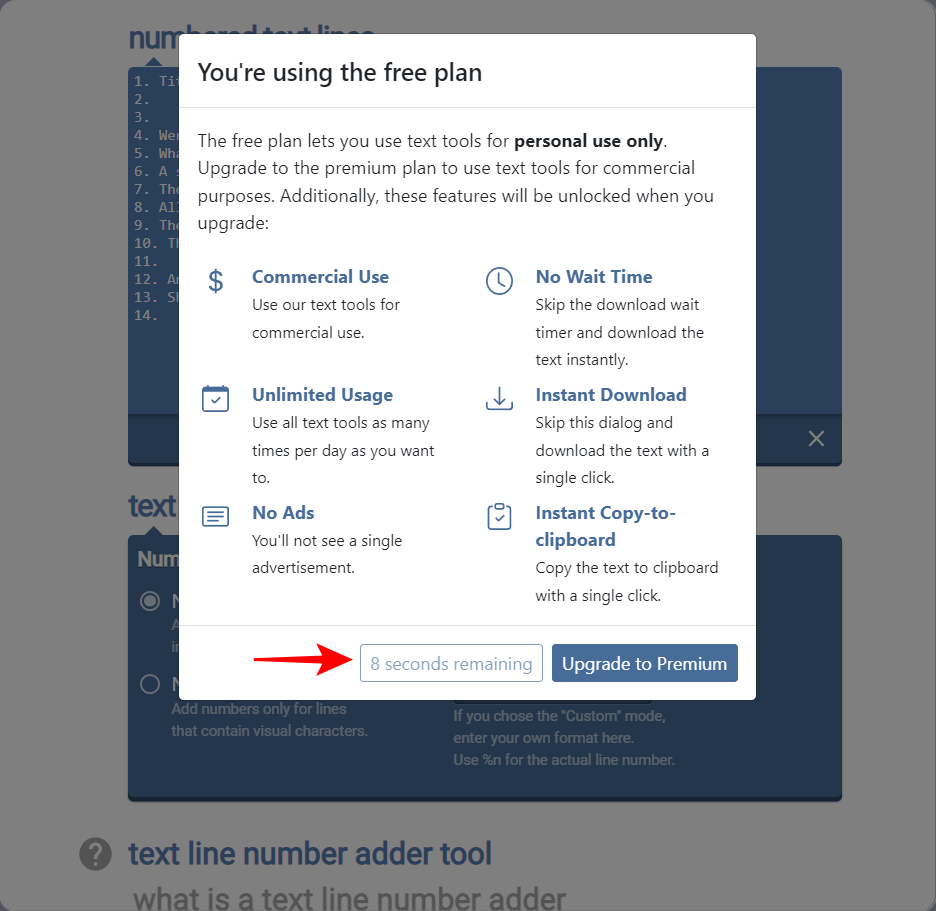
- The downloaded text will be saved as a TXT file in the ‘Downloads’ folder. Double-click on it to open it.
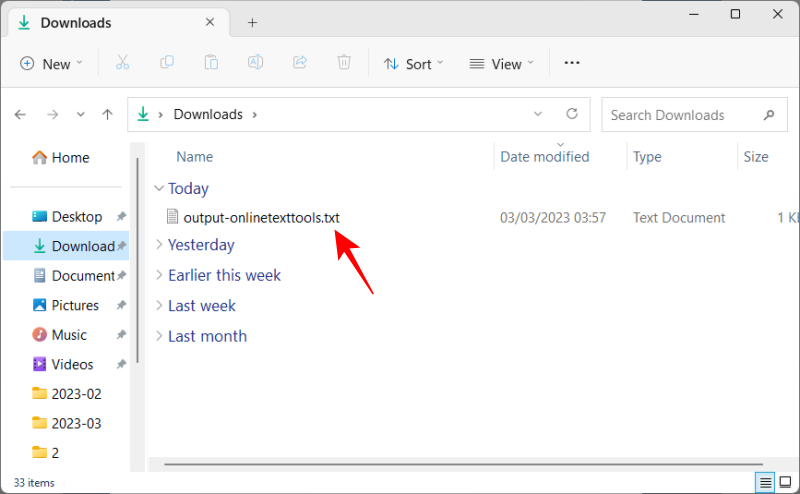
- Select the text and hit
Ctrl+Cto copy it to the clipboard.
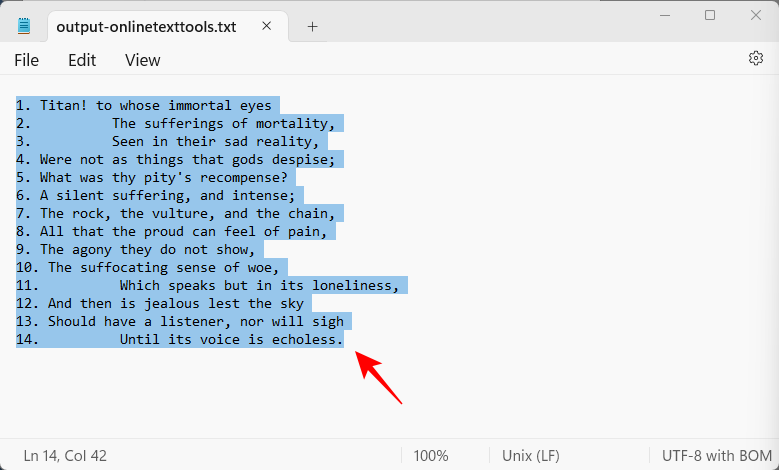
- Now, open Google Docs, select a blank document, and simply press
Ctrl+Vto paste it.
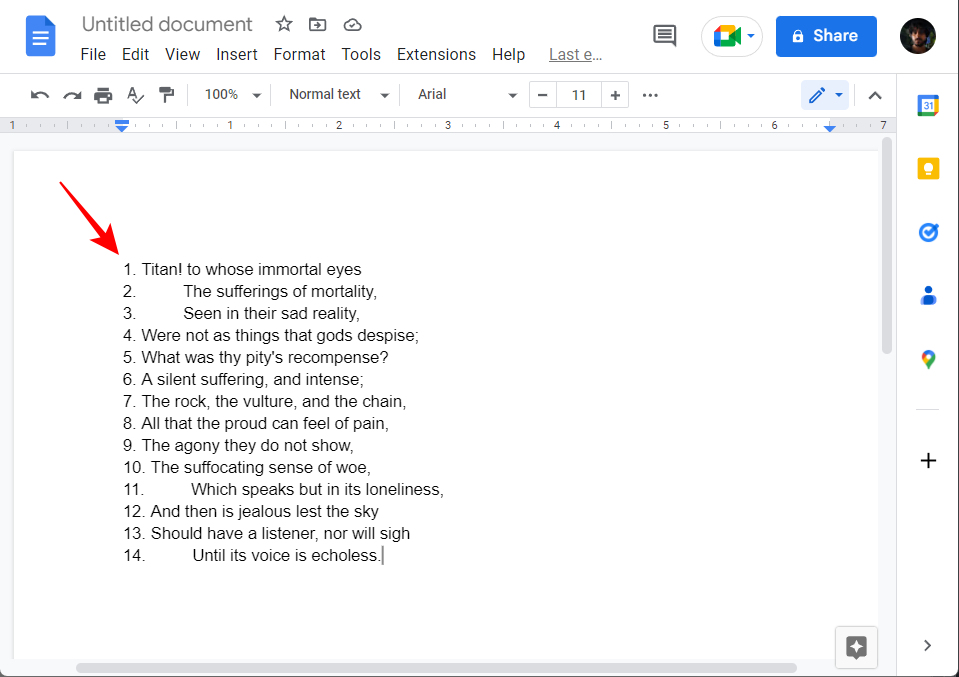
You will now have numbered lines in your text.
MiniWebTool
For demonstration purposes, let’s take a look at another online editing service to add line numbers to your text – MiniWebTool.
- Click on the link to open it. Then copy your text and paste it into the ‘Add Line Numbers’ box.
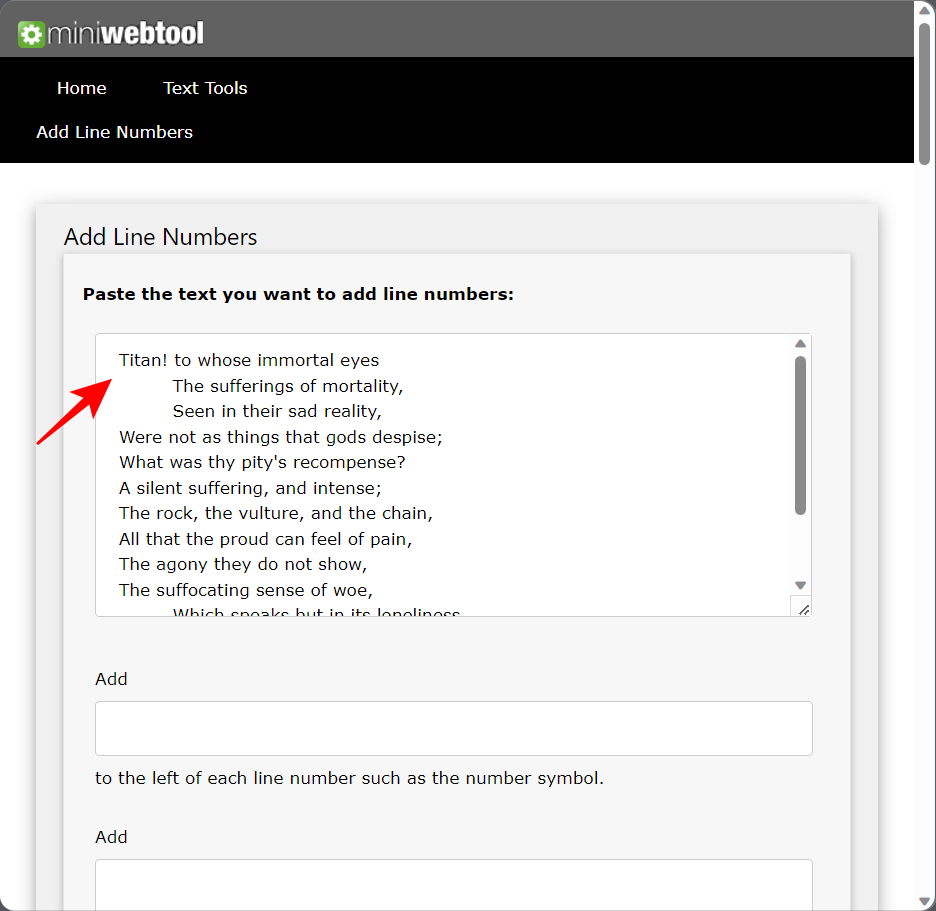
- You have additional line number editing options, such as adding text elements before and after each line number, or adding line numbers at the start or end of each line.
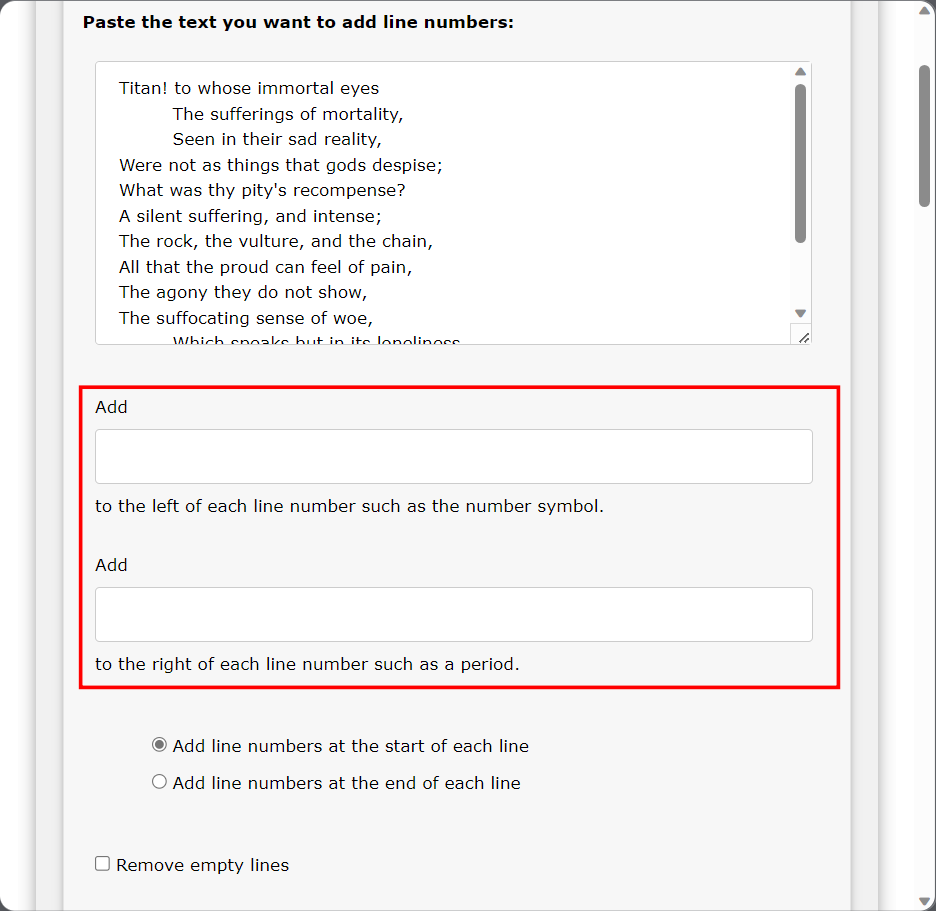
- You can also remove empty lines if there are any in your text.
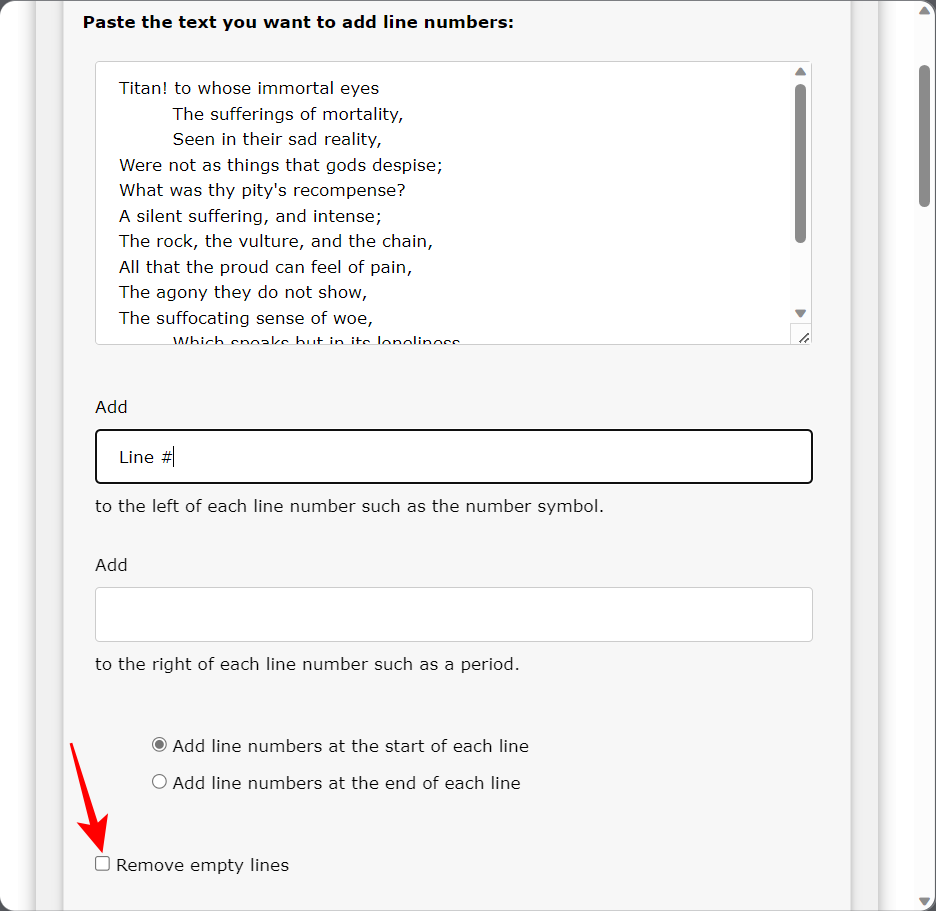
- Once done, click on Add Line Numbers.
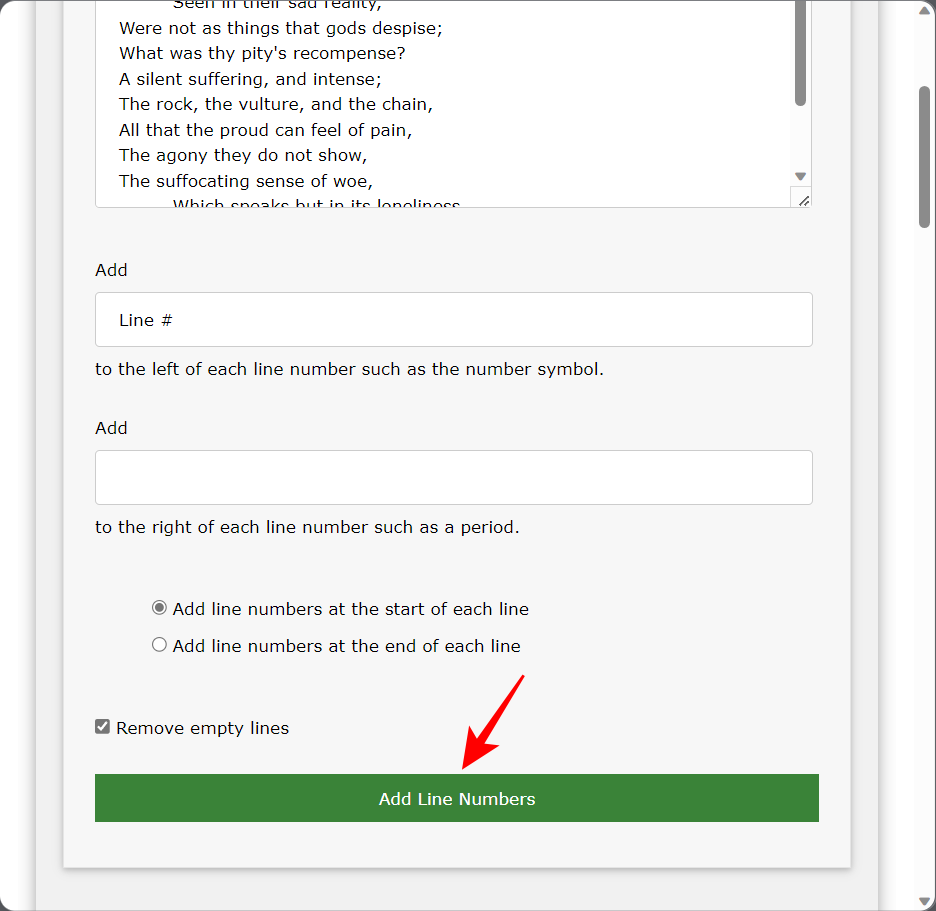
- Wait for the results to load.
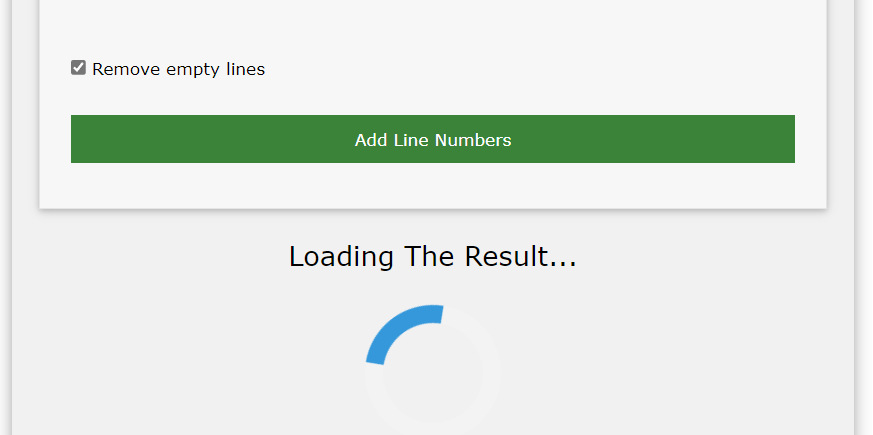
- Check your new text with added line numbers. If satisfied, click on Copy Result.
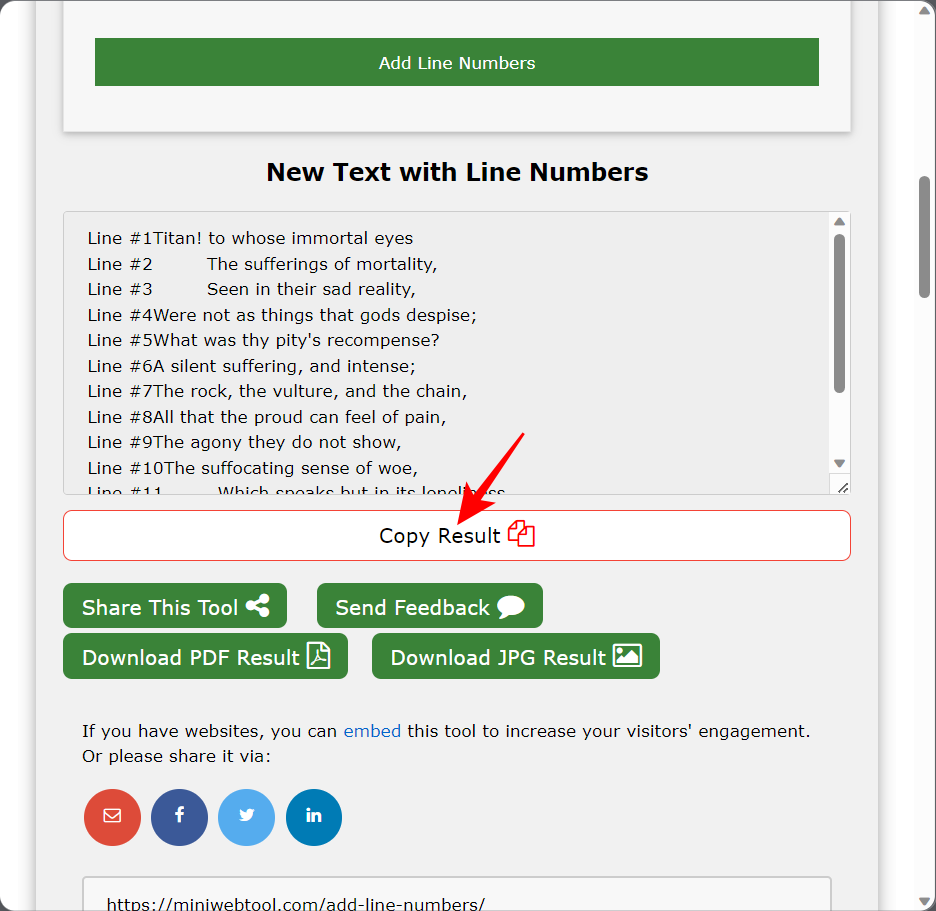
- And paste it into Google Docs as before. You also have the option of downloading the results as a PDF document or a JPG image.
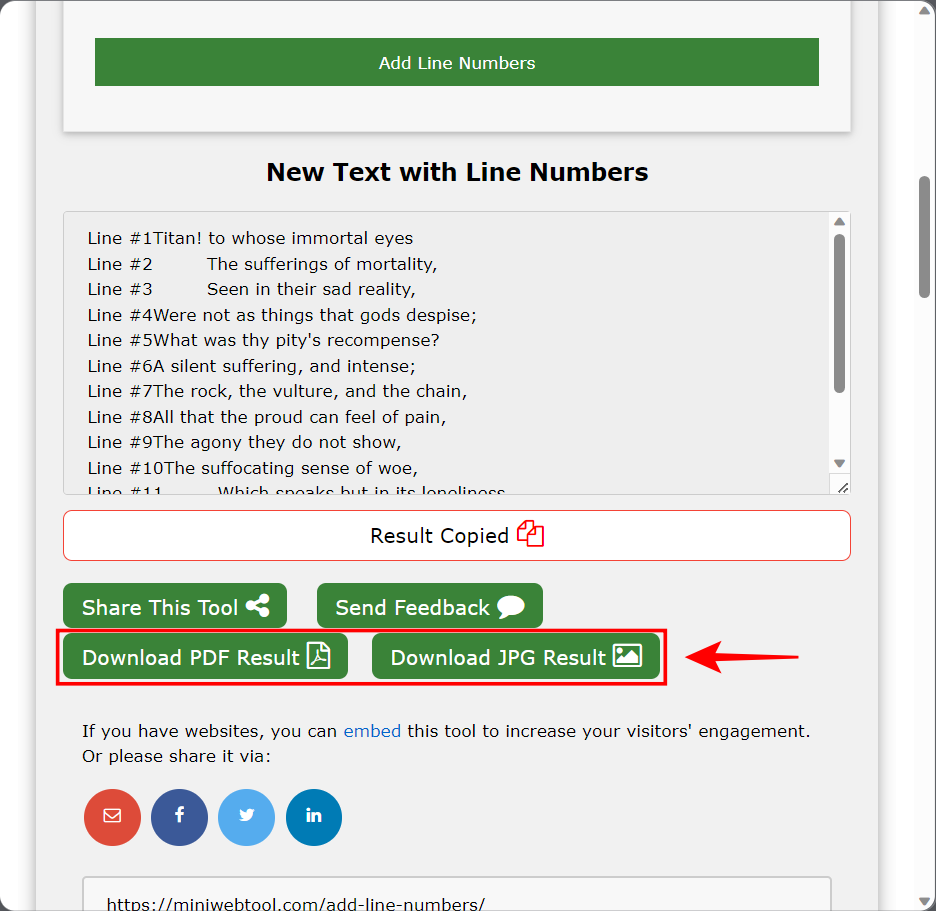
There are other similar online tools that are both free and can easily convert your text to include line numbers, such as Gillmeister and IPVoid. If you want more options to choose from, then these are good alternatives to have.
Method 3: Using Tables in Google Docs
Adding line numbers manually is a tough ask, which is why we want a method to avoid it altogether and still get numbers before each line. Part of the labor involves moving the cursor to the front of the line, adding a number, shifting to the next line, etc. And if you have indents before a few lines, then you also have to adjust for that extra space. You also cannot add a dot after each number as Google Docs will end up seeing it as a numbered list.
However, if you add a table with two columns – one for the line number and one for the text – you can forego some of that work. Here’s how to go about it:
- In your Google Docs document, place the cursor before your text, then select Insert from the toolbar above.
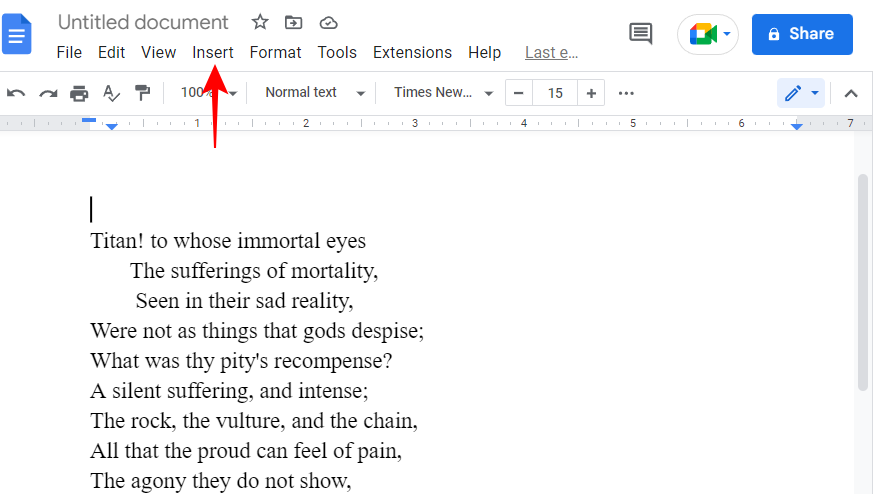
- Hover over Table and then select the number of columns and rows you want to add. Select 2 columns and as many rows as there are lines in the document.
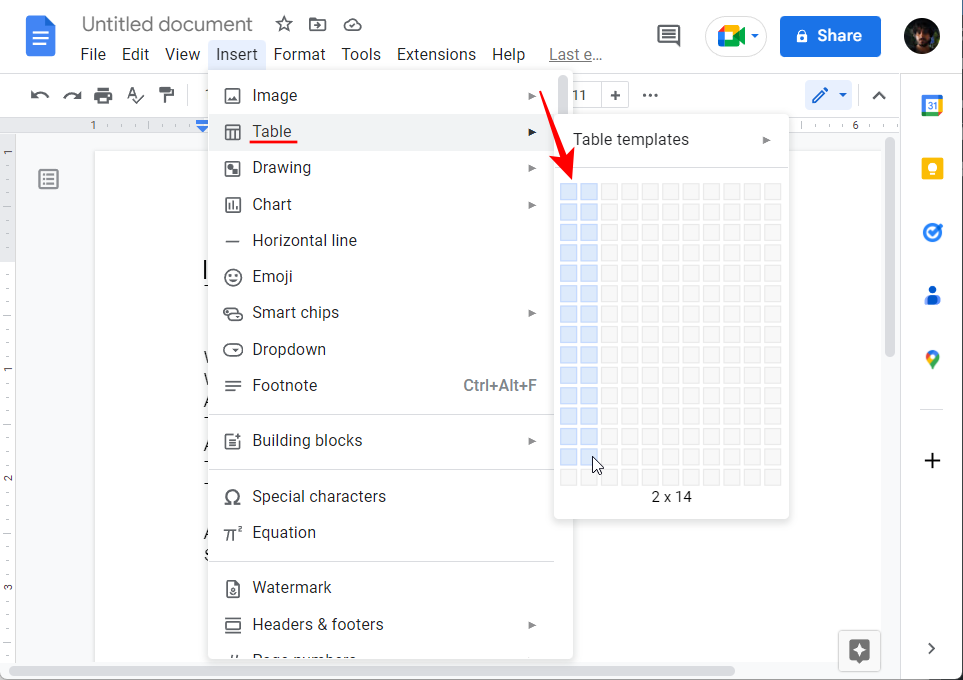
- Make the first column smaller so that there is enough room in the second column for the lines to be added.
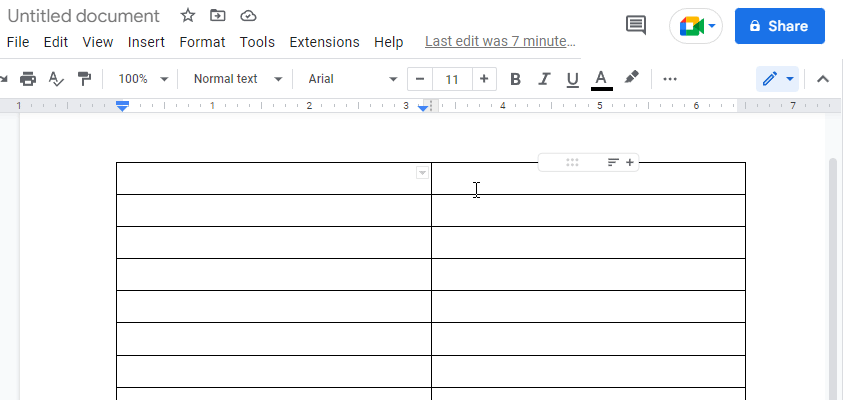
- Now add your lines of text in the second column.
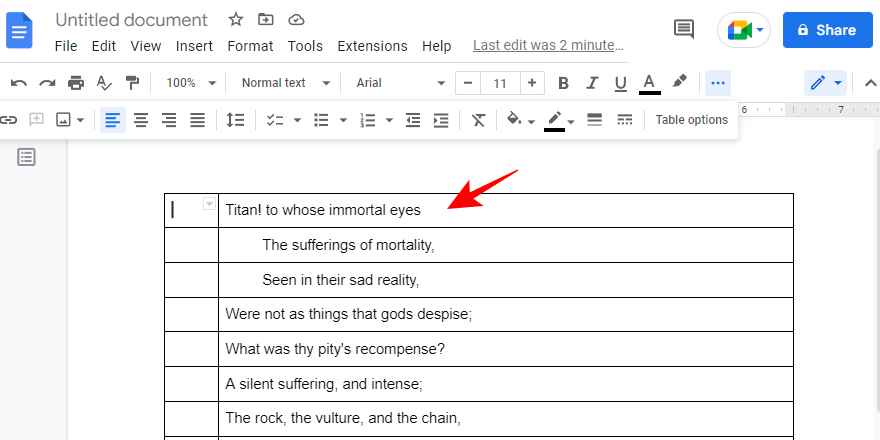
- Once the lines are added, click inside the top left cell to place the cursor there. Then click on the numbered list in the toolbar above to add the first number.
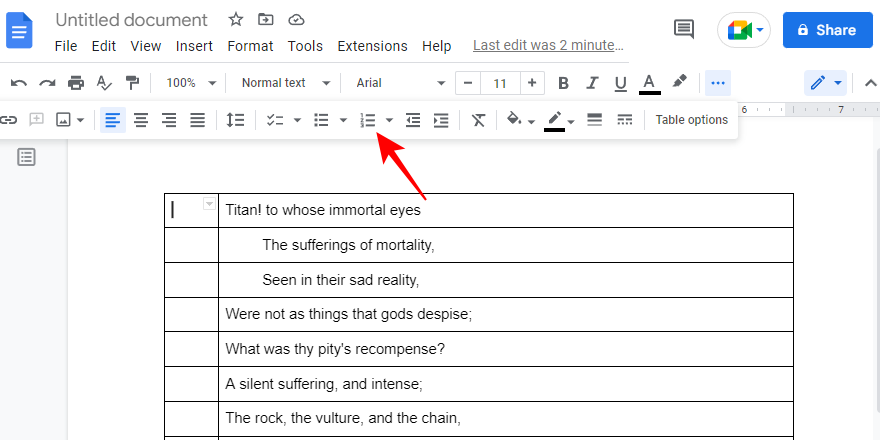
- Double-click the first number in the cell to highlight it.
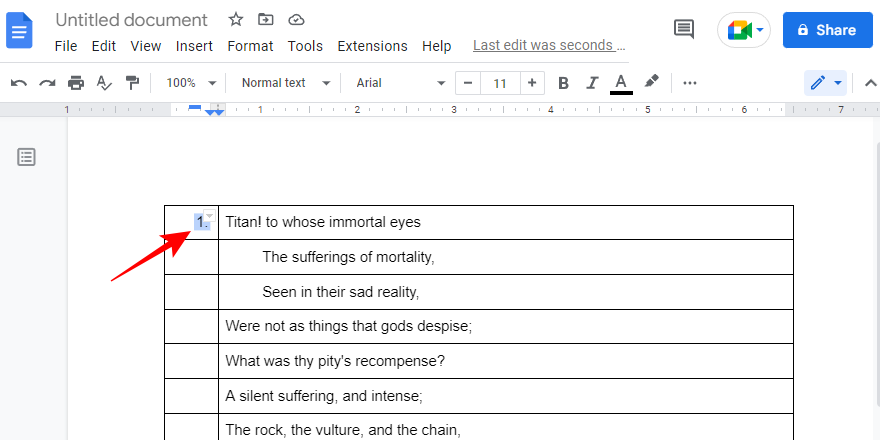
- Then double-click on the paint roller icon in the toolbar above (make sure to double-click it so that it remains selected).
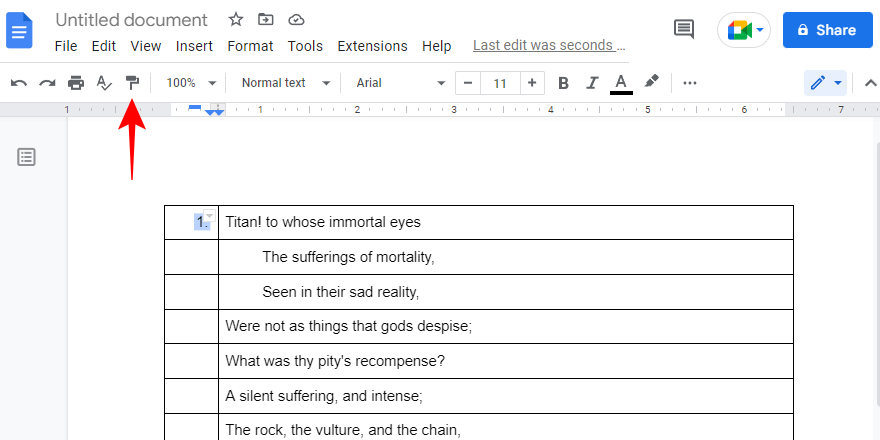
- Now go down the column clicking inside each cell to insert the line numbers there.
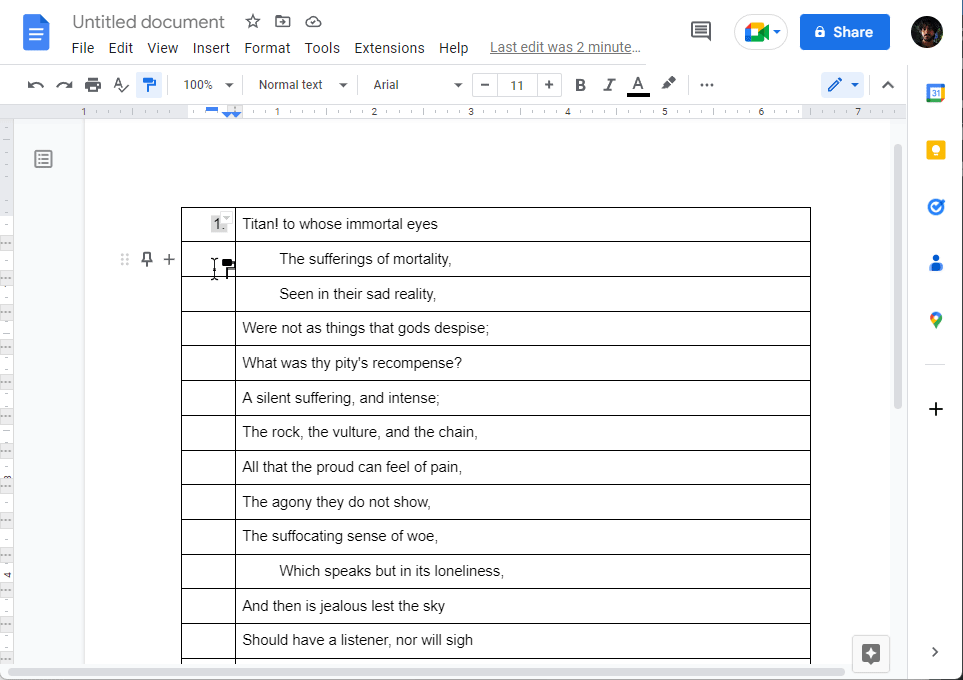
- Once all the numbers are added, click on the paint roller icon to deselect it. You will now be left with a table that has a number before each line.
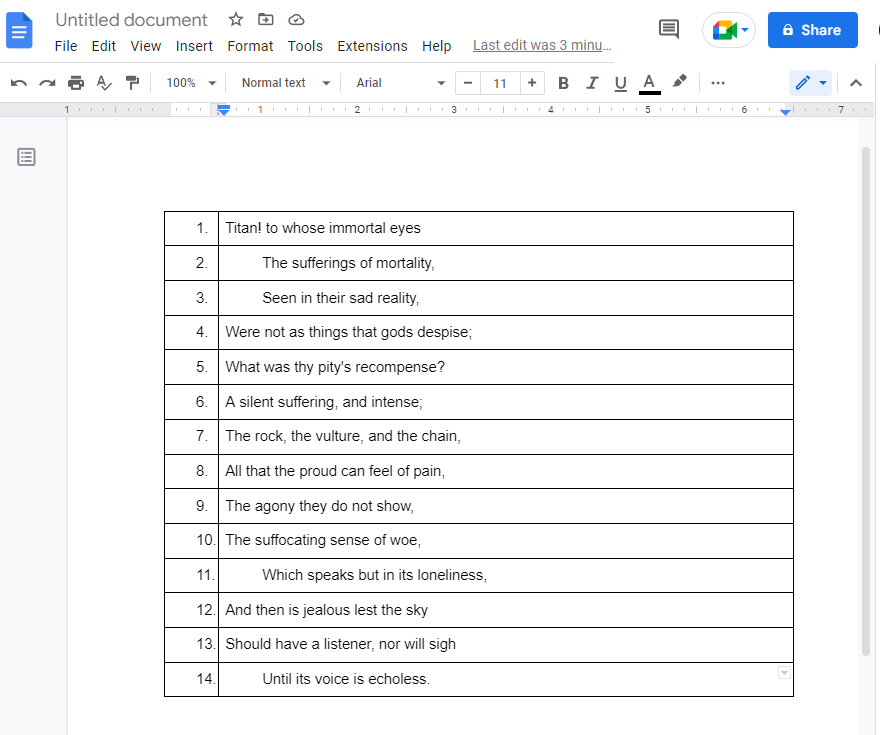
Of course, there are very clear limitations to how much can be done with this method. If you have a very long document with a lot of lines, copying them to the table can seem like a lot of work. But if you’re working with a document with a manageable number of lines, then adding a numbered list and pasting its formatting down the lines with the paint roller icon is a good alternative to other methods given above.
Can you use a ‘Line Numbering’ browser extension?
Unfortunately, no. Although line numbering extensions are still out there and you can land on them with a quick Google search, you will find that they do not work anymore. This is true for all browsers. So, simply put – no, as unfortunate as it is, you cannot use a line numbering browser extension to add numbers before each line in the document anymore.
FAQ
Let’s take a look at a few commonly asked queries about adding line numbers in Google Docs.
How to add line numbers in Google Docs without an extension?
The best way to add line numbers in Google Docs is to make use of its native Line Numbering option from Tools > Line Numbers.
How to add paragraph numbers in Google Docs?
To add paragraph numbers in Google Docs, simply highlight the paragraphs and then click on the numbered list icon in the formatting toolbar above. All your paragraphs will now be numbered.
Google Docs is one of the better free word processors out there. By adding a dedicated ‘Line Numbering’ option, it has finally caught up with other word processing tools. We hope this guide has helped you with the same. Until next time!

![How to Add Line Numbers in Google Docs [2024]](/content/images/wp-content/uploads/2023/03/line-numbers-in-google-docs.png)










Discussion