What to know
- Gemini can understand image prompts, with Google Lens integration.
- To add an image to a prompt, go to Gemini website > + icon > Upload file > select an image > type a prompt > Send button.
- To capture an image from your phone camera open the Gemini website > + icon > Camera > Shutter button > tick sign > type a prompt > Send button.
Gemini offers users the ability to add images to their prompts. Combined with its ability to respond to images, Gemini can ‘understand’ images, making it a fully visual (and text-based) AI chatbot. Here’s how to give it image prompts and what you can do with it.
How to add images in prompts on Google Gemini
Google has added its proprietary Google Lens function to Gemini to get it to understand and parse images. Here’s how you can add images in prompts on Gemini:
On PC
- Firstly, open gemini.google.com on a browser. Then click on the + icon to the left of the prompt box.
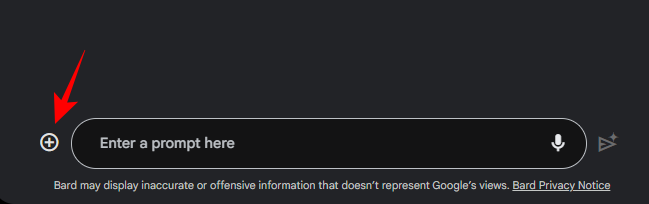
- Select Upload file.
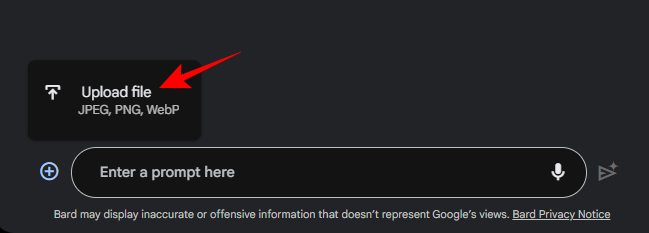
As shown, you can only upload JPEG, PNG, and (thankfully) WebP files as of now. - Navigate to the image file on your computer, select it, and click Open.
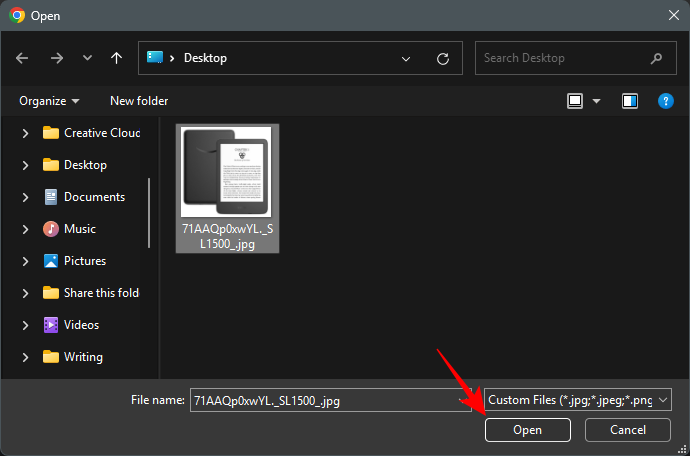
- Once Gemini has uploaded the image, type your prompt and click on the Send button.
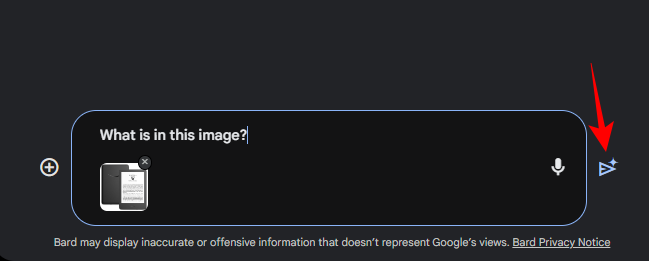
- Gemini will now generate a response based on your multi-modal prompt.
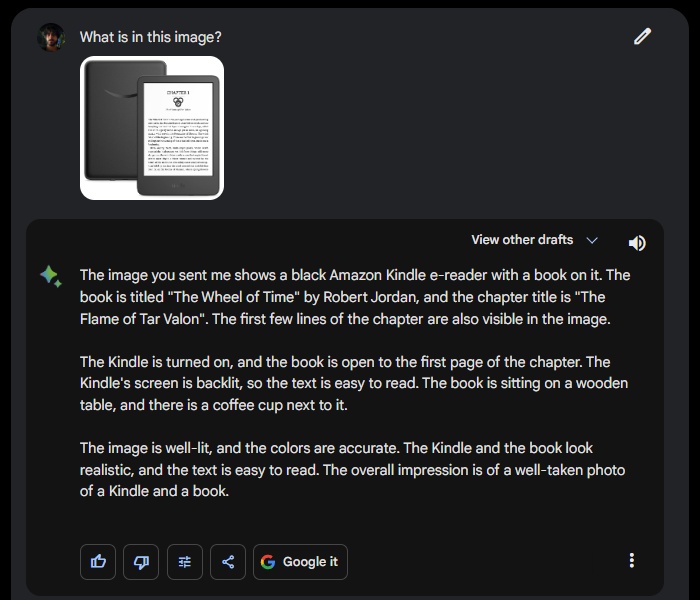
On Phone
If you’re using Gemini on a smartphone browser, you can not only upload images from your phone but also capture images from the camera and upload them straight to Gemini. Here’s how:
Upload an image from your library
- Open gemini.google.com on your smartphone browser. Then tap on the + icon to the left of the prompt box.
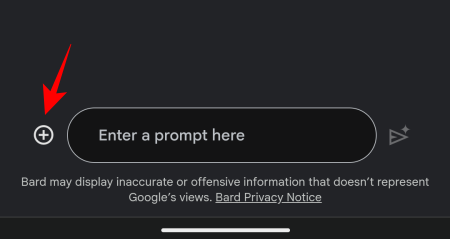
- Here, you will see two options – Upload file and Camera. To select an image on your phone, tap Upload file.
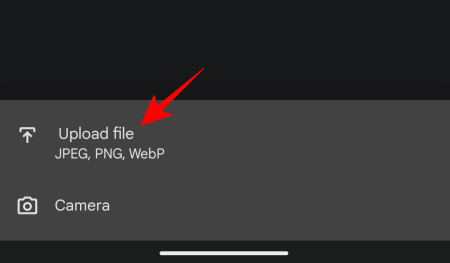
- Then select your image and tap Done at the top right corner.
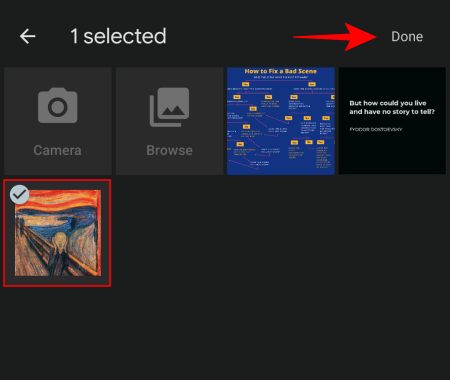
- Add in your prompt and tap on Send.
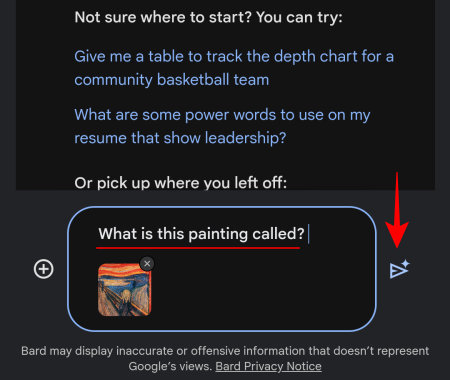
- Gemini should provide all the necessary details about the image as per your prompt.
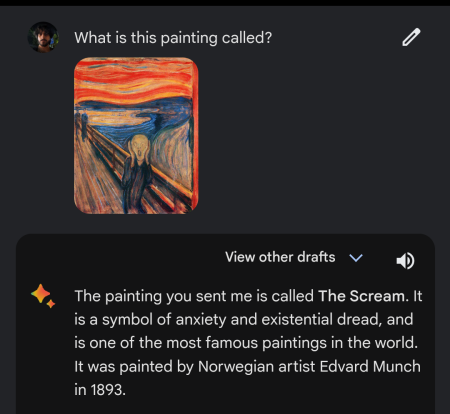
Capture a photo using your phone camera
- Open gemini.google.com on your smartphone browser. Then tap on the + icon to the left of the prompt box.
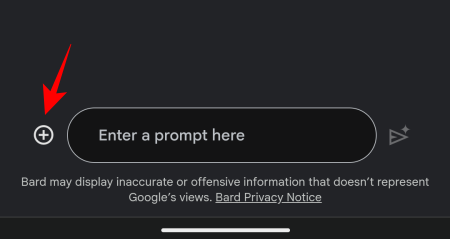
- Now, select Camera.
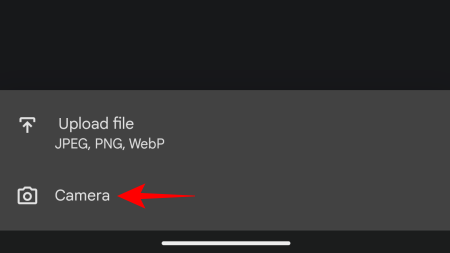
- Snap your picture by tapping the shutter button.
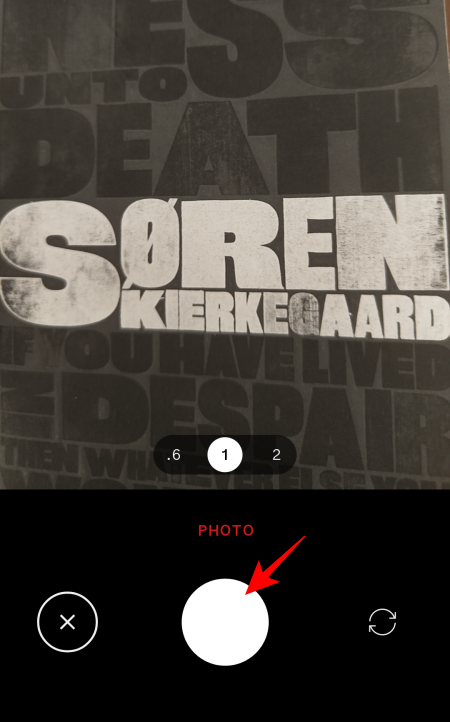
- Once captured, tap on the tick sign.
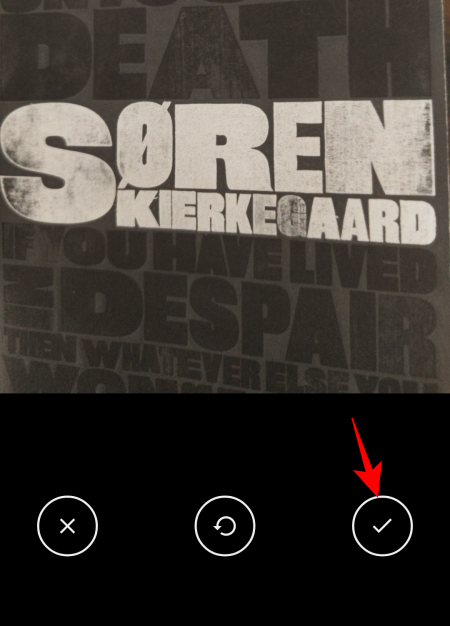
- Your image will be uploaded to Gemini directly. Now add your prompt and tap on the Send button.

- Gemini should do its thing and describe the image using the power of Google Lens.
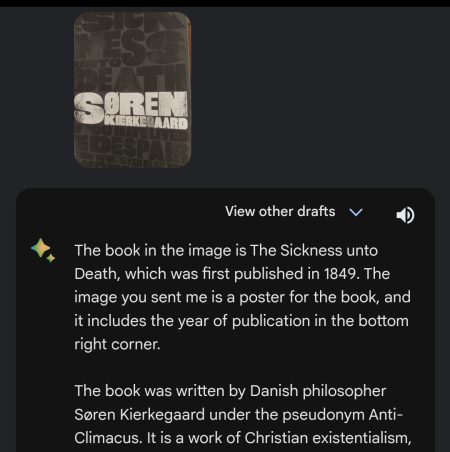 .
.
FAQ
Let’s consider a few commonly asked queries regarding adding images to the prompt in Gemini.
What can Gemini do with image prompts?
The ability to send images as prompts to Google Gemini opens up several possibilities. For instance, you can get Gemini to write image captions for social media…
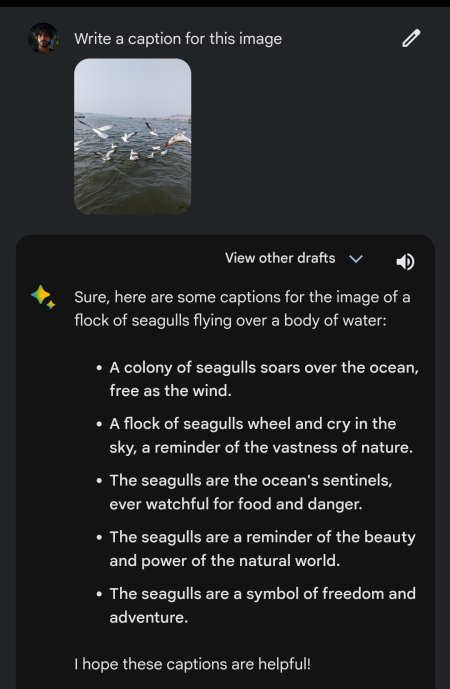
Query books and other written material…
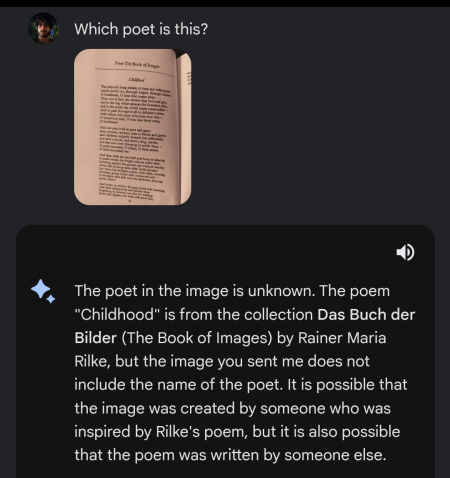
Get Gemini to identify products…
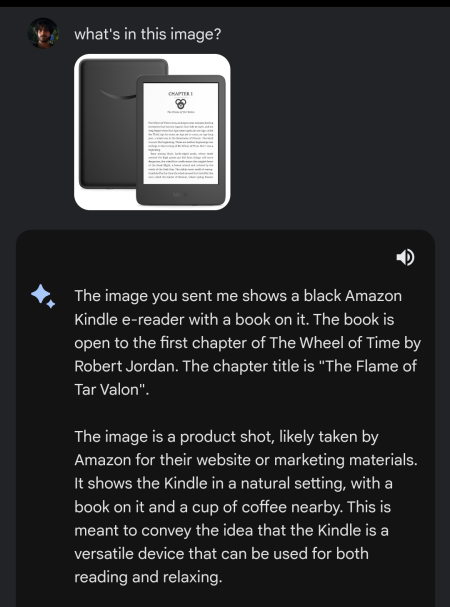
Or learn about life, the universe, and everything else.
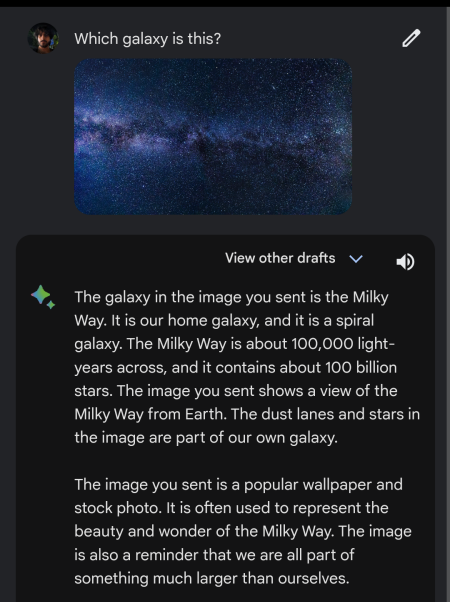
Can Google Gemini identify images of people?
No, Google Gemini currently doesn’t identify images of people. If you give it an image with people, it is most likely to return to you the message that “it can’t help with images of people yet”.
Can you send image links to Google Gemini?
Unfortunately, Google Gemini cannot use an image link to understand images as of now. You will invariably have to download the image or capture it on your phone and then transfer it to Gemini as shown in the guide above.
Can Google Gemini generate images?
Yes, Google Gemini can generate images based on your prompts.
Though Google Gemini beat Bing AI in the race to get the image prompt feature out to users as fast as possible, it is still behind the eight ball when it comes to how images can be uploaded and what Gemini can do with it. Nevertheless, these are all welcome steps that users from both camps would love to experiment with.
What are you using Gemini’s multi-modal prompts for? Let us know in the comments below. Until next time!

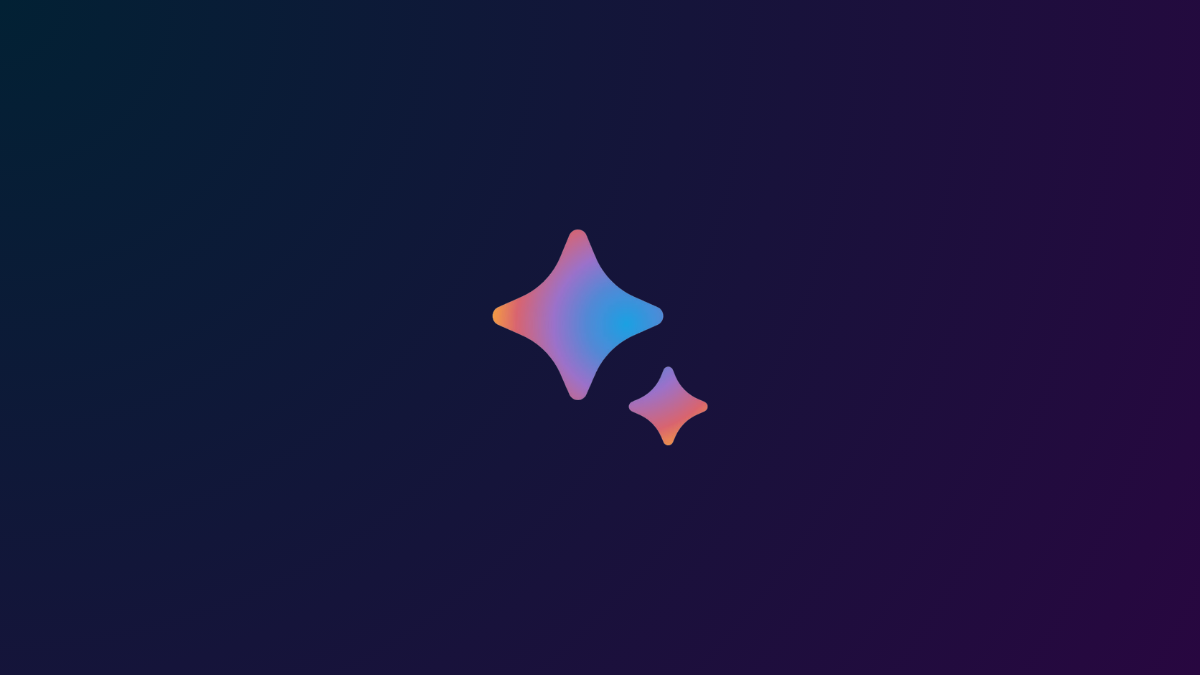










Discussion