If you’re new to iOS, you might be looking for ways to get the basic things done on your iPhone. One such thing you may want to learn to change is how bright your iPhone screen is, how you can adjust your display’s brightness automatically, change color tones with True Tone and Night Shift, and other display-related settings.
In this post, we’ll help you change the brightness of your iPhone’s display and other related settings that may need to be adjusted.
How to change brightness from the Control Center
The easiest way to adjust the display brightness of your iPhone is by launching the Control Center on iOS. You can do that by following the steps below.
- Launch the Control Center on your iPhone by following these steps.
On an iPhone with Face ID: Swipe down from the top right corner of the screen.
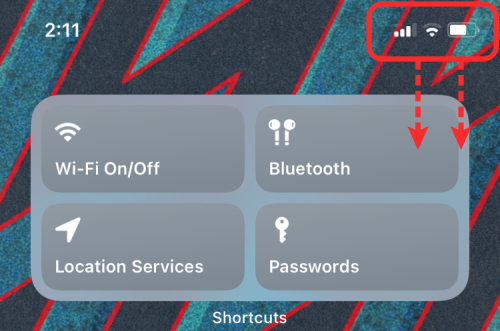
On an iPhone with a Home button: Swipe up from the bottom edge of the screen.
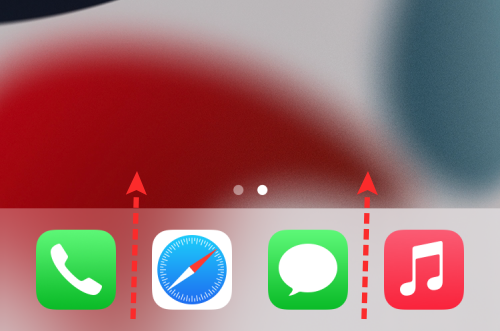
- Once the Control Center is open, you can spot the Brightness slider on the left-hand side of the volume slider. To change the intensity of light coming out of your iPhone’s screen, tap and drag the slider upwards and downwards to increase and decrease the brightness.
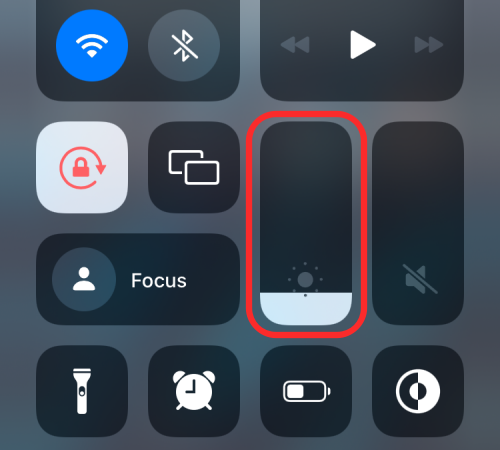
- If you wish to adjust the brightness levels more precisely, then you can long-press on this Brightness slider.
- This should expand the brightness slider to a larger vertical bar. From here, you can use your finger to drag it upwards and downwards as you choose.
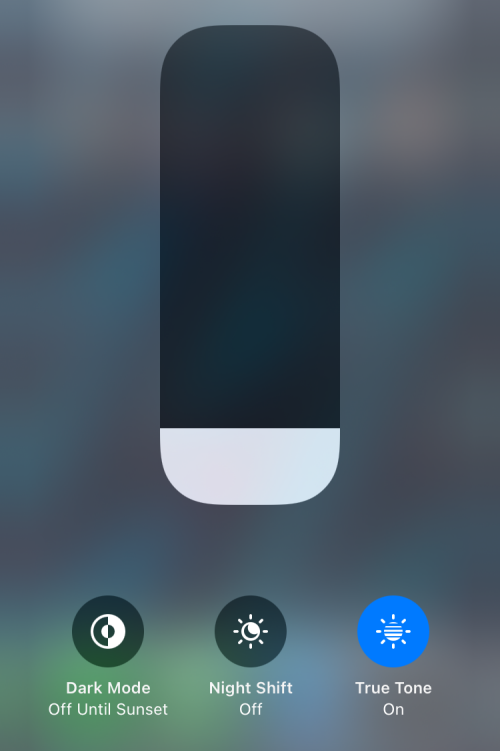
How to change brightness from Settings
In addition to adjusting it from the Control Center, you can also change your iPhone’s brightness right from its settings.
- Open the Settings app and go to Display & Brightness.
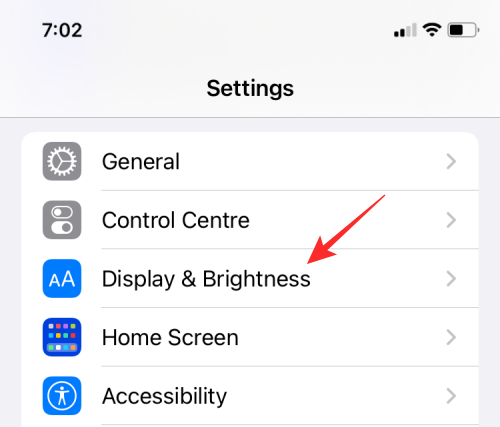
- Inside Display & Brightness, locate the “Brightness” section and under it, there will be a display slider. Drag this slider towards the left or right to lower or increase the amount of light coming out of your screen.
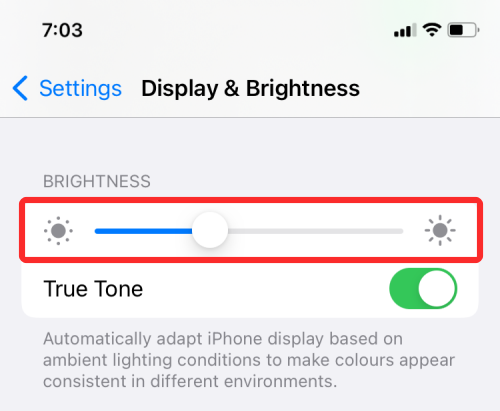
How to toggle Auto-Brightness
If you don’t wish to change your iPhone’s brightness manually but want iOS to do it, that can be done with the help of your device’s ambient light sensor. All modern iPhones come with ambient light sensors that detect light conditions around you and adjust brightness levels accordingly. You can toggle this setting to avoid changing brightness levels manually.
- Open the Settings app and go to Accessibility.
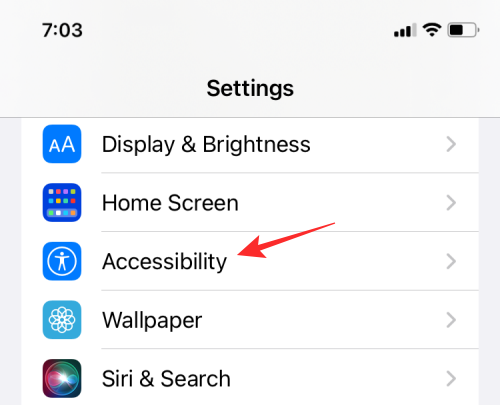
- Inside Accessibility, select Display & Text Size.
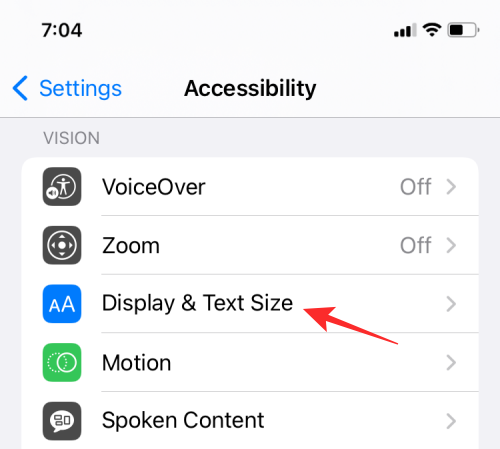
- On the next screen, you can scroll down and enable the Auto-Brightness toggle to make iOS automatically adjust the brightness levels according to your surroundings.
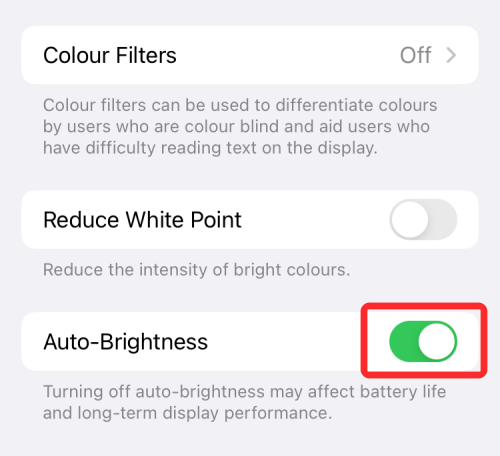
When auto-brightness is turned on, you will notice that the Brightness sliders inside the Control Center and Settings app move on their own based on the lighting conditions of the room without your input. With this setting enabled, your iPhone will lower the display brightness when you’re in a dark room and increase the brightness levels when you’re out in the open or under direct sunlight.
How to change display color with True Tone
Modern iPhones come with an advanced sensor that matches the display’s color and intensity to that of your surroundings. iPhones that have multi-channel sensors can not just measure the ambient light brightness but also detect the color of this light.
With all this info, iOS will adjust your iPhone’s display by modifying the white balance of the display to appear natural and reduce eye strain. True Tone isn’t available on all iPhones. You can enable it on iPhone 8 and all iPhone models released after it.
Using the Settings app
- Open the Settings app and go to Display & Brightness.
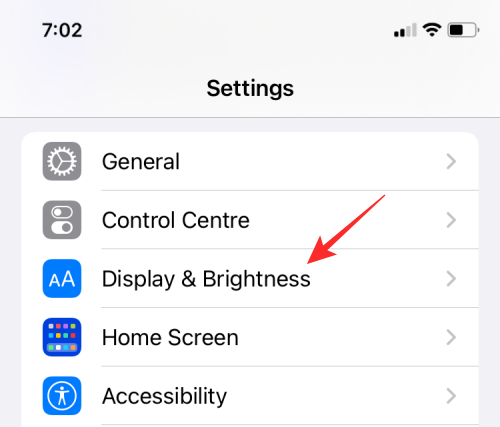
- Inside Display & Brightness, turn the True Tone toggle to allow your iPhone to change your display’s color tone dynamically.
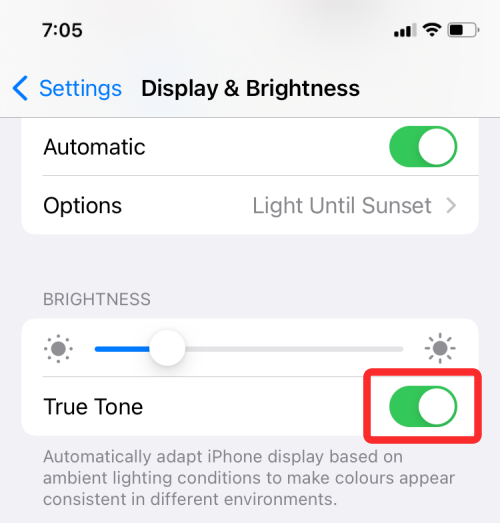
Using Control Center
You can also enable True Tone from the Control Center.
- Open Control Center on your iPhone and tap and hold on the Brightness slider inside it.
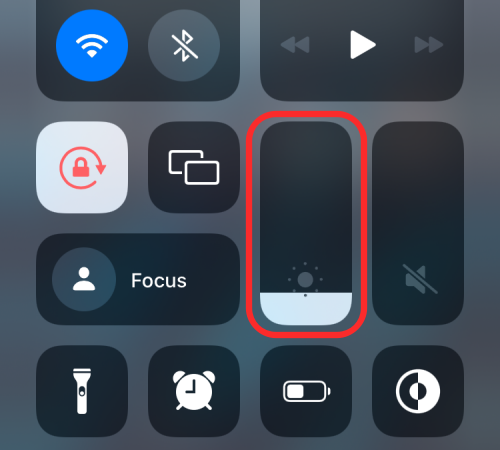
- This will expand the selected control to a larger view. Inside the expanded Brightness control, tap on the True Tone button at the bottom to turn it on your iPhone.
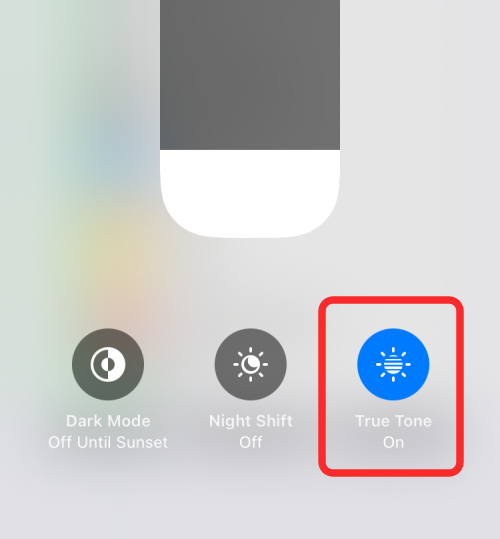
How to toggle Dark Mode
Besides changing your display brightness, if you’re looking for a way to minimize the eye strain from your iPhone, you can try switching on the native Dark Mode inside iOS. This allows you to use your iPhone in dark environments like during the nighttime, in such a way that your iPhone doesn’t light up the whole area around you or disturb your partner.
If you’re looking for a way to minimize your display’s backlight brightness, enabling Dark mode can come as a blessing as you’ll only see the UI elements pop up while the background inside settings and apps will be colored in black or dark grey.
Using the Settings app
- Open the Settings app and go to Display & Brightness.
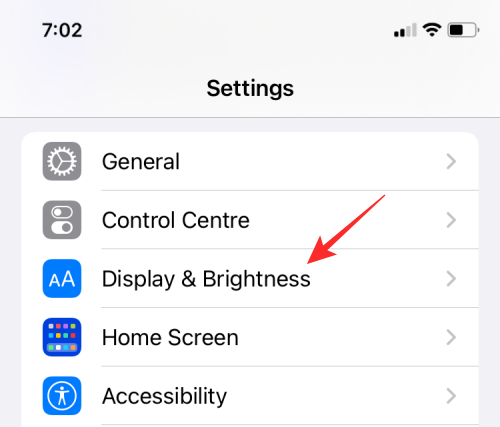
- On the next screen, select Dark inside ‘Appearance’.
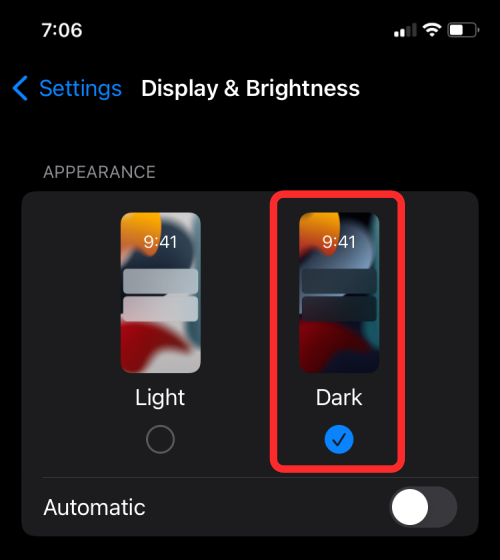
- You can also make iOS toggle Dark mode automatically during the evening or your own chosen time by turning on the Automatic toggle inside ‘Appearance’.
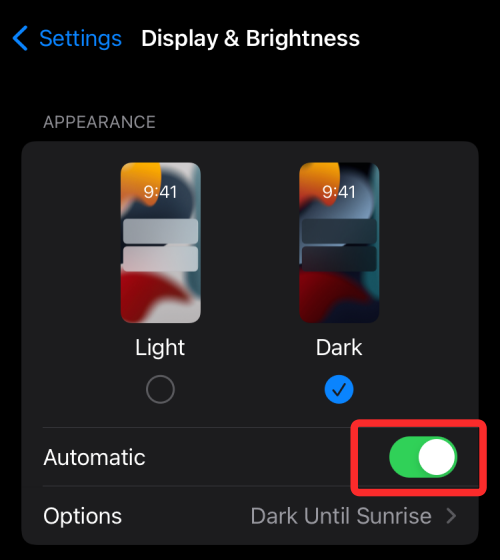
- When you enable the Automatic toggle, you should see a new section below. Tap on this Options section to select when you want Dark mode to be enabled.
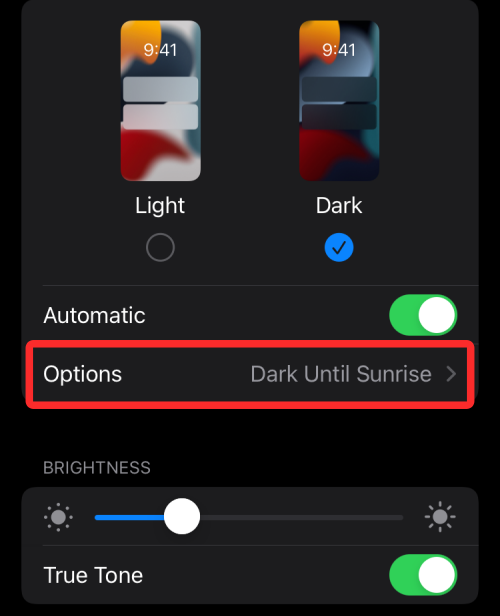
- On the next screen, select Sunset to Sunrise if you wish your iPhone to automatically trigger dark mode in the evening.
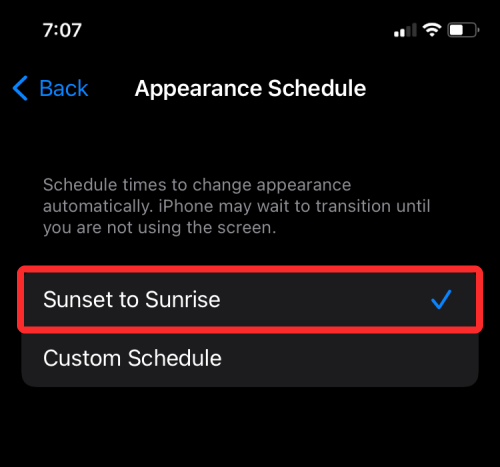
- If you want to set a specific time to enable this option, select Custom Schedule and choose a time inside the Light and Dark sections.
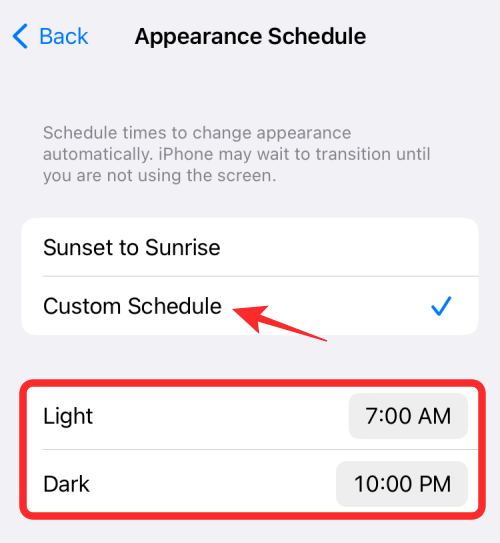
Using the Control Center’s Brightness slider
- If you find it hard to toggle Dark mode using Settings, there’s an easier way to do it – using the Control Center. Launch the Control Center, then long-press on the Brightness slider to get more options.
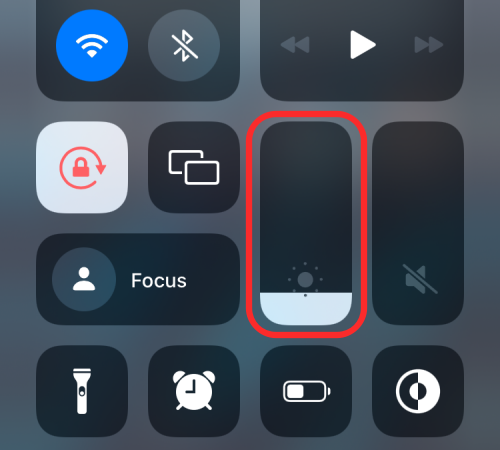
- When the Brightness slider expands to full view, tap on the Dark Mode option at the bottom to enable it.
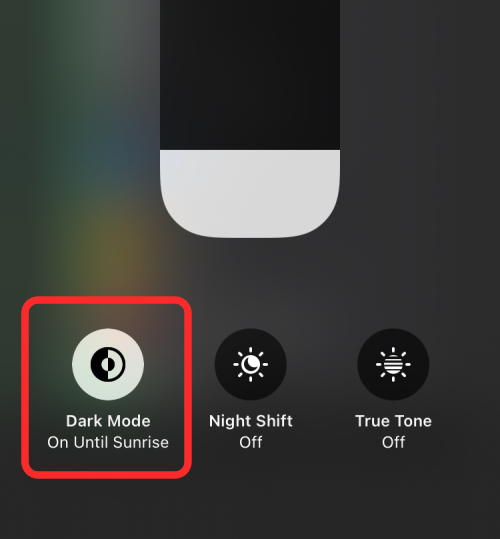
Using the Control Center shortcut
- There’s a much quicker way to do this and it’s by adding a Dark mode control directly onto the Control Center. Open the Settings app and go to Control Center.
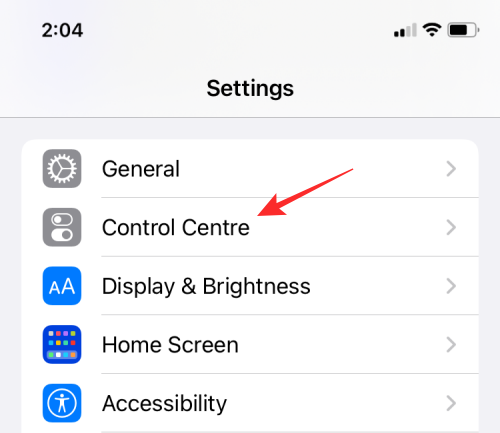
- Inside Control Center, tap on the green ‘+’ icon on the left-hand side of the Dark Mode option inside ‘More Controls’.
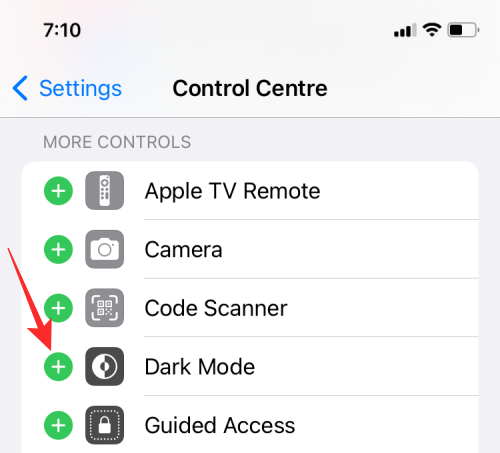
- When you add the Dark mode control, you should see it appear inside the Control Center when you swipe down from the top right corner of the screen (or swipe up if you’re using an iPhone with a home button). You can then tap on this Dark Mode control from this screen to enable it on your iPhone.
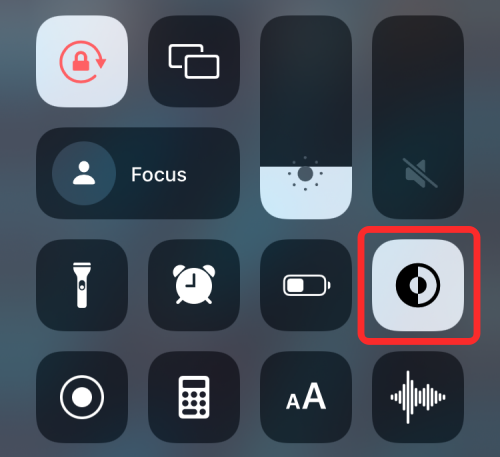
How to turn on Night Shift
There’s one more way to change the color tone of your iPhone’s display – using Night Shift. This feature changes your display’s temperature based on your location and the current time. This can prevent the blue light from your iPhone’s display from affecting your circadian rhythms which might hamper your sleep routine and make it harder for you to fall asleep.
When Night Shift is enabled, your display will stick to its regular color tone or the one True Tone chooses for you. When it’s sunset, Night Shift will change the colors of your display to warmer tones so that it’s easier for your eyes to use as you approach nighttime.
- Open the Settings app and go to Display & Brightness.
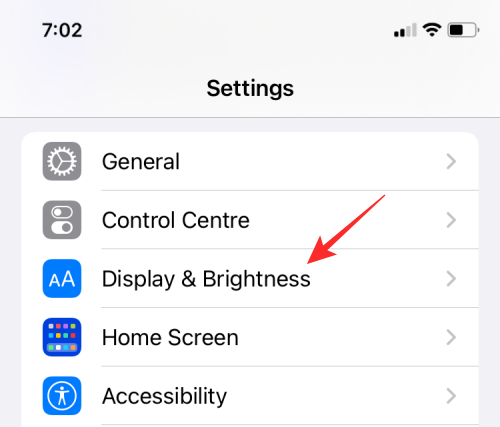
- Inside Display & Brightness, select Night Shift.
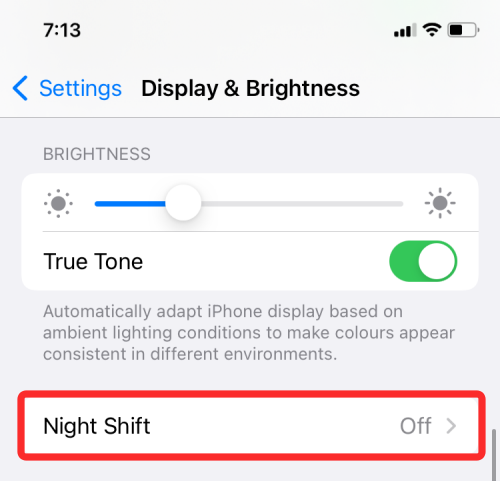
- On the next screen, toggle on the Scheduled switch.
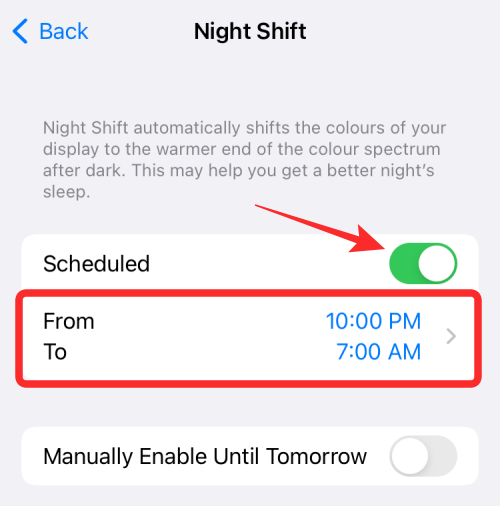
- You should see the “From – To” section below it. Tap on this section to choose your preferred period for the Night Shift to stay enabled. If you only want to try out Night Shift temporarily, you can tap on the Manually Enable Until Tomorrow toggle instead.
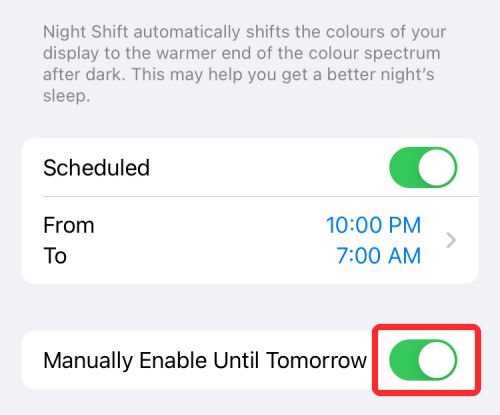
- If you wish to toggle Night Shift instantly, you can do so by launching the Control Center on your iPhone and tapping and holding the Brightness slider inside it.
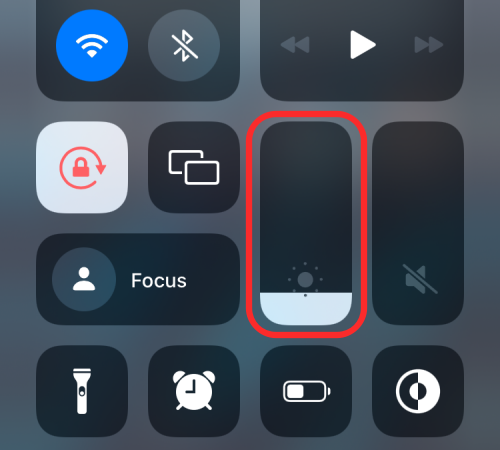
- When the Brightness control expands to a larger view, tap on the Night Shift option at the bottom to turn it on/off.
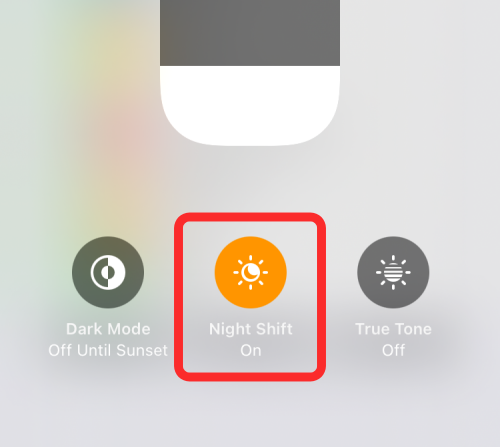
How to change the Night Shift color temperature
Both Night Shift and True Tone are tools to adjust your display’s color temperature, but they don’t work the same way, as we explained above. While True Tone uses your iPhone’s Ambient sensor to detect the kind of lighting conditions to change the display tones dynamically, Night Shift only applies the warm color tone that you choose to have from sunset to sunrise.
Fortunately enough, you still get the option to choose how warm your display’s color should be when Night Shift is enabled.
- Open the Settings app and go to Display & Brightness.
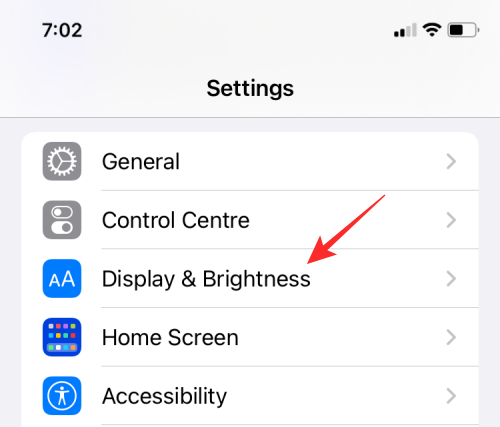
- Inside Display & Brightness, select Night Shift.
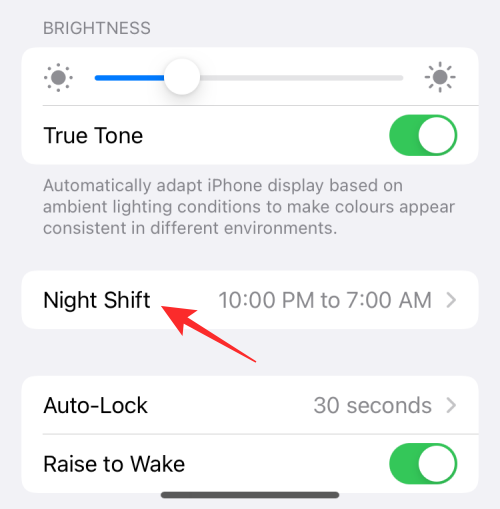
- With Night Shift enabled, drag the slider inside the Color Temperature section towards left or right depending upon how warm you want the screen color to be.
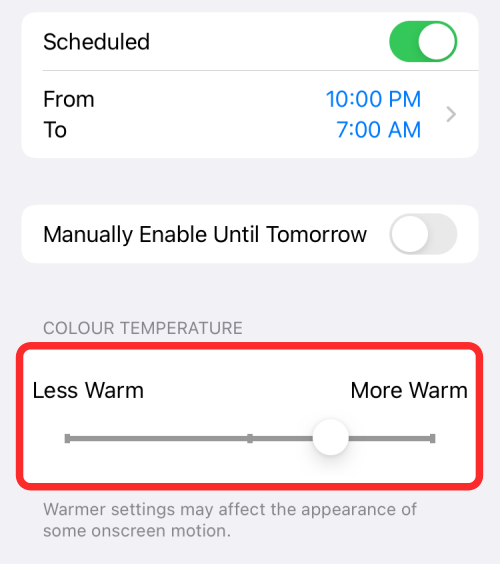
- When you drag the slider towards the right or “More Warm”, your iPhone’s display will show more yellow and less blue. This may affect the appearance of subjects on the screen and their motion as well. For a better experience, you can set the slider in the middle position.
How to reduce white point
Sometimes during the night, even the lowest brightness level on your iPhone may be too painful to look at. While features like Dark Mode, True Tone, and Night Shift exist to reduce eye strain, none of them change the actual brightness of your iPhone.
If you think your display is still too bright, then there’s an iOS feature called “Reduce White Point” that you can enable to dim the iPhone backlight to levels lower than your display’s brightness slider. The setting adds a layer of black filter on top of your screen to give you the illusion that your display is dimmer. Using this feature, you can reduce eye strain and avoid long-term damage to your eyes which might otherwise be exposed to the bright backlight of your display.
Enable Reduce White Point
The ability to reduce white point on iOS is available well inside your iPhone’s Accessibility settings.
- Open the Settings app and go to Accessibility.
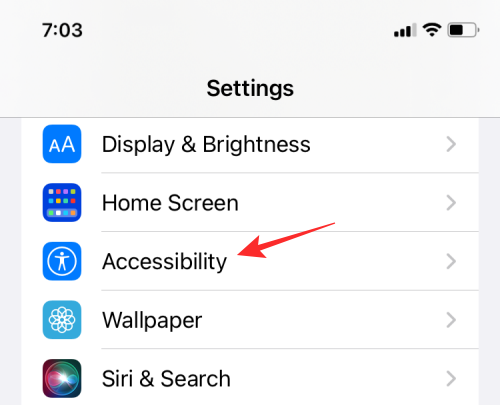
- Inside Accessibility, select Display & Text Size.
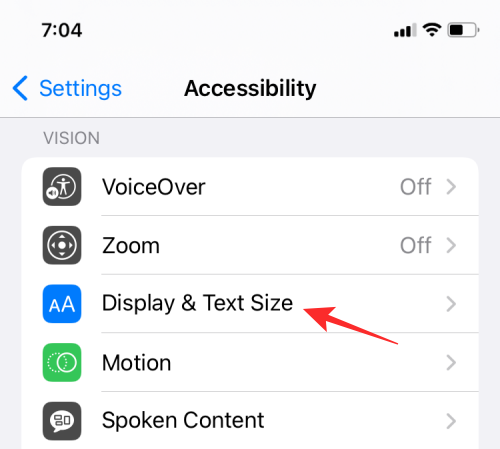
- On the next screen, scroll down and enable the Reduce White Point toggle.
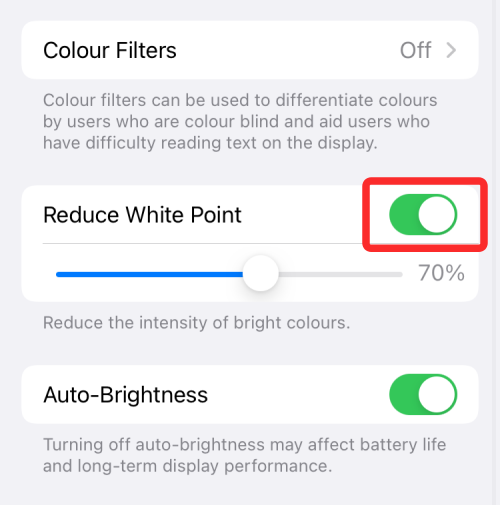
- When you enable this toggle, drag the slider below this option to choose an intensity level you feel is right.
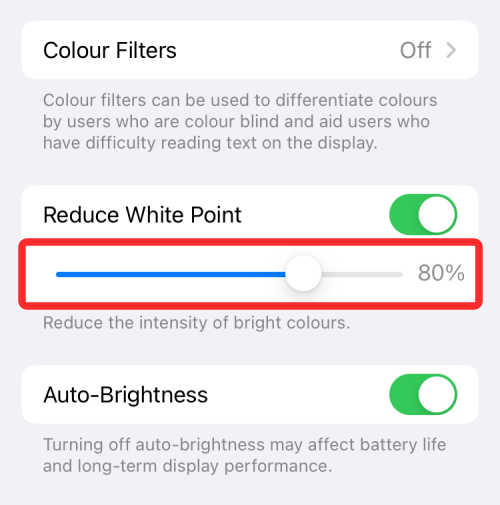
To tune this better, we recommend lowering your display’s regular brightness slider inside the Control Center to its lowest value and then choosing the right intensity amount for dimness. - Once configured, you can toggle Reduce White Point from Settings > Accessibility > Display & Text Size every time you wish to enable it. Thankfully, there’s an easier way to access this option – from your Control Center.
Use Reduce White Point from the Control Center
You can add the Reduce White Point option to the Control Center by following the steps below.
- Open the Settings app and go to Control Center.
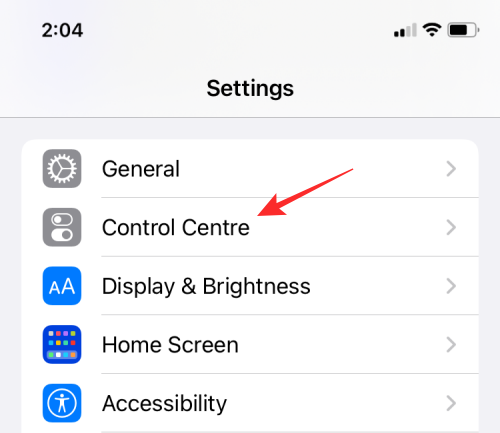
- Scroll down this screen and tap on the green ‘+’ icon adjacent to Accessibility Shortcuts from the ‘More Controls’ section.
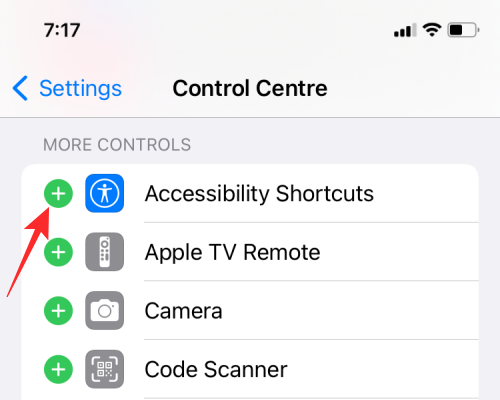
- Now that Accessibility Shortcuts has been added to the Control Center, you need to add the Reduce White Point to these shortcuts control. For this, go to Settings > Accessibility > Accessibility Shortcut.
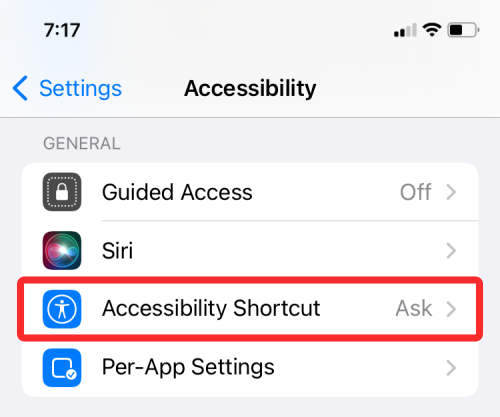
- Here, select the Reduce White Point until there’s a checkmark on its left.
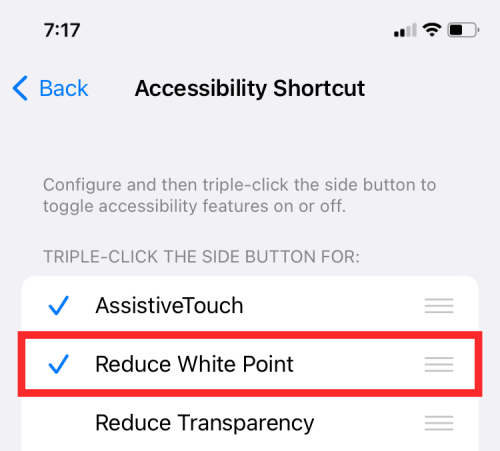
- Once that’s done, you can easily enable or disable Reduce White Point by launching the Control Center and tapping on the Accessibility Shortcuts icon on the screen.
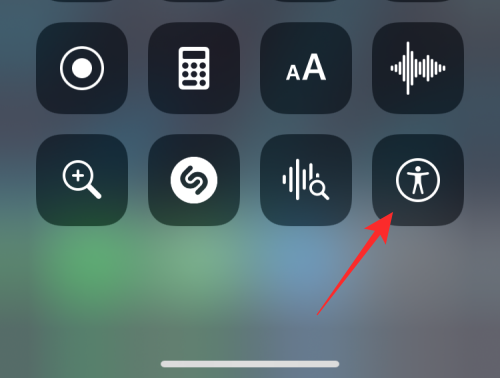
- Now, select Reduce White Point to toggle the feature on/off on your iPhone to dim/brighten the iPhone display.
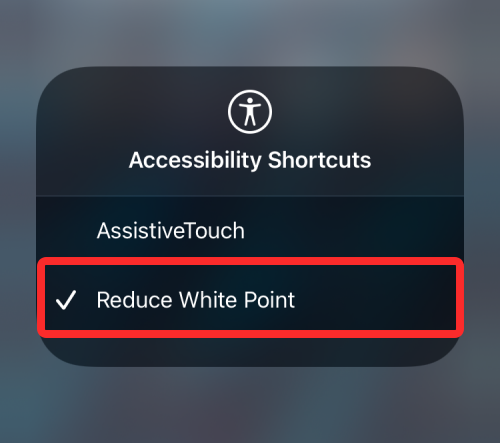
How to increase contrast
If texts and options on some screens don’t show up as clearly as they do at other times, then you can increase the contrast on iOS to get around this problem.
- Open the Settings app and go to Accessibility.
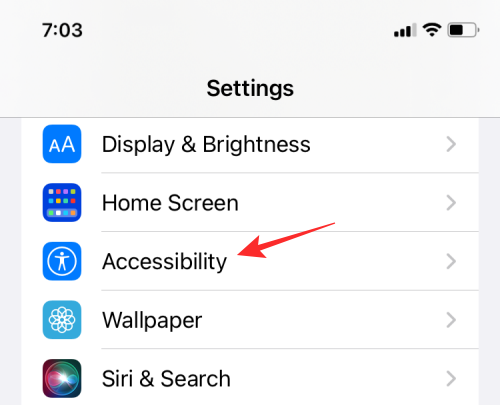
- Inside Accessibility, select Display & Text Size.
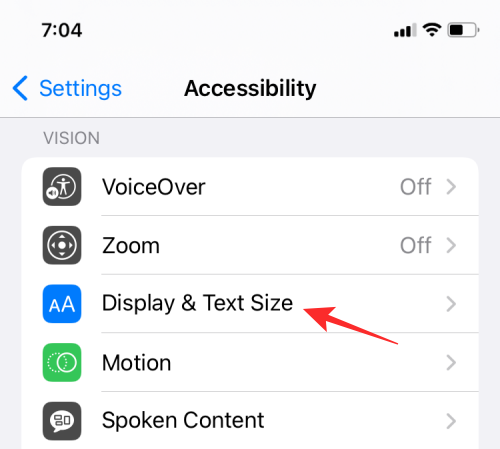
- On the next screen, turn on the Increase Contrast toggle.
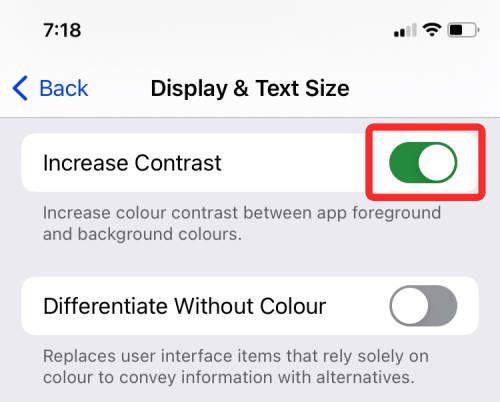
This should increase the color contrast between an app’s foreground and background colors.
That’s all you need to know about changing the brightness of your iPhone’s display.

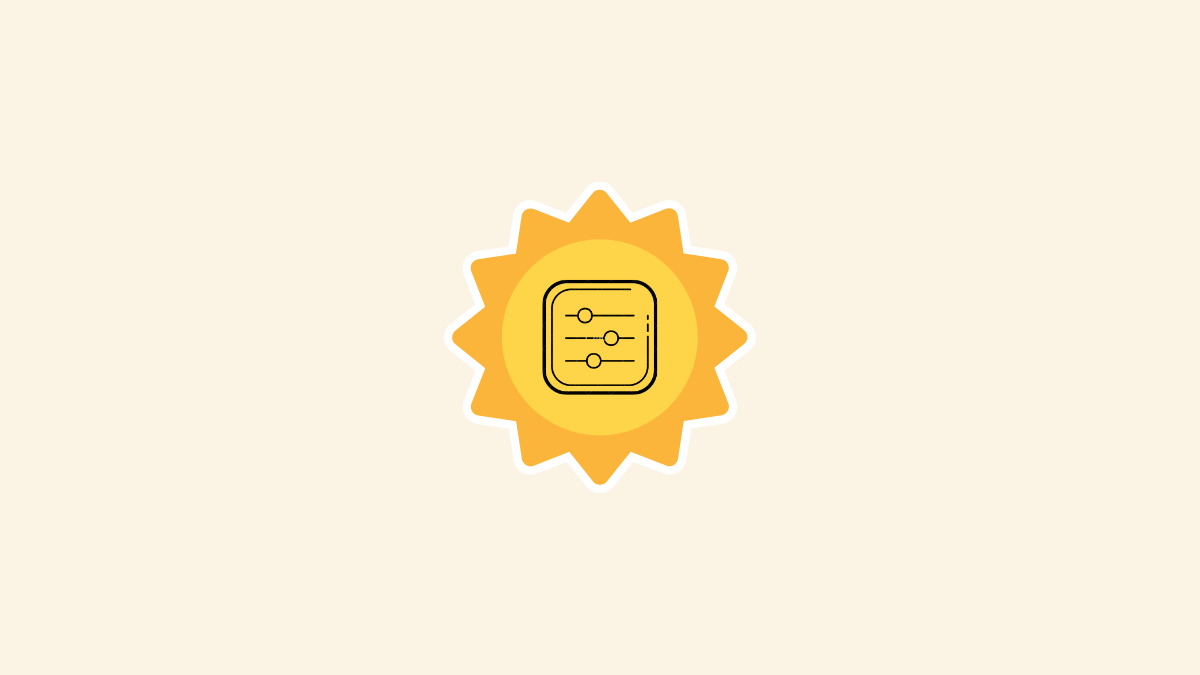









Discussion