Zoom is one of the best remote collaboration services that are currently available on the market. It has a significant market share and comes with tons of features including the likes of HD audio, HD video, the ability to add up to 100 participants in a free account, and more. But the most popular feature among these is the ability to add virtual backgrounds to your video feed.
This not only helps you hide your real background for added privacy but also allows you to promote your brand and company by using a customized image. If you have been having trouble with your virtual backgrounds, then we have the perfect guide for you.
We have compiled a list of some of the most common fixes that can help you solve all kinds of issues with your Zoom virtual background. Let’s get started
Update your Zoom app
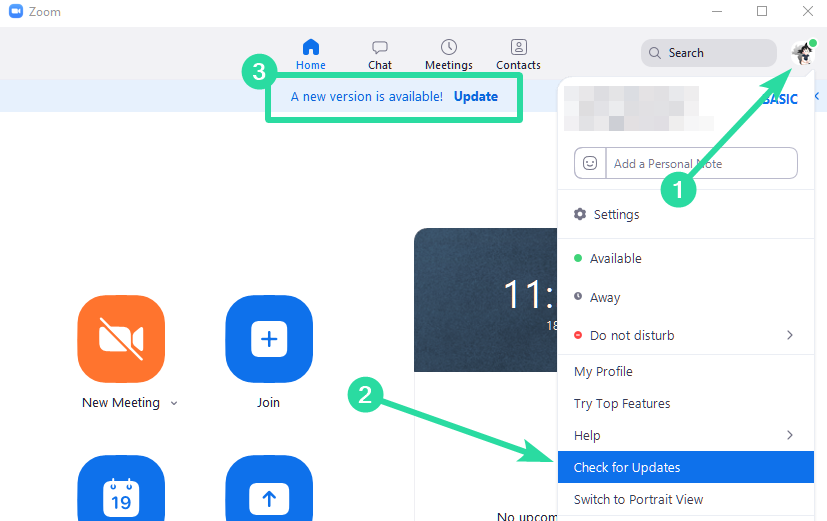
The first thing that you would want to do in order to fix your virtual background issue is to check for updates to your Zoom client, be it desktop or mobile. If you are having this issue with your mobile app, simply head over to the Play Store or the App Store depending on your mobile OS and check for updates.
If you have a pending update, simply update the zoom app. If you are using the desktop client, follow the instructions below to check for updates on Zoom. Launch your Zoom desktop client and click on your profile picture in the top right corner of the screen. Now click on ‘Check for Updates’.
Zoom will now check for any available updates. The duration for this will depend on your network speed as well as the amount of RAM that you have free in the background.
If there are no updates, you should see a dialog box, saying ‘You are up to date’. But if there is a pending update, simply follow the on-screen instructions to update your zoom client.
Your Zoom desktop client should now be on the latest version which should allow you to use virtual backgrounds without any hiccup if the issue you were facing was due to a bug or a failed update.
Make sure virtual background is enabled
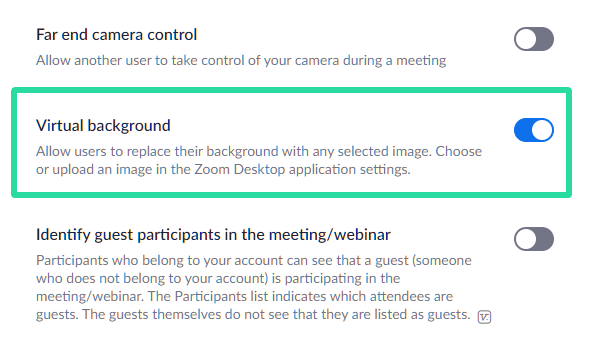
Surprisingly, if you are unable to see the settings for setting a virtual background in your desktop client or mobile app, then chances are that it has been disabled by default and you will need to manually enable it again.
Follow the guide below to help you turn on virtual background for your Zoom desktop client.
Step 1: Open this link in your desktop browser and log in to your Zoom account using your credentials.
Step 2: Once logged in, click on ‘Settings’ in the left sidebar of your browser window and select the ‘Meeting’ tab at the top of the right pane.
Step 3: Now scroll down until you find an option titled ‘Virtual Background’. Enable the toggle beside it to enable virtual backgrounds for your account and your settings will be saved automatically.
Step 4: Head over to your Zoom desktop client on your system, click on your profile picture in the top right corner and select ‘Sign out’. Once you are signed out, sign back in using your Zoom credentials.
Now initiate a Zoom meeting as you normally would and the ability to add a virtual background to your video feed should now be available to you.
You can verify the same by clicking on the ‘Up arrow’ in the bottom left corner of your Zoom desktop client window for the Video option. You should see an option titled ‘Choose Virtual Background’.
Are hardware requirements met?
Adding a virtual background to your video feed requires significant processing power, on your system’s part.
This means that if you have an underpowered PC then the ability to add a virtual background to Zoom might not be available to you. You can check out the system requirements for using a virtual background using this link.
You can also head over to your desktop client, click on your profile picture, and select settings. From there, you can click on the ‘Virtual Background’ option in the left sidebar.
If you see a dialog box saying ‘Computer doesn’t meet requirements’ then it means that your system does not have enough resources to support adding a virtual background to your video feed in Zoom. You’ll see the following message that this user experienced when such a scenario occurs.
Background flipped? Try this fix!
If your custom Zoom background is flipped horizontally and the edges around your body outline seem to be rougher than usual, then make sure you have turned off the mirroring option for Zoom. Follow the guide below to help you disable mirroring for your virtual Zoom background.
Step 1: If you are in a meeting, click on the ‘Video’ option in the bottom left corner of your Zoom window and select ‘Video Settings’. If you are not in a meeting, launch your Zoom desktop client, click on your profile picture in the top right corner of the screen and select ‘Settings’. Select ‘Video’ in the left sidebar of the ‘Settings’ video to access your video settings for Zoom.
Step 2: Now in the right pane of the Settings window, under the ‘My video’ section, uncheck the box for ‘Mirror my video’. It should be the second option from the top.
Zoom will automatically save the changes made by you. If you are in a meeting, you would want to log out and rejoin again for the changes to take effect. If you are not in a meeting, you can simply launch one to test if the settings have been applied.
Blending issue?
If the virtual background set by you is blending with your real background and causing glitches, then chances are that there is not enough light in your environment to help Zoom distinguish between the two.
You can try switching on extra lights if possible or adding another external source of light like opening a window. You can also move to a different room altogether which is much more well lit which should solve the blending issue with the backgrounds for you.
Custom video not working?
If you are having issues uploading a custom video background to Zoom then chances are that there are either encoding issues or it is too compressed. It could also be that you are using a different format as Zoom only supports .MP4 formats.
If any of these holds true for you then you should try converting your video to .MP4 with better encoding and better bitrate for the best result. You can do so using any of the free video conversion apps available on the market.
We recommend using the ‘Handbrake’ transcoder. It is free, open-source, and offers tons of customizable options. You can also check out this guide which has a step by step walkthrough to help you through the process.
Has your organization admin disabled virtual backgrounds?
If you are not using a personal Zoom account and instead are using one provided by your organization or university, then chances are that your organization has disabled the ability to add virtual backgrounds for its users.
This could be done for various reasons, but usually, it is due to privacy issues. You can try contacting your administrator in order to get this option available for you. But if it’s against the company or university policy, then you might not be able to get the ability to add a virtual background to Zoom after all.
Make sure that your real background is a solid color with minimal shadows and stationary
In order for Zoom to apply a virtual background on your video properly, you need to make sure that your real background majorly consists of a solid color that’s stationary and has minimal shadows to show. If you have a solid colored wall behind you, Zoom will be able to map the outline of your body and face with more accuracy.
Cleaner backgrounds also mean lesser shadows behind you and that is why it’s important that our face and surroundings are well lit and receives a uniform lighting source. Zoom’s support page recommends that you use a 3-point lighting setup for ideal application.
It’s also important that your actual background doesn’t consist of moving objects which can disturb the consistency of the virtual background. Your video feed might include these non-stationary objects like curtains, fans, pets, etc, which can cause Zoom’s virtual background tool to think it’s a part of you, thus showing it in front of the virtual image the same way as your face.
Don’t wear clothing that matches your real or virtual background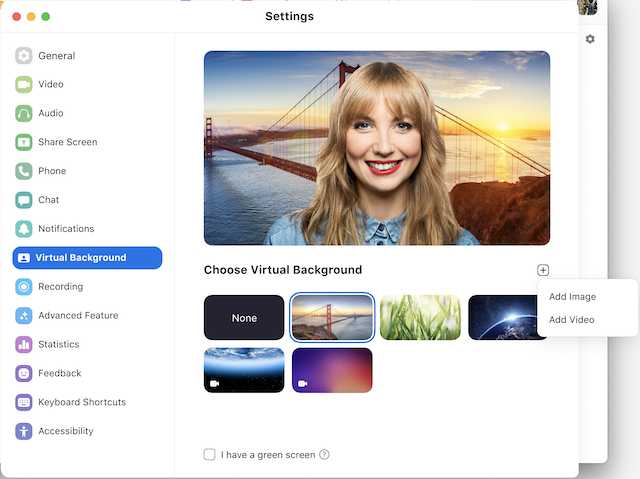
In a Zoom call, you’re not only required to dress appropriately but if you wish to apply a virtual background to your video calls, you should also make sure that your clothing doesn’t have the same color as your real or virtual background.
If it does, the items you’re wearing will also be modified into the virtual background, thus making it uncomfortable for others to see you inside a meeting, since your face will pop up on the screen without a body. You should consider not wearing solid blue or green colored clothes when using virtual backgrounds on Zoom as the tool would apply the new background to your dress instead of your background.
Check your image or video format
To apply an image or video as your background, you cannot just upload any file you have with you and expect Zoom to use it as your virtual background. Zoom only supports the following file formats and file sizes to be used as a virtual background for meetings:
- For Images: GIF, JPG/JPEG, or 24-bit PNG; up to 1920 by 1080 pixels resolution; up to 5MB file size
- For Videos: MP4 or MOV file format; any resolution between 480 by 360 pixels and 1920 by 1080 pixels
Check if your webcam is working properly
If you’re still not able to apply virtual backgrounds on Zoom, then it’s time you give your default webcam a check. Firstly, make sure that you have given camera permissions to Zoom, and that no other software on your PC is using the webcam.
Secondly, check whether your webcam is functioning well when using the web client and that you have allowed your browser permissions to the camera before starting a meeting. Lastly, check your webcam’s driver software and make sure that it’s up to date. In order for the virtual background to work, it’s important that your camera is able to capture your face and things around you.
Use these Zoom alternatives
If none of the aforementioned fixes work out for you, then it’s time for you to move on to another video calling service that lets you change the background to something entirely different. In the post we’ve linked below, you’ll find a list of apps and programs that allow you to change your background or blur it, however you choose.
▶ Best video calling apps with blur and custom background features
We hope this guide helped you solve your issues with Zoom virtual backgrounds. If you faced any hiccups or have any queries, feel free to reach out to us using the comments section below.

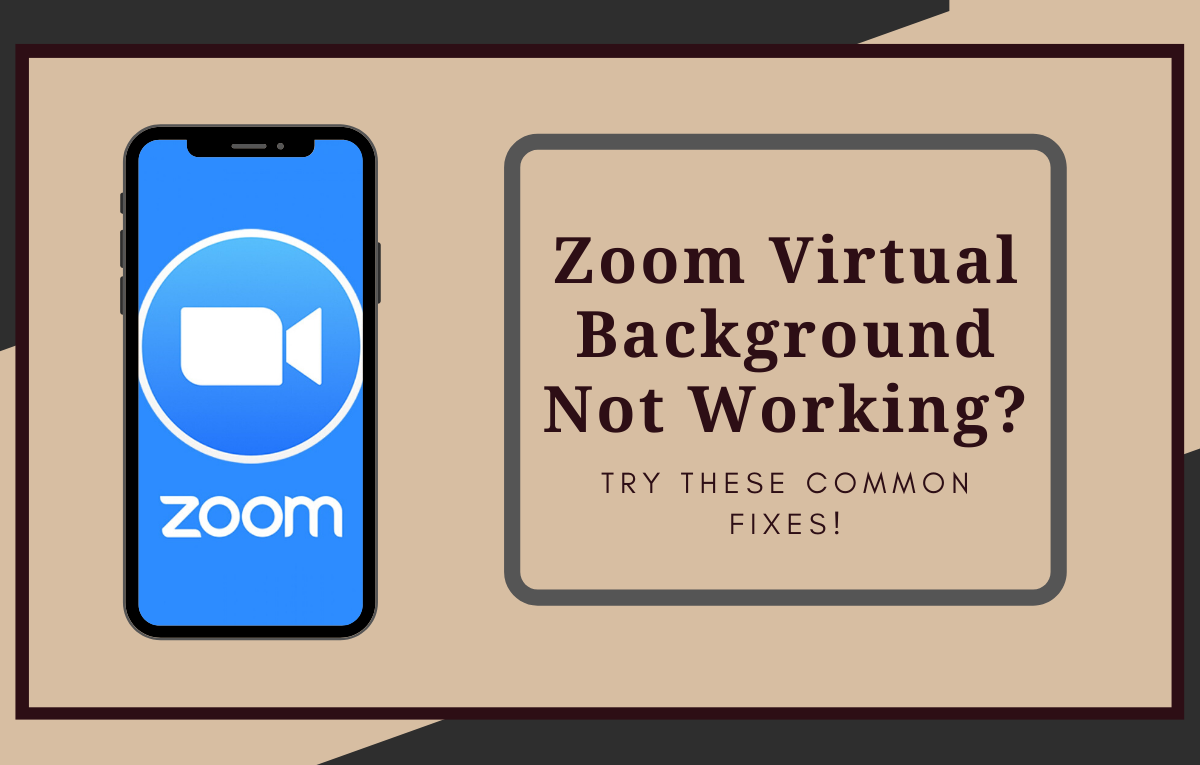









Discussion