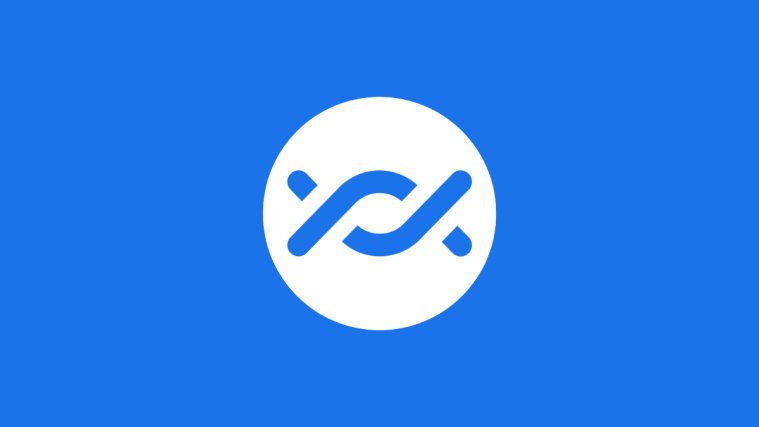Google offers the Nearby Share functionality on Android that offers users a way to share files, pictures, videos, and links instantly with other Android devices without relying on a messaging app. If this is the first time you’re learning about Nearby Share or you haven’t used the feature to its fullest potential, the following post should help you understand what Nearby Share is, how it works, the kind of content you can share and receive across devices, and how to start using it on your Android phone.
Developed by Google for Android, Nearby Share is an Airdrop-like file-sharing that is set to work across a multitude of Android devices. You can share something with friends or family who are nearby you without needing to open a messaging or file-sharing app and search for the device you want to send files to.
Nearby Share relies on different protocols like Bluetooth, BLE (Bluetooth Low Energy), WebRTC, or peer-to-peer WiFi over a WiFi network or a WiFi hotspot. The file transfer will commence when you select a device that’s associated with a contact from your surroundings and the receiver accepts the file transfer on their phone.
To safeguard your privacy while using this feature, Google lets you change your Nearby Share visibility between all your contacts, and selected contacts, or keep it hidden for everyone. This way, you can prevent anonymous users around you from viewing your device’s name or sending you inappropriate content.
What content can you send and receive via Nearby Share
With Nearby Share, users can share content from any app on their Android device, provided that the app has a Share option to use. You can use Nearby Share to transfer the following content to other Android, Chrome OS, and Windows devices:
- Documents and files from the Files app
- Pictures and videos from Google Photos
- Apps installed on your Android phone
- Links that can be shared from web browsers and apps
- Notes you’ve saved inside Google Keep
- Passwords to wireless networks you have saved on your phone
- Contacts saved on your phone
- Any text that can be selected and copied from an app
Requirements
Supported devices
Nearby Share is available on the following devices and platforms:
- An Android device running Android version 6.0 or higher
- A Chromebook running Chrome OS version 91 or later
- A Windows PC running Windows 10 64-bit or higher.
Setup
If you wish to use Nearby Share for sending apps from one Android phone to another, you need to take care of the following things:
- Two supported devices
- Nearby Share is available on both sender’s and recipient’s devices. If the feature isn’t baked into the Settings app or Quick Settings section, make sure you have installed the latest version of the Files by Google app from the Play Store.
- Bluetooth has been enabled on both devices.
- Make sure you have turned on the location on an Android, Chrome OS, or Windows device.
- The content you wish to move from one device to another is shareable from your Android phone. To check if you can transfer content using Nearby Share, try to access the Share button or option inside an app you want to move something from.
Once you’ve made sure you have everything in place to use Nearby Share on your phone, the next step is to enable the feature on your phone which would then allow you to share content with someone or make it visible to people around you. There are two ways you can turn on Nearby Share on Android – one by accessing your Android phone’s Quick Settings screen and the other direction within the Settings app on Android.
Method 1: From Quick Settings
The easiest way to enable Nearby Share on your Android device is from its Quick Settings screen.
- Unlock your Android device and swipe downwards on the home screen. Depending on the device you own, you may need to swipe downwards on it once or twice to see the Quick Settings screen in full view.
- When the Quick Settings screen shows up, you will see various tiles on the screen to instantly enable certain features on your device. Among these tiles, you should see the Nearby Share tile as one of the options inside the Quick Settings screen. If you cannot find the Nearby Share tile on the current Quick Settings screen, swipe from right to left on the screen to view more tiles inside the Quick Settings section.
- If you’ve located it, tap on the Nearby Share tile inside Quick settings.
If you still can’t find the tile, tap on the Pencil icon at the bottom left corner of the Quick Settings screen.
When the Edit screen appears, scroll down to the bottom and you should now see the Nearby Share tile under the “Hold and drag to add files” section. To add this tile to your Quick Settings screen, long-press on the Nearby Share tile and start dragging it toward the top.
You can drag it to your desired location inside the Edit screen and once you drop it, the tile will now be available directly on the Quick Settings screen. The position of the Nearby Shared tile on the Quick Settings screen is dependent on how far upward you placed it inside the Edit screen.
Once the Nearby Share tile has been added to the Quick Settings screen, it should appear something like this. To enable the feature, tap on this tile.
- When you do that, you should see a “Turn on Nearby Share” popup menu on the screen. To enable this feature, tap on Turn on at the bottom.
- On the next screen, you may be prompted to turn on Wi-Fi, Bluetooth, and Device location on your phone. To do that, tap on Settings at the bottom right corner of the screen and turn on all of the required features inside the Settings app. You can skip this step by enabling these features before turning on Nearby Share on your device.
- Once you’ve enabled the required options, you can access the Nearby Share tile again from the Quick Settings screen. You should now see the Nearby Share menu on the screen. Within this menu, you can either send files from the Files by Google app or change your device visibility for Nearby Share.
Method 2: Using the Settings app
If you don’t find the Quick Settings screen convenient, you can turn on Nearby Share from your Android device settings.
- Open the Settings app on Android.
- Inside Settings, tap on Connected devices.
- On the next screen, select Connection preferences.
- Inside the Connection preferences screen, scroll down and tap on Nearby Share.
- When the Nearby Share screen shows up, turn on the Use Nearby Share toggle at the top to enable the feature.
The feature will now be enabled on your Android device; so you can send and receive files across devices.
Nearby Share allows you to share files from your device as soon as you enable the option on Android but to receive content from another device, you will need to change your device’s visibility settings so that the sender can locate your device among the ones in their surroundings.
Method 1: From Quick Settings
The easiest way to change your device visibility for Nearby Share is by accessing the Quick Settings screen on your phone.
- Swipe downwards on your Android home screen twice to view the expanded Quick Settings screen.
- Inside Quick Settings, tap on the Nearby Share tile.
- This will open the Nearby Share menu on the screen. Inside this menu, turn on the Device visibility toggle.
- When you enable it, you will be presented with three different options to choose from depending on who you want to receive content from.
Everyone: This will make your phone visible to anyone who’s using Nearby Share around you. Your device will be visible as long as it’s unlocked and the screen is turned on. This is preferable when you have to share or receive files from someone whose number you haven’t saved as a contact on your phone.
Contacts: This will allow your device to remain visible only to people you’ve added as contacts on your phone. Your phone will be visible to your contacts as long as you’re near them with your device unlocked and the screen turned on. This is the most preferable and safest option among the three choices as you won’t receive sharing prompts from unknown people on your phone.
Your devices: When you select this option, your phone will only be visible to devices that you’ve signed in with the same Google account as the one on your phone. This option is only useful if you wish to transfer content between your own devices, not when sharing with someone else. - You can select any of these three options and then tap on Done at the bottom right corner to set your visibility.
Method 2: Using the Settings app
Similar to how you enable Nearby Share, you can change your device visibility from your device’s settings.
- Open the Settings app on your Android phone.
- Inside Settings, tap on Connected devices.
- On the next screen, select Connection preferences.
- Inside the Connection preferences screen, scroll down and tap on Nearby Share.
- When the Nearby Share screen shows up, turn on the Device visibility toggle.
- Once enabled, you can tap on Device visibility to configure it to your liking.
- Inside the Device visibility screen that appears, you can select from three different options based on who you want to receive content from.
Everyone: This will make your phone visible to anyone who’s using Nearby Share around you. Your device will be visible as long as it’s unlocked and the screen is turned on. This is preferable when you have to share or receive files from someone whose number you haven’t saved as a contact on your phone.
- When you select Everyone, you can choose either Use everyone mode temporarily or Keep everyone mode on all the time.
- The first option will make your device visible to everyone temporarily when receiving files and switch your visibility to your previous setting after the transfer. The second option will keep your device visible to everyone around you for an indefinite time.
Contacts: This will allow your device to remain visible only to people you’ve added as contacts on your phone. Your phone will be visible to your contacts as long as you’re close to them with your device unlocked and the screen turned on. This is the most preferable and safest option among the three choices as you won’t receive sharing prompts from unknown people on your phone.
- When you select Contacts, all of your contacts will be able to find your device when they’re near you. If you want your device to only be visible to certain contacts, turn off the Visible to all contacts toggle at the bottom.
- You can then select the contacts you want to be visible by turning on the toggles adjacent to their names.
Your devices: When you select this option, your phone will only be visible to devices that you’ve signed in with the same Google account as the one on your phone. This option is only useful if you wish to transfer content between your own devices, not when sharing with someone else.
Once you’ve enabled Nearby Share on your Android device, you can start sharing content from your phone to another device from any app. Depending on the content you want to share, you will need to open the respective app from where you want to send an item to other devices.
- If you wish to share items from your Google Photos with some other Android or Chrome OS device, open the Google Photos app on your phone.
- Inside Google Photos, locate the picture or videos you want to share with others. When you find the items you want to share, tap and hold on any one of the desired items.
- This item will then be selected on the screen and marked with a tick sign on the top left corner of its thumbnail. Now, you can tap on other items you want to select from the screen. When you’ve made your selection, tap on Share at the bottom left corner of the screen.
- This will open the app’s inbuilt share menu. From here, tap on Nearby Share under “Share to apps”. If you can’t find this option, tap on More and select Nearby Share from the next menu.
- When you do that, you should see the Nearby Share menu on the screen. Your phone will now look for devices around you to share with.
- If the recipient’s device has Nearby Share enabled with the required visibility, you will see their device appear at the bottom of this screen. To start sharing, tap on the recipient’s device.
- When you select the device you want to share with, you will see a PIN appear under the device name. The recipient can confirm this PIN on their device by tapping on Accept.
- Once they accept your transfer request, the select items from your device will now be shared with the recipient’s phone. When the files are being transferred, you should see a progress circle on the recipient device’s icon.
- When this transfer is complete, you should see a green circle around the recipient device’s icon and a tick sign to indicate that the items have been successfully sent. You can then tap on Done at the bottom left corner to exit the Nearby Share menu.
Just like photos and videos on your Android, you can share documents and files that are stored on your device via Nearby Share. Since the feature is embedded inside the Files by Google app, you will need to use it to share any file from your Android device to another one. Now, there are two ways to share files with Nearby Share – one using the Nearby Share menu from Quick Settings and the other using the Files by Google app manually.
With the Nearby Share menu
- You can access the files you want to share from your device by accessing the Nearby Share tile from within the Quick Settings screen. For this, swipe downwards on your Android home screen once or twice to open the Quick Settings screen.
- Inside Quick Settings, locate and tap on the Nearby Share tile.
- When the Nearby Share menu opens, tap on Send at the top.
- This will open the Choose files to send screen within the Files by Google app. From here, choose a tab at the top of the screen to select the folder or type of file you want to transfer. In this instance, we selected the Downloads tab.
- From here, tap on the files you want to send via Nearby Share to select them. You can choose multiple files across different tabs with ease. Once you’ve selected the files you want to send, tap on Next at the bottom of the screen.
- When you do that, you should see the Nearby Share menu on the screen. Your phone will now look for devices around you to share with.
- If the recipient’s device has Nearby Share enabled with the required visibility, you will see their device appear at the bottom of this screen. To start sharing, tap on the recipient’s device.
- When you select the device you want to share with, you will see a PIN appear under the device name. The recipient can confirm this PIN on their device by tapping on Accept.
- Once they accept your transfer request, the select items from your device will now be shared with the recipient’s phone. When the files are being transferred, you should see a progress circle on the recipient device’s icon.
- When this transfer is complete, you should see a green circle around the recipient device’s icon and a tick sign to indicate that the items have been successfully sent. You can then tap on Done at the bottom left corner to exit the Nearby Share menu.
With Files by Google app
- You can also share files on your Android device with Nearby Share by opening the Files by Google app on your phone.
- Inside Files by Google, tap on the Nearby Share or Share tab at the bottom right corner.
- On this screen, tap on Send.
- This will open the Choose files to send screen within the Files by Google app. From here, choose a tab at the top of the screen to select the folder or type of file you want to transfer. In this instance, we selected the Downloads tab.
- From here, tap on the files you want to send via Nearby Share to select them. You can choose multiple files across different tabs with ease. Once you’ve selected the files you want to send, tap on Next at the bottom of the screen.
- When you do that, you should see the Nearby Share menu on the screen. Your phone will now look for devices around you to share with.
- If the recipient’s device has Nearby Share enabled with the required visibility, you will see their device appear at the bottom of this screen. To start sharing, tap on the recipient’s device.
- When you select the device you want to share with, you will see a PIN appear under the device name. The recipient can confirm this PIN on their device by tapping on Accept.
- Once they accept your transfer request, the select items from your device will now be shared with the recipient’s phone. When the files are being transferred, you should see a progress circle on the recipient device’s icon.
- When this transfer is complete, you should see a green circle around the recipient device’s icon and a tick sign to indicate that the items have been successfully sent. You can then tap on Done at the bottom left corner to exit the Nearby Share menu.
You can also send Android apps from one device to another using Nearby Share and for that, you need to make sure that the Google Play Store is available on both devices.
- To get started, open the Google Play Store on your Android phone.
- Inside the app, tap on your account picture at the top right corner.
- In the overflow menu that appears, select Manage apps and device.
- You will now see the Manage apps and device screen. Here, locate the Share apps section and tap on Send.
- Android will now prompt you to ask whether or not you want the Google Play app to access your nearby devices. To proceed, tap on Allow on this prompt.
- In the Send apps screen that shows up, select the apps you want to send via Nearby Share by checking the boxes on the right side of the desired apps. When you’re done selecting the apps you want to share, tap on the Send button at the top right corner.
- Your Android device will now start searching for a phone to send apps to. When a nearby device is visible, you should see it inside the Select a receive menu. To send the selected apps from Google Play, tap on the recipient’s device to start sharing.
- A pairing code will appear on your device and the same should also appear on the receiving device. You will need to confirm the prompt on the receiving device to establish a connection between the two Android phones and only then will the transfer process begin.
- When the transfer starts, you will be shown its progress on the screen.
- Once the selected apps have been shared, you will be able to see them marked as ‘Sent’ on the same screen.
- You can now disconnect the two devices by tapping on Disconnect at the top right corner.
Nearby Share can also be used to share passwords to wireless networks you’ve connected to on your phone.
- To share a network’s Wi-Fi password, open the Settings app on your Android device.
- Inside Settings, select Network and internet.
- On the next screen, tap on Internet.
- You will now see a list of wireless networks that are available around you. If you’re currently connected to the network whose password you want to share, tap on the Wi-Fi network that’s labeled as “Connected”.
- If you want to share the password to a network you’re not currently connected to, scroll down the Internet screen and tap on Saved networks at the bottom.
- Inside Saved networks, tap on the Wi-Fi network whose password you want to share.
- When the selected network’s info screen loads up, tap on Share.
- You will be asked to verify using face unlock or fingerprint to access the network’s password.
- Once you do that, you should see the Share Wi-Fi screen showing you a QR code for the connected network along with its password. To share the password with someone else, tap on Nearby at the bottom.
- When you do that, you should see the Nearby Share menu on the screen. Your phone will now look for devices around you to share with.
- If the recipient’s device has Nearby Share enabled with the required visibility, you will see their device appear at the bottom of this screen. To start sharing, tap on the recipient’s device.
- When you select the device you want to share with, you will see a PIN appear under the device name. The recipient can confirm this PIN on their device by tapping on Accept.
- Once they accept your transfer request, the Wi-Fi password from your device will now be shared with the recipient’s phone.
- When this transfer is complete, you should see a green circle around the recipient device’s icon and a tick sign to indicate that the items have been successfully sent. You can then tap on Done at the bottom left corner to exit the Nearby Share menu.
Besides pictures and files, Nearby Share also lets you share links between Android devices.
- To share a link via Nearby Share, open a website whose link you want to share from Google Chrome or any other web browser. In this instance, we’ll use Google Chrome. When the website loads up, tap on the address bar at the top.
- Now, tap on the Share icon on the right side of the webpage address to access the share menu.
- Chrome will now show its in-app share menu on the screen. From this menu, tap on Nearby Share. If this option is unavailable, tap on More and select Nearby on the next menu.
- When you do that, you should see the Nearby Share menu on the screen. Your phone will now look for devices around you to share with.
- If the recipient’s device has Nearby Share enabled with the required visibility, you will see their device appear at the bottom of this screen. To start sharing, tap on the recipient’s device.
- When you select the device you want to share with, you will see a PIN appear under the device name. The recipient can confirm this PIN on their device by tapping on Accept.
- Once they accept your transfer request, the selected link from your device will now be shared with the recipient’s phone.
- When this transfer is complete, you should see a green circle around the recipient device’s icon and a tick sign to indicate that the link has been successfully sent. You can then tap on Done at the bottom left corner to exit the Nearby Share menu.
- You can also share links from non-browser apps on your Android device as long as there’s a share button or option inside the app from where you want to copy links. For instance, you can share a link to an artist or playlist on Spotify by going to the 3-dots icon > Share.
- From there, you can follow the aforementioned steps to share the link that’s generated from the app.
You can use Nearby Share to send contacts from your device to another one. Contacts you share from your phone will be sent in VCF format which will be accessible across any Android device with ease.
- To share contacts saved on your phone, open the Contacts app on Android.
- Inside Contacts, long-press on a contact you want to share.
- When the selected contact is highlighted with a tick sign, you can select more contacts to share by tapping on them. Once you’ve made your selection, tap on the Share icon at the top right corner.
- In the Share menu that appears, tap on Nearby.
- When you do that, you should see the Nearby Share menu on the screen. Your phone will now look for devices around you to share with.
- If the recipient’s device has Nearby Share enabled with the required visibility, you will see their device appear at the bottom of this screen. To start sharing, tap on the recipient’s device.
- When you select the device you want to share with, you will see a PIN appear under the device name. The recipient can confirm this PIN on their device by tapping on Accept.
- Once they accept your transfer request, the selected contacts from your device will now be shared with the recipient’s phone. When the contacts are being transferred, you should see a progress circle on the recipient device’s icon.
- When this transfer is complete, you should see a green circle appear around the recipient device’s icon along with a tick sign to indicate that the items have been successfully sent. You can then tap on Done at the bottom left corner to exit the Nearby Share menu.
Like files, pictures, and links, you can use Nearby Share to send any form of text from an app on your phone provided that they can be selected or shared.
- If you wish to share texts from an app like a message you received, you can do that by opening the Messages app on Android.
- Inside Messages, locate and open the conversation from where you want to copy text.
- When the conversation opens, find the message whose text you want to copy and long-press on it. This will highlight the message you selected inside the conversation. Now, tap on the 3-dots icon at the top right corner.
Note: Unlike files, you cannot select multiple messages at once to copy using the Messages app. - In the overflow menu that appears, select Share.
- You will now see the Android share menu appear on the screen. From this menu, tap on Nearby.
- When you do that, you should see the Nearby Share menu on the screen. Your phone will now look for devices around you to share with.
- If the recipient’s device has Nearby Share enabled with the required visibility, you will see their device appear at the bottom of this screen. To start sharing, tap on the recipient’s device.
- When you select the device you want to share with, you will see a PIN appear under the device name. The recipient can confirm this PIN on their device by tapping on Accept.
- Once they accept your transfer request, the selected text from your device will now be shared with the recipient’s phone.
When this transfer is complete, you should see a green circlr around the recipient device’s icon and a tick sign to indicate that the copied text has been successfully shared. You can then tap on Done at the bottom left corner to exit the Nearby Share menu.
- The above steps can also be used on other apps where you can copy texts. To share text for other apps, open the app (in this instance, Keep notes) and go to the content from where you want to copy texts. When you get to the screen where text appears, tap and hold on a word and start dragging your finger to select adjacent texts. Once a text is selected, you can tap on Share in the menu that appears.
- You will now be able to share the selected text from the app with others by selecting Nearby Share from the share menu.
If you wish to get content from someone’s device, you need to keep your device ready before you can receive something from the sender’s phone. You need to make sure you have the following requirements sorted to be able to receive content via Nearby Share:
- Make sure Nearby Share is turned on.
- Your Android device has to have Wi-Fi, Bluetooth, and location access enabled to receive the share request.
- Your Nearby Share visibility is set to Everyone or Contacts if you’re receiving something from someone else. If you’re sharing something from your own devices, choose Your devices under “Device visibility”.
- Ensure that your phone gets notifications when someone nearby is sharing. For this, turn on the Show notification toggle inside Settings > Connected devices > Connection preferences > Nearby Share.
- Your phone’s screen is turned on and your device is unlocked for your device to remain visible to others.
Once you’ve sorted these requirements, you can then proceed to the next section.
1. Receive photos, files, Wi-Fi passwords, and other content
When someone starts sharing content from their Android device using Nearby Share, you will get a Device nearby is sharing notification on your phone.
- To receive files and other content from that device, tap on this notification from your Notifications screen.
- You should now see the Nearby Share menu appear on the screen with the message “Ready to receive”.
- When the sender selects your device on their screen, you should see their device name on your screen along with a PIN. Make sure this is the same PIN that’s also visible on the sender’s device so that you know you’re only receiving content from them, not someone else. Once you’ve confirmed the PIN, tap on Accept at the bottom right corner.
] - You will now start receiving the content that was shared by the sender along with a progress circle.
- When the transfer is complete, the Nearby Share menu will show a “Received” message at the top along with previews of files that you received. To take a look at all the files you received from them, tap on View downloads at the bottom.
- To receive apps on your Android phone using Nearby Share, open the Google Play Store app.
- Inside Google Play Store, tap on your account picture at the top right corner.
- In the overflow menu that appears, select Manage apps and device.
- You will now see the Manage apps and device screen. Here, locate the Share apps section and tap on Receive.
- In the next ‘Receive apps’ screen, tap on Continue.
- Your Android device will now start searching for a phone from where it can receive apps.
- When you select this receiving device on the phone you’re sharing apps from, you will see a pairing code on both devices. If the pairing code matches, tap on Receive at the bottom right corner.
- You will now be able to see the progress of the app transfer on the next screen. You can install the app that is being shared on the receiving device by tapping on Install adjacent to the app listing.
- Once the app transfer is complete, you can tap on Disconnect at the top right corner.
When you’re done using Nearby Share to send content to another Android or Chrome OS device, you can turn off this feature until next time. This way, you can stop your device from being visible and also prevent it from draining your battery.
- To turn off Nearby Share, open the Settings app on your Android phone.
- Inside Settings, tap on Connected devices.
- On the next screen, select Connection preferences.
- Inside the Connection preferences screen, scroll down and tap on Nearby Share.
- When the Nearby Share screen shows up, turn off the Use Nearby Share toggle at the top to disable the feature.
- Additionally, you can stop your device from being visible to others around you by turning off the Device visibility toggle on the same screen.
Nearby Share has now been turned off, so you won’t be able to send or receive files and other content to anyone until you turn it back on.
Nearby Share can be used to send and receive files and other content across most Android devices and the feature should work seamlessly no matter which device you currently own as long as it runs on Android 6 or higher. If, for some reason, you’re not able to share or receive stuff on your Android device using Nearby Share, you can check out the post we’ve linked below to fix Nearby Share.
► Nearby Share not working? Here Are 9 Ways To Fix The Problem
That’s all you need to know about using Nearby Share on Android.
RELATED
- What Is The Difference Between Google Nearby Share And Samsung Quick Share?
- How to force get Nearby Share on your Android phone and are you eligible
- Nearby Share not working? Here Are 9 Ways To Fix The Problem
- How To Know If I Have Nearby Share On My Android?
- How To Share Files On Nearby Share Normally, Confidentially, And Offline On Android