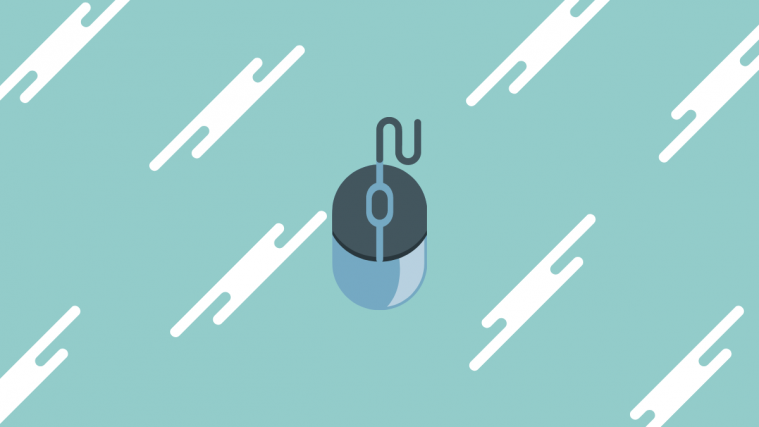Input devices like mice are a must-have accessory for any system if you deal with a lot of navigation and pointing in your workflow. Mice work by simulating a scaled-down version of your screen on a 2D surface and then tracking the sensor’s movement across this surface.
To make this process more efficient, mice use acceleration to reach each corner of the 2D representation of your screen, without forcing you to move your shoulders. This helps prevent RSIs and provides a more ergonomic layout for your arms. But mouse acceleration is not ideal for precise movements. Let’s find out why!
Why turn off mouse acceleration
A normal PC mouse works by scanning the area passing underneath the sensor and then determining how far the mouse pointer on your screen is supposed to move. However, if this was implemented in a real case scenario then you would need a mouse area as big as your screen to cover it entirely. This is why the area is scaled down to fit your hand movements and make it more ergonomic.
Mouse acceleration takes this a step further by instead detecting the speed of your movements rather than the area covered by the sensor. This way, covering a certain area at different speeds can cause the mouse to move further when compared to each other. Mouse acceleration is an ideal way to perform fast movements and cover your entire screen without the need for an abnormally large area. But you lose out on precision.
Most people that work with mouse movements regularly tend to develop muscle memory for their actions. People that play an FPS game regularly are an ideal example of this scenario. Mouse acceleration can throw off such developed muscle memory and cause precision issues in many applications.
This is why most gamers tend to turn off mouse acceleration. This helps you predict how far the mouse will move each time regardless of the speed of your movement. Let’s take a look at how you can turn off mouse acceleration in Windows 10.
How to turn off mouse acceleration
Open the settings app on your PC and click on ‘Devices’.
Now click on ‘Mouse’ in the left sidebar.
We now need to access advanced settings. Click on ‘Additional mouse options’ in the right sidebar.
Now click and select ‘Pointer Options’ at the top.
Uncheck the box for ‘Enhance Pointer Precision’.
Click on ‘Ok’ at the bottom.
Mouse Acceleration should now be disabled within Windows 10.
Mouse still seems to have acceleration
If your mouse movements still feel to be accelerated then there are various reasons for this issue. Let’s take a look at the most prominent ones.
- In-built acceleration in mouse sensor
This is usually the case with mice using older or cheap sensors. Due to the performance inferiority of such sensors manufacturers tend to enable acceleration by default to make the lack of precision less obvious to most consumers. But this also means that there is no way to turn off acceleration for such mice.
- Third-Party software
This is especially the case if you are using a gaming mouse or a mid-range offering that comes with its own management software. Such mice have additional settings that can be adjusted including things like RGB, macro, acceleration, DPI, and more. In case your mouse does not have a dedicated button to turn off acceleration, you can download the management software from your manufacturer’s website and then disable acceleration.
If nothing works
If nothing seems to be working for you, then the last thing to try would be to update your mouse drivers in Windows. Outdated drivers can cause issues with the latest version of Windows and hence updating them can help solve most issues. You will also see an improvement in the performance and accuracy of your mouse upon updating to the latest drivers. Let’s take a look at how you can do so.
Press ‘Windows + X’ on your desktop. Now click and launch the ‘Device Manager’.
Expand the listing for ‘Mice and other pointing devices’.
Now find your mouse under this section, right-click on it and select ‘Update driver’.
Click on ‘Search automatically for drivers’ if you have a working internet connection. In case you have downloaded the drivers from your manufacturer’s website manually, then you can click on ‘Browse my computer’ and select the file you have downloaded.
Windows will now update your mouse drivers to the latest version available.
For good measure, simply restart your system and you should now be able to disable acceleration if an outdated driver was the cause of your issue.
I hope this guide helped you turn off mouse acceleration on your system. If you have any more questions, feel free to reach out to us using the comments section below.