What to know
- Amazon Prime Video allows you to set an Account PIN for your account as well as a Profile PIN for all profiles created in your Amazon Prime Video account.
- If you’re on a PC, you can reset your Account PIN by heading to profile image > Account & Settings > Restrictions > Change. You can then enter a new PIN to reset your old Amazon Account PIN.
- If you’re on a mobile device, you can reset your Account PIN by heading to profile image > Settings > Parental Controls > Change Prime Video PIN > Change > enter your new PIN > Save.
- To reset your Profile PIN when using a PC, head to your profile image > Manage profiles > Edit profile > Select profile > Forgot PIN? > enter your Amazon password > enter new PIN > Save.
- Unfortunately, the Profile PIN can not be reset or changed when using a mobile device.
Amazon Prime has a huge selection of content to choose from. This content ranges right from kids’ TV shows all the way up to Dexter (not the cartoon, in case you were wondering). So it is imperative for the video streaming app to have some sort of accounts in place, and they do! Not many users know that Amazon Prime Video has its own set of accounts governed by a five-digit PIN. Not only this, but you also get the ability to protect each profile using individual pins. Here is everything you need to know about Prime Video’s PIN feature.
What are the types of Amazon Prime Video PINs?
Amazon’s Prime Video offers a built-in security feature called the Prime Video PIN. This PIN is a five-digit numeric code that you can set to restrict access to content on your account. It’s important to note that the PIN is not automatically set up and must be manually enabled by you.
Once you have set up the PIN, you can choose the rating of shows that can be accessed without entering the PIN. You can also decide which specific devices you want the PIN restrictions to apply to. Additionally, the PIN is required to make any purchases on your account, so only users who have access to the PIN can make purchases.
Another type of PIN protection available on Amazon Prime Video is the Profile PIN. This PIN helps secure your profile by locking it and preventing unauthorized access to your search history, current and past watch history. Like the Account PIN, the Profile PIN is also a five-digit numeric code and can be set for every user profile created on your Amazon Prime Video account.
How to reset your Amazon Prime Video Account PIN
Here’s how you can reset your Amazon Prime Video Account PIN. Follow either section below depending on the device you are currently using.
On PC
Start by visiting primevideo.com in your browser and hover over the profile image in the top right corner of your screen.
Click on Sign In.
Now type in your email address or registered phone number under Email or mobile phone number.
Click Continue once you are done.
Now type in your Prime Video password under Password.
Click Sign In once you are done.
Now hover over the profile image in the top right corner of your screen.
Click on Account & Settings.
Click Restrictions at the top.
Click Change beside the currently set PIN under Prime Video Account PIN.
Now, type in your new PIN in the dedicated text box.
Click Save once you are done.
The PIN will now be changed, and the same will be confirmed with a message at the top of your screen.
And that’s how you can reset the Account PIN for your Amazon Prime Video account on your PC.
On Mobile
If you’re using a mobile device, then you can use the steps below to reset your Account PIN. Let’s get started.
Open the Prime Video app on your device and log into your account if needed. Once you are logged in, tap and select your primary profile from the choices on your screen.
Now tap your profile image in the top right corner of your screen.
Tap the Settings icon beside the profile image at the top.
Tap on Parental Controls.
Now tap on Change Prime Video PIN.
Type in your Amazon Prime Video password under Enter your Amazon password.
Tap Continue at the bottom once you are done.
When your password has been verified, tap on Change.
Now type in your new PIN in the dedicated text box at the top.
Tap on Save once you are done.
The PIN will now be changed, and the same will be signified by a message at the top. You can now continue using Amazon Prime Video as intended.
And that’s how you can change your Account PIN when using a mobile device.
How to reset your Amazon Prime Video Profile PIN
As discussed before, Amazon Prime Video also allows you to set PINs for individual profiles. You can use the sections below to reset these PINs in case you have forgotten them.
On PC
Here’s how you can reset your Profile PIN when using a PC. Follow the steps below to help you along with the process.
Open primevideo.com in your browser. Once the page is open, hover over the profile image in the top right corner of your screen.
Click on Sign In.
Now enter your registered email address or phone number under Email or mobile phone number at the top.
Click Continue.
Click the text box under Password and type in your Amazon Prime Video password.
Click Sign In.
You will now be logged into your account. Hover over your profile image in the top right corner again.
Click Manage profiles.
Click Edit profile at the bottom of your screen.
Click on the profile for which you wish to reset the PIN.
Type in your Profile PIN if you remember it in the dedicated text box.
If you don’t remember your PIN, click on Forgot PIN?
You will now be informed that resetting the PIN will remove it from the current profile. Click Continue once you’re ready.
You will now be asked to enter your password to confirm your identity. Your registered email address or phone number should already be added under Email or mobile phone number at the top. Click Continue.
Now, type in your Amazon Prime Video password.
Click Sign In once you’re done.
Your old PIN will now be removed, and you will now be prompted to create a new one. Type in your preferred new PIN in the dedicated text box.
You can click and check the box for Show if you wish to view the PIN.
Click Continue once you’re ready.
You will now have reset your Profile PIN. You can now manage other aspects of your profile and control what is protected using your Profile PIN. Click and turn on the toggle for Profile Lock if you wish to protect managing and editing the profile using your PIN.
You can also turn on the toggle for Creation and removal lock if you wish to protect the creation or removal of profiles using your Amazon Prime Video Account PIN.
Click Save at the bottom once you’re done.
And that’s how you can reset your Profile PIN on your PC.
On TV
On Mobile
If you’re using a mobile device, then unfortunately, you can not reset your Profile PIN using the mobile app. The mobile app will redirect you to the website, which is where you will be able to reset your Profile PIN. Unfortunately, you won’t be able to log into your account when accessing the Prime Video website from your mobile browser. You will need access to a PC to reset your Profile PIN. Once you have a PC available to you, you can use the section above to reset a profile’s PIN in your Amazon Prime Video account.
How to remove your Amazon Prime Video Account PIN
Unfortunately, you can’t remove an Amazon Prime Video PIN once you have set it up for your account. However, you can remove restrictions so that all content and purchases are accessible without a PIN, which will essentially remove the requirement for a PIN. Follow either section below to use this workaround, depending on the device you’re currently using.
On PC
Visit primevideo.com in your browser. Click on the profile image in the top right corner.
Now click Sign In.
Type in your registered email address or phone number in the text box at the top.
Click on Continue once you’re done.
Now, type in your Prime Video account password.
Click Sign In once you are done.
Click on your profile image in the top right corner again.
Now click on Account & Settings.
Click Restrictions at the top.
Now click and select Off under Purchase restrictions.
Scroll down to Viewing restrictions and click the Lock icon beside A.
Your viewing restrictions should now be updated. It should say All videos can be watched without a PIN under Viewing restrictions.
Lastly, scroll down and click on All supported devices under Apply viewing restrictions to.
Click Save at the bottom once you’re done.
And that’s it! Even though the PIN wasn’t removed, it will no longer be required to view content or make purchases, no matter the device you’re using.
On TV
On Mobile
If you’re using a mobile device, then you can use the steps below to lift all restrictions from your Amazon Prime Video account. Let’s get started.
Open the Prime Video app and log into your account if needed. Once you’re logged in, tap the profile image in the top right corner of your screen.
Now tap the Settings icon beside your profile image at the top.
Tap on Parental Controls.
Tap on Viewing restrictions at the top.
You will now be asked to confirm your identity. Enter your Amazon account password in the dedicated text box at the top.
Tap Continue at the bottom once you’re done.
Now tap on the Lock icon beside A at the bottom.
Viewing restrictions will now be changed, and the same will be reflected via a message at the top of your screen. Now scroll down and tap and check the box for All supported devices.
Tap Save at the bottom once you’re done.
And that’s it! Although the PIN wasn’t removed, you will now be able to view content and make purchases in the Amazon Prime Video app without any restrictions.
How to remove your Amazon Prime Video Profile PIN
Thankfully, unlike your Amazon Prime Video PIN, you can indeed remove your user profile PINS. Follow either section below to help you remove a user Profile PIN, depending on the device you’re currently using. Let’s get started.
On PC
Follow the steps below to help you remove user profile PINs when using your PC.
Open primevideo.com in your browser and hover over the profile image in the top right corner of your screen.
Now click on Sign In.
Type in your registered email address or phone number in the dedicated text box at the top.
Click Continue once you are done.
Now, type in your password in the next text box.
Click Sign In.
Once you’re logged in, click the profile image in the top right corner again.
Now click on Manage profiles.
Click on Edit profile at the bottom of your screen.
Now click and select the profile for which you wish to remove the PIN.
Type in your Profile PIN once you’re prompted.
Now click on Continue.
Click on Manage beside Account PIN and locks.
Click and turn off the toggle for Profile lock.
Now click Save at the bottom.
Click Edit profile at the bottom again.
Click on the same user profile again.
Now click on Manage.
You will now be prompted to enter your user Profile PIN. Do not enter your PIN. Instead, click on Forgot PIN?
Click on Continue.
You will now be asked to sign into your account. Click on Continue.
Type in your password under Password.
Now click on Sign In.
The Profile PIN will now be removed. Click the X in the top right corner of the pop-up.
Click Back at the bottom.
Now click Cancel.
And that’s it! The Profile PIN will now be removed for the selected user profile.
On TV
On Mobile
If you’re using a mobile device, then unfortunately, you can’t remove a user Profile PIN. You will need a PC to do so, as when you go to edit your user profile, you will be redirected to the website instead. Additionally, it seems the desktop website for Prime Video isn’t accessible in mobile browsers in our testing, which means you can only remove a user Profile PIN using a PC. So we recommend you get access to a PC, log into your Prime Video account, and then use the PC guide above to remove the concerned user Profile PIN.
We hope this post helped you easily reset your Amazon Prime Video PIN. If you face any issues or have any more questions for us, feel free to reach out to us using the comments section below.

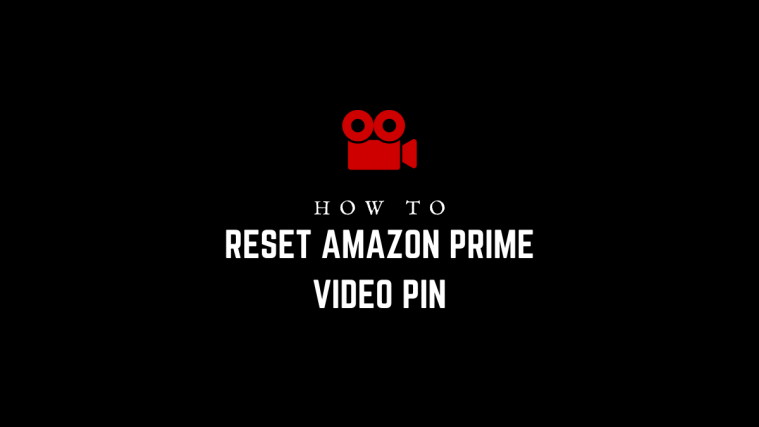
































































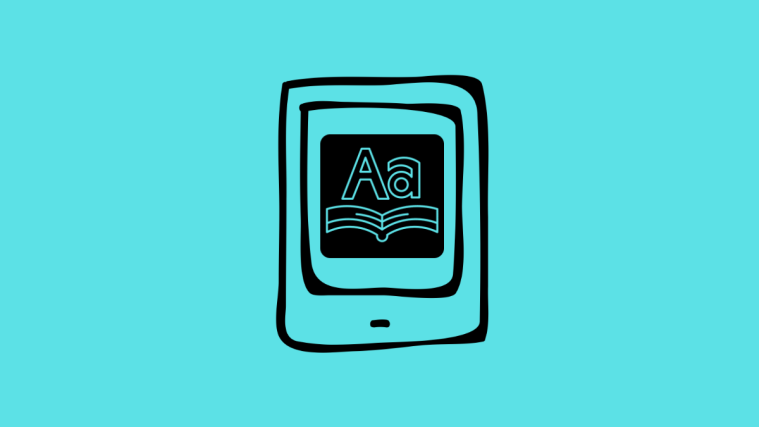
Excellent Post Thanks For Sharing Such An Great Post.
Nice post! You are sharing amazing information through your blog. I am a big fan of your excellent writing skills
Installing a regular canon ij printer driver requires its installer pack in the CD setup and https //ij.start.cannon site. Once your PC or laptop has the installation ij setup, follow the instructions.
No matter if you fail to create a well-structured, coherent essay, dissertation or report, the professionals at WritePaperForme will guide you, offering the best solution.
No matter if you are overwhelmed with the variety of argumentative research paper topics, or struggle writing a coherent essay, check out the services available on the platform. Best samples, professional assistance, and impressive ideas will never leave you indifferent.
IJ Network configuration is the software application that enables your computer to communicate with the printer. Use this utility on your computer to perform the basic settings such as mentioning the printer IP address or choosing the network frame type. To install and activate this setup, follow some instructions which can assist you.
It’s really nice and meaningful. It’s really cool blog. Linking is very useful thing. you have really helped lots of people who visit this blog and provide them useful information. Thanks for sharing and please update some more information here. A very good and informative article indeed . It helps me a lot to enhance my knowledge. I really like the way the writer presented his views.
i recenty pit a parent codeon my fire stick tv , someone changed it i only did this cuz spmeone was hacking intomy smart tv my inrernet was puting screanrecording on my fire tv now not only did they change my code they deleted my email now it doesnt exsisted anymore atleast thats wht google is saying, idk what to do my phone is alsohacked into i cant belive this is happening again this happen about a year ago to my 84 inch phillips tv i didnt have it foor2 weeksand i had someone change profile i8 never got back into it ever so i tried to sell it for 100bucks broke my heart so i ordered this firestick tv and i am reliving this all over again please if anyone can tell me what i should do cuz my account on tjhe tv isor has been deletedat this point , can anyone tell me if i can break through this code knowing all this what i said about my prime amazaon acc was deleted,ncan i just make another an how does that work please i need help from someone?
Friday Night Funkin is not what you think when looking at the first images of the poster. It’s literally the funniest witty music I’ve ever played.
I’m looking forward to the next part
This is a great site, there are very insightful and useful articles, I will visit often to find the necessary information, thank you
Really a great addition. Thanks for sharing information about it
Your content is great. I enjoyed reading the articles contained on this site.
FNAF is the best horror game out there. It will bring you the most interesting things. Sound and graphics make this game special!
Wordle is a crossword game that is getting the highest number of searches today. This game helps you to increase your memory and develop logical thinking!
A PIN is a password that prevents unauthorized access to your account. If you forget your PIN, you can reset it by following these steps: Go to your Prime Video homepage. Hover over the settings icon in the top right corner and select Settings. Click Manage Your Devices in the left sidebar and select Add Device Change your device’s password if prompted. Click Confirm Device Unlock. Select Forget This Device next to your locked device under To Be Forgotten. Follow the on-screen instructions.