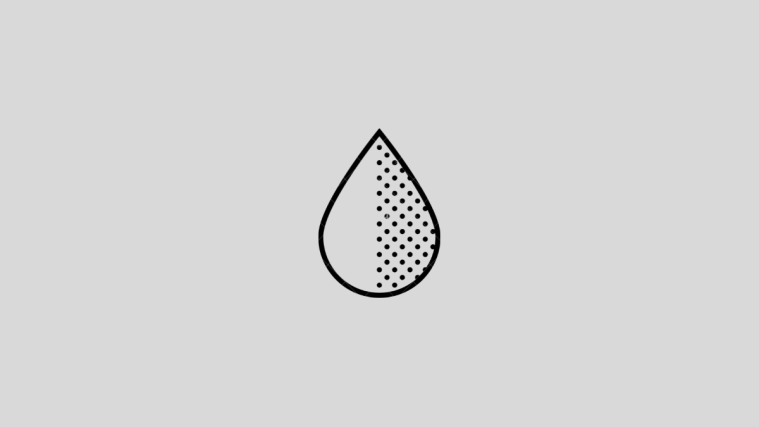While you may not often do it, inverting colors on a photo can be fun as you may end up with a photo that looks ghostly or funny. Regardless of the result, inverting the colors of an image will give you a sense of how colors work. In addition to making a photo look interesting, inverting colors can also help people with visual difficulties and color blindness better understand and differentiate between objects in a picture.
In this post, we’ll explain to you all the ways you can invert colors in a picture on your iPhone both temporarily and permanently.
How to color invert a photo on an iPhone
We have provided the guides below for two scenarios: inverting a photo temporarily and permanently.
Case A: Color invert a photo temporarily
If you only wish to view an image with inverted colors without actually inverting the original picture, then you can use the Classic Invert feature on your iPhone. Class Invert is an accessibility feature that you can access from your iOS settings.
When you turn this feature on, your iPhone will invert the colors of everything on your screen, including a picture that’s in view and other UI elements. This only applies an inverted color layer on top of the screen, so in reality, the original image stays unedited. Since you’re only viewing the contents of your screen in inverted colors, screenshots you take with Classic Invert mode won’t reveal photos with inverted colors.
Step 1: Enable Classic Invert on iOS
- To enable Classic Invert on your iPhone, open the Settings app on your iPhone.
- Inside Settings, select Accessibility.
- Here, tap on Display & Text Size.
- On the next screen, scroll down and turn on the Classic Invert toggle.
The colors of contents on your iPhone screen will be inverted instantly. With this mode enabled, you can open any picture inside the Photos app to view it in inverted colors.
Step 2: Use accessibility shortcut to activate Classic Invert
The steps above will help you enable Classic Invert from iOS settings at any time but if you wish to avoid going into the Settings app every time you want to apply inverted colors, you can enable a shortcut that lets you switch to Classic Invert from any screen. iOS allows you to add any number of accessibility features using its Accessibility Shortcut menu and this includes the Classic Invert function as well.
- To enable this shortcut, open the Settings app on your iPhone.
- Inside Settings, select Accessibility.
- On this screen, scroll down to the bottom and tap on Accessibility Shortcut.
- Here, you’ll see a list of accessibility features that are available on your iPhone. The features that you already use with this shortcut will be indicated by a tick mark.
- To add Classic Invert as an accessibility shortcut, tap on Classic Invert from this list. When you select the option, you will see a tick mark on its left-hand side.
- To activate Classic Invert using this shortcut, triple-click your iPhone’s Side Button (the one on the right edge).
- If Classic Invert is the only accessibility feature you have configured with Accessibility Shortcut, it will be enabled straight away. If you have selected more accessibility features inside Accessibility Shortcut, you’ll see a menu appear at the bottom.
- From here, you can select Classic Invert to apply inverted colors on your screen.
Case B: Color invert a photo permanently
If you wish to invert the colors of a photo permanently, you may want to edit it so that the edited picture isn’t only visible to you but you can also share it with others. While there is a slew of apps that claim to offer an invert option for pictures, we’re sticking to Adobe’s Photoshop Express and Lightroom apps since they’re both free and easy to use on an iPhone.
Method 1: Using Photoshop Express
- To invert the colors of a picture, open the Photoshop Express app on your iPhone.
- When the app opens, tap on Edit Photo from the bunch of tools at the top.
- On the next screen, select the picture you want to edit from your library.
- When the selected picture loads, tap on the Looks tab at the bottom left corner and select Basic.
- The Basic section will now expand to show more filters you can apply. Swipe towards the right inside Basic to view more options.
- When you scroll to the right, tap on Invert.
- The app will now apply inverted colors to your selected photo. To increase or decrease the intensity of the color conversion, drag the slider towards the right or left respectively.
- If you’re satisfied with the result, tap on the Share icon at the top to save the image.
- On the next screen, tap on Save to save the edited file in your library.
- The color-inverted image will be accessible inside the Photos app > Albums > PSExpress.
Method 2: Using Lightroom
- To invert the colors of a picture, open the Lightroom app on your iPhone.
- When the app opens, tap on the picture icon at the bottom right corner.
- In the menu that appears, select From Camera Roll.
- On the next screen, select the picture you want to edit from your library.
- When the selected picture opens, tap on the Light tab at the bottom.
- In the menu that appears, tap on Curve.
- You will see the Tone Curve that appears as a diagonal line on top of your image.
- To color invert your image, drag the bottom-left dot to the top left corner.
- Your image will now transform to an all-white background. Similarly, drag the top-right dot to the bottom right corner.
- When you do that, the selected image will now have inverted colors. The final curve with the inverted image will look like this.
- To confirm changes, tap on Done.
- You can now save the inverted picture by tapping the Share icon at the top.
- In the menu that appears, select Export to Camera Roll to save the picture in your iPhone library.
- The color-inverted image will be saved inside Photos. You can access it by going to Photos app > Albums > Lightroom.
That’s all there is to know about inverting colors in a picture on an iPhone.