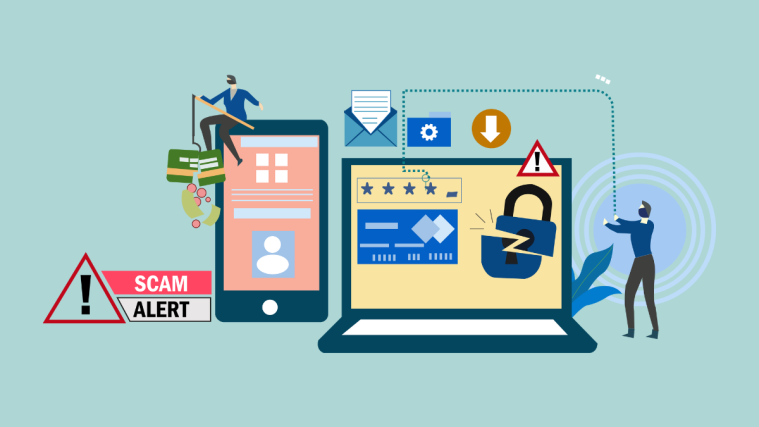Apple’s Erase Assistant tool on macOS allows users to wipe all of their existing data on a Mac even with the device turned on. Although easy to use, there have been instances where users have run into issues with the Erase Assistant, often getting interrupted by the “Erase Assistant Not Supported on This Mac” error on the screen.
If you have encountered this issue, the following post should help you understand how you can fix it on your Mac.
Related: 9 Ways to Connect an iPhone to a MacBook Without USB
How to fix the “Erase Assistant Not Supported on This Mac” error [3 fixes]
Regardless of why you’re seeing the “Erase Assistant Not Supported on This Mac” error, you can follow the fixes below to get it resolved.
Fix 1: Make sure you’re using a supported macOS device
The Erase Assistant is accessible only on select Mac devices, so you may be able to use it if fulfill the following requirements:
- You own a Mac with Apple silicon (M-series chip) or an Intel-based Mac with the Apple T2 Security Chip*
- Your Mac is running on macOS Monterey (or macOS Ventura) or higher.
If your Mac doesn’t meet these requirements, you won’t be able to use Erase Assistant to wipe the contents on it. Instead, you’ll have to boot your Mac in macOS Recovery and wipe your device cone tens using the Disk Utility tool that’s available only on the Recovery screen.
If you’re not sure whether your Intel Mac has a T2 security chip, the following is a list of Macs with Intel chips that are compatible with Erase Assistant:
- MacBook Air [Retina; 13-inch; 2018, 2019, 2020]
- MacBook Pro [13-inch; 2018, 2019, 2020]
- MacBook Pro [15-inch; 2018, 2019]
- MacBook Pro [16-inch; 2019]
- Mac mini [2018]
- Mac Pro [2019]
- iMac [Retina 5K; 27-inch; 2020]
You can also manually check if your Mac has a T2 Security chip by going to the Apple logo (from Menu Bar) > About This Mac > Overview (or General) > System Report > Controller (iBridge) and checking to see if its Model Name mentions this chip.
If you own a Mac with Apple silicon, you don’t need the T2 security chip as it’s embedded right into Apple’s M1 or M2 chip and your device supports Erase Assistant by default.
If your Mac is running on an older version of macOS and you want to use the Erase Assistant to wipe its contents, we suggest you update your device to macOS Monterey or higher to be able to access the Erase Assistant on it. To update your macOS version, go to System Preferences > Software Update.
Related: How To Clear Clipboard on Mac
Fix 2: Learn the right way to wipe your Mac using Erase Assistant
If your Mac does meet the requirements mentioned in Fix 1 but you still aren’t able to use the Erase Assistant to factory reset your device, then it’s possible that you aren’t using it the right way.
How to access Erase Assistant on Mac
The Erase Assistant comes as part of the System Settings or Preferences app and will work similarly to how you may factory reset your iPhone. However, the method of accessing the Erase Assistant may differ based on the version of macOS running on your Mac.
- To check which version of macOS is currently installed on the Mac, click on the Apple logo on the Menu Bar (generally at the top left corner) and select About This Mac.
- In the window that appears, you should be able to see the macOS version name at the top of the Overview screen.
If your Mac is running macOS Ventura
- On macOS Ventura, you can access the Erase Assistant by first opening the System Settings app on your Mac.
- You can access this app from the Dock, Launchpad, or Spotlight or by going to Apple logo > System Settings.
- Inside System Settings, click on the General tab from the left sidebar. On this screen, click on Transfer or Reset.
- Here, select Erase All Contents and Settings.
You can now follow the interactions from the next section to proceed with the factory reset.
If your Mac is running macOS Monterey
- On macOS Monterey, you can access the Erase Assistant by first opening the System Preferences app from the Dock, Launchpad, or Spotlight on your Mac. You can also access this app by going to Apple logo > System Preferences from the Menu Bar.
- When the System Preferences window opens, click on the System Preferences tab from the Menu Bar at the top. In the dropdown menu that appears, select Erase All Contents and Settings.
You can now follow the interactions from the next section to proceed with the factory reset.
Related: How to Airdrop Between Mac and iPhone
How to reset Mac from Erase Assistant
- When you open the Erase Assistant on macOS Ventura or Monterey, you will be asked to enter your Mac account password.
- After you type your password inside its relevant box, click on Unlock to proceed.
- After you enter your device password, the erase assistant will show the Time Machine screen prompting you whether you wish to create a backup of your Mac to external storage. If you wish to create a new backup, click on Open Time Machine and follow the on-screen instructions to create a backup. If you’ve already taken a backup, you can click on Continue at the bottom right corner to skip this step.
- You’ll now arrive at the Erase All Content & Settings screen, where you’ll see a list of data that gets wiped from your Mac during this process. To confirm your action, click on Continue at the bottom right corner.
- If you haven’t already signed out of your Apple account, you’ll be prompted to enter your Apple ID password to remove this account from the Mac. Once you enter the account password, click on Continue to proceed.
- When your Apple account is signed out of your Mac, you’ll see a final confirmation prompt on the screen. To go ahead and proceed with the reset, click on Erase All Content & Settings from this prompt.
- Your Mac will now be reset and when the process completes, the device should reboot to the setup guide where you can connect your accessories and connect to a wireless network.
Fix 3: Use macOS Recovery instead
As explained earlier, Erase Assistant is only available on Apple silicon Mac or Intel Mac with Apple T2 Security Chip as long as any of these devices run on macOS Monterey or higher. If you own an incompatible device or are running on an older macOS version, you won’t be able to use Erase Assistant to wipe and factory reset your Mac. In such conditions, the only way you can erase your Mac is by booting it into macOS Recovery using the steps below.
Note: You can also use this method if your device is compatible but isn’t able to use the Erase Assistant for some reason.
Boot into macOS Recovery
To boot your Mac into macOS Recovery, you need to power it off.
- Click on the Apple logo from the Menu bar at the top left corner and select Shut Down.
- You should now wait a few minutes for your Mac to completely power off. When it’s turned off, Mac’s screen will go black and all of its lights will be switched off.
- To get into macOS Recovery on Apple silicon Macs, press and hold the power button on your Mac.
- To get into macOS Recovery on Intel Macs, press and hold Command (⌘) and R on your keyboard.
- You need to continue holding the specific keys until you see the Loading startup options screen.
- Inside the startup options window, click on Options and then select Continue.
- You may be asked to select a volume on the next screen. If yes, choose a volume you wish to recover and click Next.
- After this, select the administrator account on the next screen and click on Next.
- You’ll now be prompted to enter the selected account’s password on the next screen. Once you type the required password, click on Continue.
Your Mac has successfully booted into macOS Recovery.
Wipe your startup disk using Disk Utility
When your Mac boots up in Recovery mode, you should see the Recovery app show up on the screen. Before you can reinstall a fresh copy of macOS on your system, you will need to first completely erase the contents of your Mac so that any existing data is removed from it and is inaccessible to anyone in the future.
- Select Disk Utility from the Recovery app and then click on Continue at the bottom right corner of the window.
- You should now see the Disk Utility screen that shows you a list of all the drives available on your Mac. On this screen, select the topmost item from the left sidebar that goes by something like “Apple SSD“. Don’t select Macintosh HD volume from this sidebar, but choose the disk it’s part of.
- Once you select a startup disk from the Disk Utility screen, click on Erase from the top toolbar on the right panel.
- In the window that opens next, enter a name for the new volume that’s going to be created after you erase your startup disk. By default, it will be named “Macintosh HD” but you can enter any name you want to set by typing it inside the Name field.
- On the same window, click on the Format menu and select APFS. Now, click on Erase Volume Group to remove all of the data inside your Mac and create a new Macintosh HD volume.
- When the erase process completes, click on Done and then close the Disk Utility by pressing the Command (⌘) and Q keys on your keyboard or by going to Disk Utility > Quit Disk Utility from the menu bar at the top.
When you do that, you’ll return to the Recovery app inside macOS Recovery.
Reinstall macOS
Once you’ve erased your startup disk using Disk Utility, you can now proceed to install a fresh copy of macOS on your Mac.
- Select Reinstall macOS from the Recovery app on your screen and click on Continue.
- If you have multiple drives connected to your Mac, select the startup drive you previously erased. In case you hadn’t renamed it during the erase process, this drive will likely be labeled “Macintosh HD“.
- You’ll arrive on the Install screen. Before you proceed to re-install macOS, make sure your Mac is plugged into power (for MacBooks). Now, click on Install on this screen.
- When you do that, the Recovery tool should start installing a fresh copy of the existing macOS version available on your device. This may take a few minutes and during this process, it’s worth noting that you must not unplug the Mac from its power cable or close its lid.
- After the installation completes, you’ll be greeted by the Welcome screen where you can select your device region and language.
- You can proceed to set it up if you’re planning to keep the device with you. If not, you can quit the Setup window using the Command + Q keyboard shortcut and then power your Mac off.
If you’re running into any other issue while erasing your Mac, we’ve got you covered. You can check out the post linked below to get it fixed.
► How to Erase Mac With Apple Silicon Before Returning It
What can you do with Erase Assistant on a Mac?
Apple’s inbuilt Erase Assistant tool on macOS lets you wipe all of your existing data on the Mac with the device turned on. The feature is available as an app as well as an option inside macOS’ System Settings or Preferences. With the Erase Assistant, you can:
- sign out of Apple services, including your iCloud account.
- disable Find My and Activation Lock on your Mac, which may remove the Mac from your iCloud account.
- wipe apps, content, and settings on your Mac.
- erase all the volumes from your Mac, not just the volume that’s occupied by macOS. If there’s Windows installed on one of the volumes, this volume may also be erased.
- remove and clear all user accounts as well as the data stored by them.
That’s all you need to know about fixing the “Erase Assistant Not Supported on This Mac” error on macOS.
Related: How to Zoom In and Zoom Out on Mac