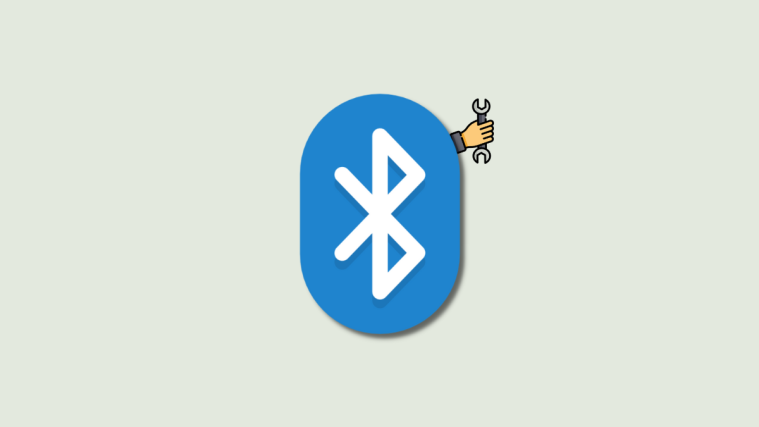Audio devices you connect via Bluetooth are a great way to enjoy media, play songs, watch videos, and make calls on the move. But as is the case with any electronic device, you may also run into issues while using Bluetooth audio from an iPhone.
In this post, we’ll explain all the fixes that you can use to get your Bluetooth audio working again on an iPhone.
How to fix Bluetooth audio not working on iPhone [14 methods]
Here is a list of fixes that should help you fix Bluetooth audio on your iPhone. We recommend you start with the first fix and make your way through the list until you manage to fix your issue. Let’s get started.
Method 1: Remove and re-pair your Bluetooth device
We first recommend you try to remove and pair your Bluetooth device again. You could be looking at a connection with pairing issues or misconfigured background services. Re-pairing your device can help you fix such issues on your iPhone. Follow the steps below to help you along with the process.
- Open the Settings app and tap Bluetooth.
- Now tap on the i icon beside the Bluetooth device facing audio issues.
- Tap Forget This Device.
- Tap Forget This Device to confirm your choice.
- The device will now be forgotten by your iPhone. We recommend you restart your device at this point to ensure that all changes take place as needed.
- Once your device restarts, open the Settings app again and tap Bluetooth.
- Ensure that the toggle for Bluetooth is turned on at the top. Now put your Bluetooth audio device in pairing mode and tap on it once it shows up under OTHER DEVICES. As we’re looking at AirPods for this example, AirPods will show up in their pop-up with the option to tap Connect.
Your iPhone will now be paired with the concerned audio device again. Try playing some audio on your iPhone. If you were facing issues due to a bugged connection, then the issue should now have been fixed for you.
Method 2: Reset your Bluetooth device (if supported)
Many modern-day Bluetooth audio devices support a device reset. This helps the Bluetooth audio device forget all paired devices while returning to its default factory settings. You could be facing issues due to misconfigured devices or a firmware bug on your Bluetooth audio device. In such cases, resetting your device can help fix most issues.
This is especially true for Bluetooth headsets, AirPods, and 2.1-channel or 5.1-channel Bluetooth speakers. We recommend you refer to your manufacturer’s website to reset your Bluetooth audio device. If you own a pair of AirPods, you can use the steps below to reset AirPods and pair them with your iPhone again.
- Start by placing your AirPods back in their case and closing the lid.
- Wait a minute or two (minimum 30 seconds), and then open the lid again.
- Bring your AirPods near your iPhone, and once they’re connected, wear the AirPods again. Do not close the lid just yet.
- With the lid open, head to the Settings app on your iPhone and tap Bluetooth.
- Now tap the i icon beside your AirPods.
- Scroll down and tap Forget This Device.
- Tap Forget This Device again to confirm your choice.
- Once your AirPods have been unpaired, place them in the case while your device is near them and show the battery levels.
- With the lid open, press and hold the setup button on your AirPods now till the status light first flashes amber and then flashes white.
- Once the lights have changed, close the lid, wait a while, and open the lid again. The AirPods will now show up with a generic name asking to pair with your device again.
You will now reset and re-pair your AirPods with your iPhone. You should no longer face any audio issues if misconfigured device settings or firmware bugs were the cause of your issue.
Method 3: Ensure audio is playing over the Bluetooth device
AirPlay allows you to control and transmit audio over multiple devices nearby that have been paired with your device. This gives you the ability to seamlessly transition from one device to another without having to pair again and again. However, sometimes your iPhone could be trying to play audio over a paired device that is currently inactive while you try to get it to transmit audio over the Bluetooth device you’re currently using.
In such cases, you can face an issue where no audio is being played on the Bluetooth audio device you’re currently trying to use. We recommend you ensure that the correct device has been selected for playing audio using the guide below.
- Open any music or video streaming app and play a song or video temporarily.
- Now, tap on the AirPlay icon.
- You will now be shown a list of available, paired, and connected devices that you can stream your played media.
- The currently selected device will have a checkmark beside it.
- If the Bluetooth audio device you’re trying to use is not selected and does not have a checkmark beside it, then tap on it to play audio on the concerned device.
However, if your concerned Bluetooth audio device does not show up in this list, then you’re likely facing pairing issues or the Bluetooth audio device is detected as sleeping or turned off by your iPhone. We recommend you use the reset method and re-pair method mentioned above to fix such issues.
And that’s it! Once you tap and select the concerned Bluetooth audio device, your currently playing media will automatically stream to it. The same will be signified by a checkmark beside the device.
Method 4: Disable Automatic Ear Detection (for AirPods only)
Automatic Ear Detection is a great feature that provides quality-of-life improvements by taking away the hassle of pausing and playing content each time you have to talk to someone or interact with something. However, this feature relies on sensitive sensors that help detect when you’re using an earpod and when it is out of your ear.
These sensors can degrade and can get damaged over time which can cause Automatic Ear Detection to malfunction. This, in turn, can play, pause, and stop the currently playing media while you’re still using your AirPods. We recommend you try and disable this feature to see if that fixes the issue for you. Follow the steps below to help you along with the process.
- Open the Settings app on your iPhone and tap Bluetooth.
- Now connect your AirPods with your iPhone and tap the i icon beside your AirPods.
- Turn off the toggle for Automatic Ear Detection.
- Now close and reconnect your AirPods and try playing a song or video again. If you no longer experience audio issues, then we recommend you get your AirPods checked, as you likely have a failing sensor on either bud.
Method 5: Re-install your music streaming app
Apps can also face bugs that might be due to the current release or due to misconfigured settings and services during the installation process. Although rare, it is known to be the cause of Bluetooth audio issues on many devices.
We now recommend you re-install the concerned app to fix any bugs and issues that might be specific to your current setup. Follow the steps below to help you along the way.
- Locate the app you want to delete from the App Library.
- When you locate this app, long-press on its app icon and select Delete app.
- Tap Delete again to confirm your choice.
- The selected app will now be deleted from your device. We now recommend you perform a force restart to clear any cache and leftover files. Use these steps to perform a force restart on your iPhone.
Step 1: Press and release the Volume Up button.
Step 2: Press and release the Volume Down button.
Step 3: Press and hold the Side button till you see the Apple logo. - Once you see the Apple logo, you can let go of the Sleep/Wake button and let your device restart normally. Once it does, go to the app store and download the concerned app again.
You can now try playing audio over the concerned Bluetooth device. If you were facing app bugs or app installation issues, then they should now be fixed, and you should now be able to stream media to your Bluetooth audio device as intended.
Method 6: Disconnect unwanted devices
Apple devices are designed to detect and transfer audio seamlessly between nearby Bluetooth devices. This includes not only Bluetooth audio peripherals but also other Apple devices like Homepods, AirPods, other iPhones, iPads, Macs, and more. If you own multiple devices, then it could be that audio is being transferred to a different device as it is being incorrectly detected as the device currently in use by you.
We recommend you disconnect any such devices that might be connected to your iPhone and turn off Bluetooth on them if possible. This will help you determine if the audio is being transferred to a different device or not. If you’re able to easily play audio over the concerned Bluetooth device after disabling and disconnecting other devices, then you were likely facing issues due to the same.
In such cases, we recommend you remove all the concerned devices and re-pair them to iron out any bugs and errors that might be causing these issues in your setup.
Method 7: Disable AirPlay and Airdrop temporarily
AirPlay and Airdrop are vital features of the Apple ecosystem that make it a breeze to transfer files and play media between devices. However, these are known to cause Bluetooth audio issues with new or unsupported peripherals, especially for users with a multi-device setup. We recommend you try disabling AirPlay and Airdrop and see if that fixes the issue for you.
If these happen to be the cause of your problem, we recommend you contact the Bluetooth peripheral manufacturer for more information on compatibility with Apple devices. If the device is fully compatible, we then recommend you contact Apple support to further diagnose and troubleshoot your issue. Use the steps below to disable AirPlay and Airdrop on your device.
- Open the Settings app and tap General.
- Tap Airdrop
- Tap and select Receiving Off.
- Now go back to the previous screen and tap AirPlay & Handoff.
- Tap Automatically Airplay to TVs.
- Tap and select Never.
- Go back to the previous screen and turn off the toggle for Transfer to HomePod.
- Turn off the toggle for Handoff for good measure, as this feature relies on Bluetooth to detect nearby devices as well.
- We now recommend you force restart your device to clear cache and leftover files using the steps below. This, however, is completely optional, and you can skip this if you prefer.
Step 1: Press and release the Volume Up button.
Step 2: Press and release the Volume Down button.
Step 3: Press and hold the Side button till you see the Apple logo. - Once you see the Apple logo, let go of the Sleep/Wake button. Once your device restarts, re-pair the concerned Bluetooth audio device to your iPhone again and try streaming media. If you don’t face audio issues anymore, then, Airplay and Airdrop were likely the culprits for your setup.
Method 8: Disable unlock with Apple Watch
If you’re an Apple Watch user, then Unlock with Apple Watch is a great feature to seamlessly secure and unlock your devices whenever you’re near them. This feature uses a combination of Bluetooth and Wi-Fi to determine your proximity to your devices and unlock them automatically.
However, this feature is known to cause issues when playing audio to Bluetooth peripherals, especially the ones that use Bluetooth 4.1 or older. We recommend you try disabling this feature temporarily and see if that fixes the issue for you. Use the steps below to help you along the way.
- Open the Settings app and tap Face ID & Passcode.
- Type in your passcode once you’re prompted to verify your identity.
- Scroll down to the UNLOCK WITH APPLE WATCH section and turn off the toggle for your Apple Watch.
- We now recommend you restart your device for good measure. Use these steps to help force restart your Apple device.
Step 1: Press and release the Volume Up button.
Step 2: Press and release the Volume Down button.
Step 3: Press and hold the Side button till you see the Apple logo. - Once your device restarts, connect to your Bluetooth audio device and try streaming media again.
If you no longer face audio issues, then Unlock with Apple Watch was likely the cause of your issues. We recommend you check the Bluetooth version of your audio device to verify compatibility. If it uses Bluetooth 4 or lower, then it is likely the cause of your issues, and there’s not much you can do about it at this point other than using a different Bluetooth audio device.
Method 9: Disable Microphone and Bluetooth permissions for Alexa
Do you use the Alexa app on your iPhone? Alexa is known to cause audio stutters, audio cuts, and more when streaming media to Bluetooth audio devices. You can fix this issue by uninstalling the Alexa app. This is a known fix that has worked for many Apple users worldwide who use the Amazon Alexa app.
However, if you wish to keep using the app to manage other Amazon devices in your house, then you can disable the microphone and Bluetooth permissions for the app to fix Bluetooth audio issues. Use these steps to help you along the way.
- Open the Settings app, scroll down, and tap Amazon Alexa.
- Now tap and turn off the toggle for Bluetooth at the top.
- Similarly, tap and turn off the toggle for Microphone.
We now recommend you try playing audio over Bluetooth again. If you no longer face audio issues, then Alexa was likely the culprit on your device.
Method 10: Ensure your audio device supports Apple codecs
If you’ve been facing issues with audio quality and experience diminished quality despite using high-end devices, then it is most likely that your headphones use a proprietary audio codec that is unsupported by Apple. Apple devices use AAC and SBC as default audio codecs. AAC offers the highest quality, while SBC ensures maximum compatibility for all Bluetooth devices currently on sale. Likely, your headphones or Bluetooth audio device do not support AAC, which is why your Apple device defaults to AAC.
This is the reason why you experience diminished audio quality on your high-end headphones or Bluetooth audio device. We recommend you check your manufacturer’s website or the product box for more information on the codecs used by your Bluetooth device. If you’re lucky, your manufacturer might offer a dedicated app that helps you achieve better quality when playing audio over Bluetooth from iPhones.
But there’s not much you can do in such cases if your headphones or Bluetooth audio device use proprietary codecs. Your best bet would be to use a different device that supports the codec used by your Bluetooth audio device. A good example of such devices is Sony’s line of LDAC headphones like the WH-1000X series, MDR-ZX series, XM4, and more, which use the LDAC codec and do not support AAC.
Method 11: Reset network settings
We now recommend you try resetting your network settings. A network settings reset will reset all connectivity features on your iPhone, including Wi-Fi, Bluetooth, NFC, and more.
This can help you start from scratch while clearing cache files that might be causing Bluetooth audio issues for you. Keep in mind that all paired devices and saved Wi-Fi networks will be removed from your device using this process. So we recommend you backup the necessary passwords before proceeding with the guide below. Let’s get started.
- Open the Settings app and tap General.
- Scroll down and tap Transfer or Reset iPhone.
- Tap and select Reset.
- Tap Reset Network Settings.
- Type in your passcode once you’re prompted.
- Tap Reset Network Settings again.
Your device will now restart while resetting all network settings. Once the process completes, try streaming audio to the concerned Bluetooth device again. If leftover files and misconfigured Bluetooth settings were the cause of your issue, then the issue should now be fixed on your device.
Method 12: Reset all settings
If a network settings reset did not fix your issue, you could now try resetting all your settings. This option will reset all configurations on your device to their default values while removing any customizations and third-party alterations. If any other setting on your iPhone has been causing issues with Bluetooth audio, then this will help fix the same on your device. Use the steps below to help you along the way.
- Open the Settings app on your iPhone and tap General.
- Scroll down and tap Transfer or Reset iPhone.
- Now tap Reset.
- Tap and select Reset All Settings.
- Type in your passcode to confirm your identity.
- Tap Reset All Settings again to confirm your choice.
Your iPhone will now restart and reset all settings to their default values. Once the process completes and your device boots up, try streaming audio to the concerned Bluetooth device again. If you no longer face audio issues, then you were likely facing problems due to misconfigured settings.
Method 13: Reset your iPhone
If you’re still facing Bluetooth audio issues, then it’s time for some drastic measures. We recommend you completely reset your device at this point. A full reset will remove all apps and customizations from your iPhone and return everything to its default settings and values.
You can then try streaming audio to the concerned Bluetooth device, and if everything works as intended, then an app or service in your previous setup was likely to blame. You can then try selectively restoring your backup to find the culprit causing issues on your device. Use the steps below to help you along with the process.
Note: A reset will delete everything from your device. We recommend you perform a full backup using iTunes before proceeding with the guide below.
- Open the Settings app and tap General.
- Scroll down and tap Transfer or Reset iPhone.
- Tap Erase All Content and Settings.
- You will now be shown all the apps, data, and more that will be deleted from your iPhone during this process. Tap Continue to proceed with the process.
- Type in your passcode when you’re prompted.
- You will now be asked to type in your Apple ID password to turn off Find My. Type in your password and tap Turn Off in the top right corner of your screen.
- Tap Erase iPhone at the bottom of your screen to confirm your choice.
Your iPhone will now restart a couple of times as it resets itself. Do not interrupt this process until you’re greeted by the iPhone welcome screen. You can then set up your device as new and test Bluetooth audio streaming to the concerned device. If everything works as intended, you can then selectively restore your backup to find the culprit that was causing Bluetooth audio issues on your device.
Method 14: Contact Apple Support
If you’re still facing Bluetooth audio issues, then you’re likely looking at a hardware failure or an issue specific to your current setup. An Apple support technician can better help diagnose your device and suggest fixes accordingly in such cases. We recommend you get in touch with an Apple support technician in your region using the link below to fix your issue.
We hope this post helped you fix Bluetooth audio issues when using your Apple device. If you have any more questions for us, feel free to drop them in the comments section below.